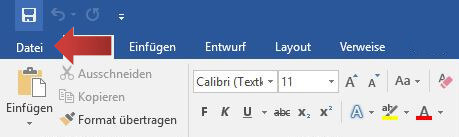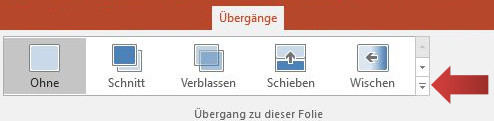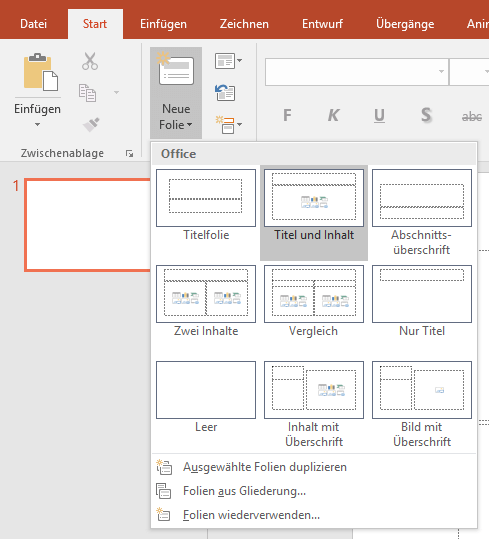Eine Präsentation bracht mehr als nur eine Titelfolie. Deshalb ist es wichtig zu wissen, wie neue Folien hinzugefügt, verschoben, kopiert und wieder gelöscht werden können. Eine maximale Folienanzahl gibt es (fast) nicht, was jedoch nicht heißt, dass das Publikum eine (fast) unendliche Aufmerksamkeitsspanne oder Geduld verfügt. Die Menge an Folien sollte auf die zeitlichen Vorgaben oder anderen Anforderungen angepasst werden. Dieser Artikel zeigt, wie einfach neue Folien in PowerPoint hinzugefügt werden.
Folien hinzufügen
Die obere Registerkarte Start beinhaltet im Bereich Folien die Schaltfläche »Neue Folie«. Ein Klick auf das Foliensymbol erstellt eine neue Folie immer direkt hinter der Seite, die gerade bearbeitet wird. Alternativ wird mit der Tastenkombination STRG+M eine neue Folie direkt erstellt. Die neue Seite übernimmt beim Kopieren das Design der anderen Folien.
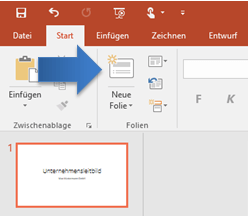
Auf der linken Seite befindet sich eine Leiste die eine Übersicht der einzelnen Folien der Präsentation gibt. Jedes Miniaturbild zeigt eine Folie. Das rot umrahmte Bild beschreibt die Folie, die gerade bearbeitet wird.
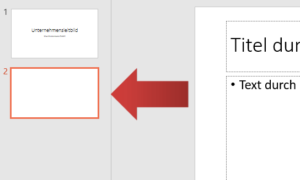
Eine neue Folie beinhaltet in der Standardversion immer zwei Platzhalter. Oben ist Platz für eine Überschrift und großflächig in der Mitte befindet sich Platz für den eigentlichen Inhalt. PowerPoint gibt an jeder Ecke Hilfestellungen für effizienteres Arbeiten. In der Mitte des Inhaltsbereiches befindet sich aus diesem Grund ein Raster mit mehreren Symbolen, die Abkürzungen für die Integration bestimmter Inhalte sind. So lassen sich Diagramme, Illustrationen, Fotos, Videos und andere Inhalte mit einem Klick direkt einfügen. Wenn der Cursor über die Symbole bewegt wird, erscheint eine QuickInfo.
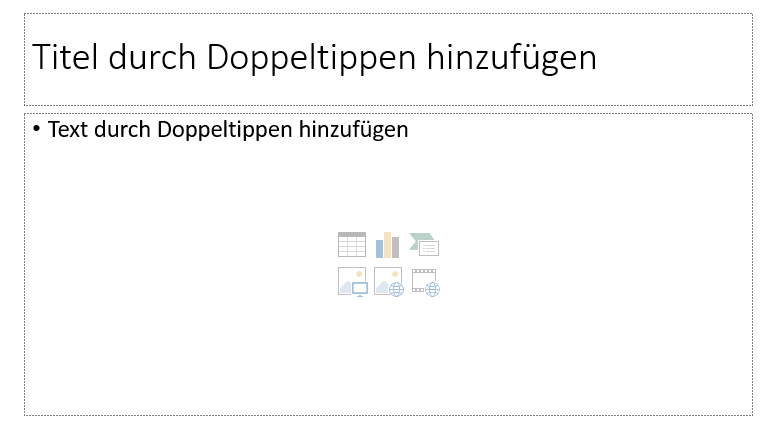
In unserem Beispiel klicken wir jedoch weiter oben auf den Satz »Text durch Klicken hinzufügen« und tippen auf der Tastatur ein Wort. Sobald wir anfangen zu schreiben, verschwindet das Raster mit den Symbolen, weil PowerPoint verstanden hat, dass der Platzhalter mit Text gefüllt wird. Im Anschluss lässt sich sowohl der Platzhalter verschieben, als auch die Folie mit Diagrammen und anderen Inhalten ausbauen.
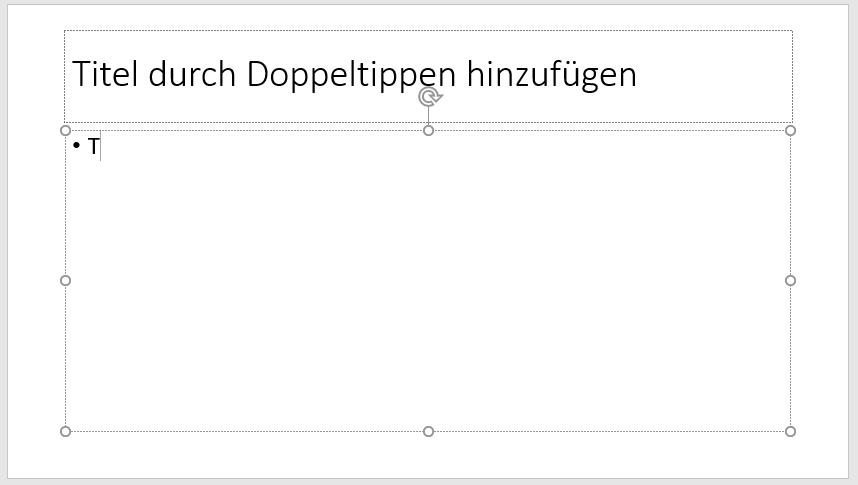
Folien kopieren
Um eine Folie zu kopieren, rechts klicken wir das entsprechende Miniaturbild auf der linken Leiste und wählen im Kontextmenü die Option Kopieren aus. In diesem Beispiel kopieren wir die blaue Folie mit dem Titel »Einleitung«.
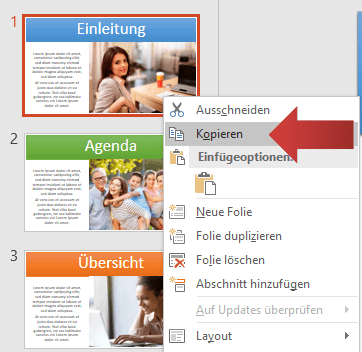
Nun bewegen wir den Mauszeiger auf die Folie, der wir die kopierte Folie anhängen möchten. Wir klicken mit der rechten Maustaste auf diese Folie und verwenden bei den Einfügeoptionen die erste Option (Zieldesign). Im unteren Bildschirm rechts klicken wir auf die Folie mit der Überschrift »Übersicht«.
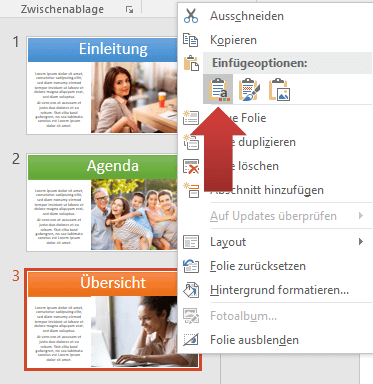
Die kopierte Folie erscheint! Es lassen sich auch Folien einer anderen Präsentation mit einem abweichenden Design kopieren. Die blaue Folie wurde kopiert und befindet sich unter der Seite “Übersicht”.
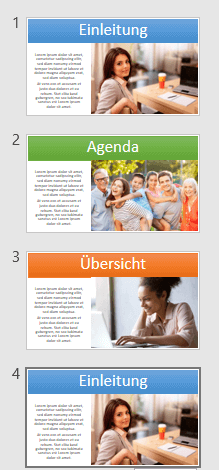
Folien löschen
Eine Folie zu löschen geschieht durch einen Rechtsklick auf dem Miniaturbild auf der linken Leiste der zu entfernenden Folie. Im Kontextmenü befindet sich der Punkt Folie löschen, der mit einem Klick mit der linken Maustaste ausgewählt wird. Alternativ kann die Folie angeklickt und mit der Taste “Entfernen” (entf) oder mit der “Rücktaste” (←) gelöscht werden
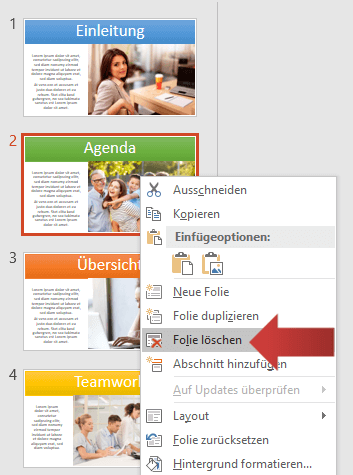
Falls die Folie versehentlich gelöscht wurde, kann diese mit der Tastenkombination STRG+Z zurückgeholt werden. Die Tastenkombination STRG+Z macht den gerade durchgeführten Schritt wieder rückgängig.
Gelöschte Folien können zu einem späteren Zeitpunkt nicht mehr wiederhergestellt werden. Es gibt keinen Papierkorb oder ähnliches in PowerPoint. Deshalb empfiehlt es sich Folien, die eventuell später noch nützlich sein könnten als Backup (Unterstützung) an das Ende der Präsentation zu verschieben oder diese zu auszublenden.
Folie verschieben
Um eine Folie zu verschieben wird auf die entsprechende Folie geklickt und zur gewünschten Position mit gedrückter Maustaste gezogen.
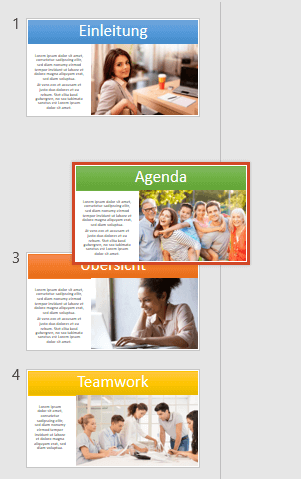
An der gewünschten Stelle wird die Maustaste losgelassen.
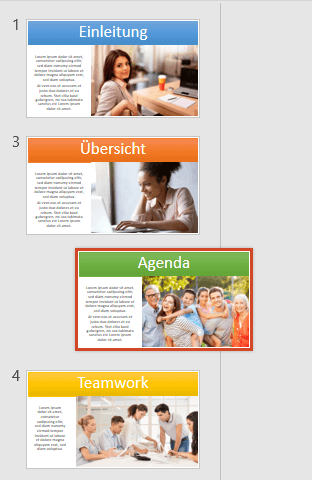
Folien ausblenden
Ausgeblendete Folien werden während des Präsentationsmodus nicht gezeigt. Aber warum sollte man jedoch Folien in der Präsentation lassen, die nicht gezeigt werden? Ganz einfach, weil diese während einer folgenden Diskussion oder Nachbesprechung gezeigt sehr wertvoll sein können. Es ist nicht immer absehbar, welche Informationen benötigt werden und ein gut vorbereiteter Vortrag hat passende Informationen in der Hinterhand. Quasi das Ass im Ärmel.
Um eine Folie auszublenden wird die entsprechende Miniaturansicht rechts geklickt und die Option Folie ausblenden gewählt.
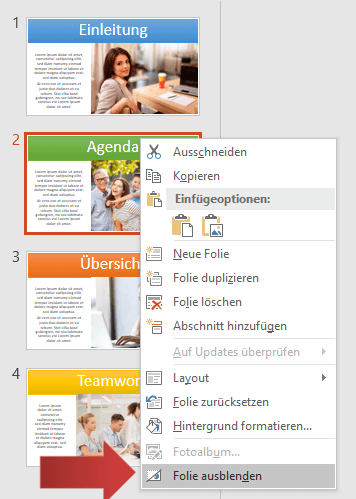
Die ausgeblendete Folie wird nun etwas heller dargestellt und ihre Foliennummer ist durchgestrichen.
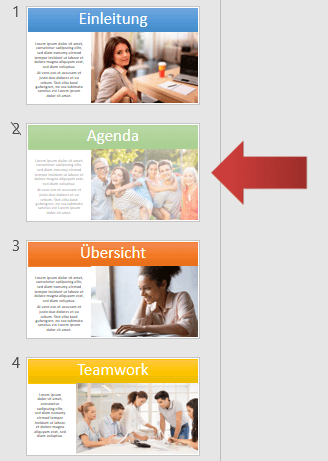
Foliensortierung
Falls die gesamte Präsentation neu sortiert und organisiert werden soll, sollte die Foliensortierungsansicht verwendet werden. Sie befindet sich auf der Registerkarte Ansicht in der Gruppe Präsentationsansichten. Dort wird das Feld Foliensortierung angeklickt.

Jetzt werden alle Folien in einer Übersicht verkleinert dargestellt. Die beschriebenen Techniken für die Organisation von Folien wie kopieren oder verschieben funktionieren auch hier.
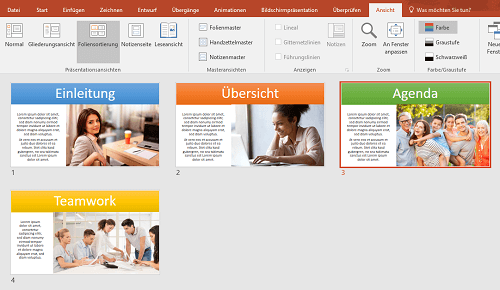
Um zwischen diesen beiden Ansichten hin und her zu schalten, können die Knöpfe (kleine Quadrade und ein größeres Fenster) in der Statusleiste unten rechts verwendet werden. Dies ist die schnellste Möglichkeit.
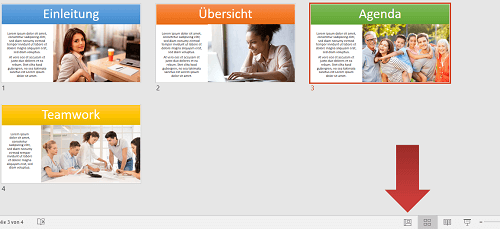
Weitere Tutorials zum Thema PowerPoint Foliendesign
- Titelfolie erstellen
- Präsentation speichern und öffnen
- Folienmaster – Fußzeile mit Seitenzahl, Datum und Schriftart
- Folienmaster – Folienlayouts neu gestalten
- Folienmaster – Design formatieren
- Folienmaster – Bild einfügen
- Folienmaster – Design Vorlage erstellen
- Schrift anpassen
- Aufzählungszeichen und Nummerierungen einfügen