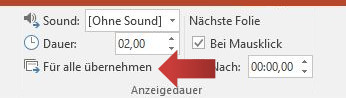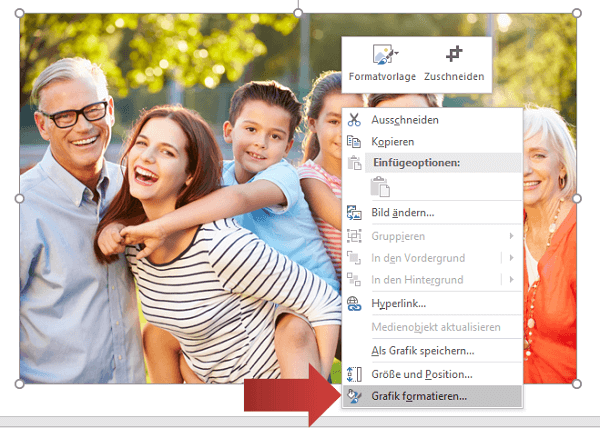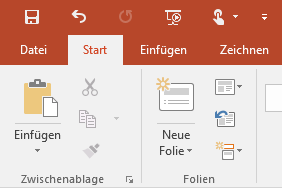Eine Präsentation ist eine Abfolge von Folien. Eine Folie folgt der Nächsten. Um einer Präsentation mehr Schwung zu verleihen, lassen sich in PowerPoint Folienübergänge abwechslungsreicher gestalten, die Effekt- und Anzeigedauer bestimmen und die Folien mit Musik untermalen.
Inhalt
Folienübergänge auswählen
Anzeigedauer einstellen
Folien mit Ton
Folienübergänge auswählen
PowerPoint bietet zahlreiche Möglichkeiten, die Übergänge aufregender zu gestaltet – von dezent bis spektakulär. Jedoch muss an dieser Stelle darauf hingewiesen werden, dass zu spektakuläre Folienübergänge die Aufmerksamkeit von den wichtigeren Inhalten weg lenken und der professionelle Gesamteindruck unter zu verspielten Effekten leiden kann. Als Faustregel gilt: Je formeller der Anlass, desto dezenter sollten die Übergänge sein. Universitäten, Unternehmen und Unternehmensberatungen verzichten daher häufig komplett auf besondere Folienübergänge.
Falls du dich dazu entschließt, doch Folienübergänge mit Effekten zu schmücken, solltest du wie folgt vorgehen.
1. Wir öffnen die Registerkarte Übergänge und klicken in der Gruppe Übergang zu dieser Folie auf den kleinen unteren Pfeil (wie im Bild)
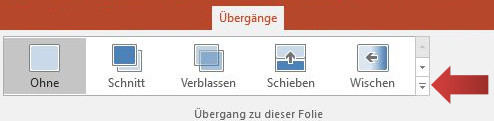
2. Jetzt wird der komplette Katalog mit allen Folienübergängen sichtbar. Wie gewohnt wählen einen Folienübergang aus, indem wir auf ihn klicken. In unserem Beispiel wählen wir Aufdecken aus.
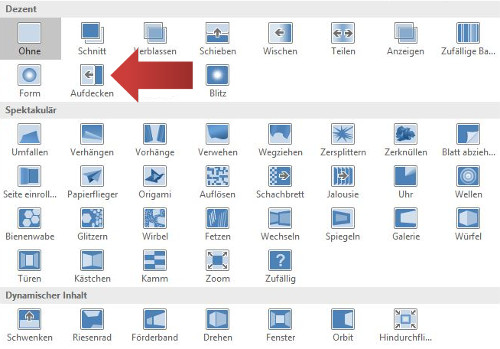
3. Der gewählte Folienübergang lässt sich noch präziser bearbeiten. Wir klicken auf die Schaltfläche Effektoptionen.
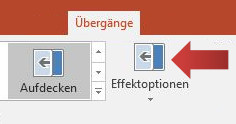
4. Es öffnet sich ein Menü mit zahlreichen Einstellungsmöglichkeiten. Verschiedene Folienübergänge können unterschiedliche Einstellungsmöglichkeiten haben. In unserem Beispiel können wir die Richtung bestimmen. Wir wählen beispielsweise “von oben“.
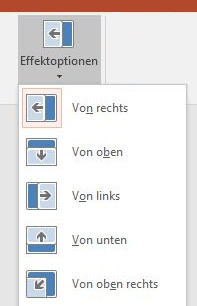
5. In der Gruppe Anzeigedauer können mithilfe der Schaltfläche Dauer bestimmt werden, wie lange das Publikum die Folie angezeigt bekommt. Hierzu geben wir in das Textfeld die Sekundendauer an oder klicken auf die kleinen schwarzen Pfeile nach oben oder unten. 2 Sekunden bedeutet, dass der Übergangseffekt insgesamt zwei Sekunden benötigen wird.
[box color=”lblue”]Hinweis: Solange die Animation für den Folienübergang läuft, wartet PowerPoint mit dem nächsten Folienwechsel[/box]
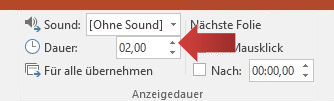
6. Nachdem wir die Einstellungen vorgenommen haben, möchten wir nun sehen, wie der Folienübergang in unserer Präsentation aussehen wird. Hierzu klicken auf die Schaltfläche Vorschau.

6. Wenn wir mit den Einstellungen zufrieden sind, klicken wir auf die Schaltfläche “Für alle übernehmen” in der Gruppe Anzeigedauer. Einheitliche Übergänge sind für einen professionellen Eindruck wichtig. Wechselnde Folienübergänge sollten nur sehr dezent eingesetzt werden – wenn man sich nicht sicher ist, sollte man auf unnötige Effekte besser verzichten. Nie vergessen: je mehr und aufregender die Effekte werden, desto schwieriger fällt es dem Zuschauer, den Inhalten der Präsentation zu folgen.
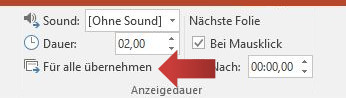
[box color=”lblue”]Hinweis: Alle spektakulären Folienübergänge wie Wirbel oder Bienenwabe sollten vereinzelt und nicht für alle Folien übernommen werden. Ganz wichtig: Die Option Zufällig ist nur für ein Publikum mit hoher Schmerztoleranz und viel Humor realisierbar. Und auch hier sollte sich die Frage stellen, was der arme Zuschauer getan haben muss, um mit dem Chaos gequält zu werden.[/box]
Anzeigedauer einstellen
Manchmal macht es Sinn, die Anzeigedauer einer Folie während der Präsentation nicht selbst zu bestimmen, sondern im Vorfeld sekundengenau einzustellen. Selbstlaufende Präsentationen benötigen feste Anzeigedauern.
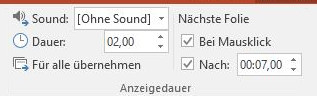
Um eine Anzeigendauer einzustellen, setzen wir in der Registerkartei Übergänge in der Gruppe Anzeigedauer einen Haken auf die Schaltfläche “Nach“. Im Textfeld lassen sich die Sekunden präzise einstellen. Solange ein Haken auf “Bei Mausklick” gesetzt ist, kann auf die nächste Folie manuell gesprungen werden, ohne warten zu müssen.
Bei selbstlaufenden Präsentationen ohne Vortrag sollte bemessen werden, wie lange es für den Zuschauer dauert, alle Inhalte auf der Folie zu lesen. Hier stellen wir im Zweifel die Zeit großzügig ein (mehr Sekunden), damit auch ein langsamer Leser nicht in Eile verfällt.
[box color=”lblue”]Hinweis: Deaktivieren sie bei selbstlaufenden Präsentationen die Option “Bei Mausklick” auf die nächste Folie springen.[/box]
Wir klicken auf Vorschau um die Anzeigedauer zu überprüfen.

[box color=”lblue”]Hinweis: Da man selbst die Folien bereits kennt, sollte man zu Testzwecken jemandem die Folien zeigen, der sie noch nie gesehen hat und die Zeit stoppen, wie lange er für das Lesen braucht. [/box]
Folien mit Ton
Töne, Musik oder gesprochene Kommentare können sinnvoll eingesetzt werden. Um nach einen Folienübergang Töne automatisch abzuspielen, gehen wir so vor:
1. In der Registerkartei Übergänge in der Gruppe Anzeigedauer klicken wir auf den schwarzen Pfeil neben der Schaltfläche Sound.
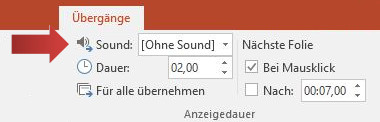
2. An dieser Stelle können wir die voreingestellten Stücke wie Applaus wählen.
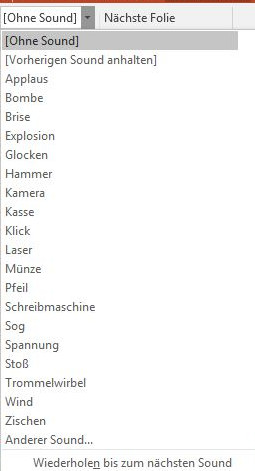
[box color=”lblue”]Hinweis: Mit der Option “Anderer Sound” können eigene Töne eingebunden werden. PowerPoint kann nur WAV-Formate (unkomprimierte Audiodateien) und keine mp3-Dateien (oder ähnliche Formate) abspielen. Glücklicherweise lassen sich Audioformate kostenlos in WAV-Formate umwandeln. Gehe hierzu auf die Webseite Online Audio Converter, lade deine Audiodatei hoch und stelle im zweiten Schritt als Zielformat “WAV” ein. Nach der Konvertierung kann die Datei auf der Festplatte gespeichert und in die PowerPoint Präsentation als WAV-Datei integriert werden.[/box]
4. Wir klicken auf die Schaltfläche “Für alle Folien übernehmen“, wenn ein bestimmter Sound für jeden Folienübergang gewünscht wird. Ansonsten stellen wir für jeden Folienübergang einzeln den entsprechenden akustischen Beitrag ein.