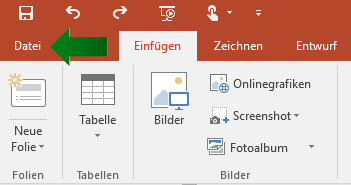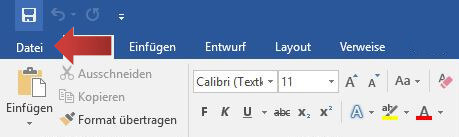Die Folien in einer Präsentation wirken besonders ansehnlich und professionell, wenn sie einheitlich gestaltet sind. Diese Gestaltung muss jedoch nicht mühevoll für jede einzelne Folie vorgenommen werden – hierfür gibt es den Folienmaster! In diesem können Design und Farben der einzelnen Folien festgelegt werden. Unternehmen und Universitäten stellen meistens eigene Folienmaster zur Verfügung, um ein einheitliches Erscheinungsbild (Corporate Design) zu gewährleisten.
Unter der Registerkarte Ansicht ist der Folienmaster in der Gruppe Masteransichten und unter den Feld Folienmaster zu finden. Es öffnet sich eine neue Registerkarte, in welcher alle Folienlayouts in der links stehenden Miniaturansicht zu finden sind. Um einem Layout ein bestimmtes Design zu geben, muss dieses angeklickt werden. Dabei stellt die obere Folie das übergeordnete Design dar, das, solange nicht anders festgelegt, für alle Folien verwendet wird.

Design formatieren
Auf jeder Folie im Folienmaster befinden sich Platzhalter, die einen bestimmten Bereich der Folie für Inhalte bereitstellen. Der Platzhaltertext repräsentiert die späteren Inhalte. Im Folienmaster selbst werden lediglich das Format und Design der Folien bearbeitet. Aus diesem Grund bietet es sich besonders an, den Folienmaster bereits zu Beginn und vor der inhaltlichen Erstellung der Präsentation zu öffnen und ein Design zu gestalten. Steht das Foliendesign bereits, können Inhalte eingegeben werden, ohne beim späteren Formatieren zu verrutschen! Ein einheitliches Aussehen sieht professionell aus und spart Zeit.
1. Um ein individuelles Foliendesign über alle Folien hinweg zu erstellen, klicken wir auf der Miniaturansicht auf die oberste Folienvorlage.
Die Miniaturansicht auf der linken Seite zeigte alle Folienlayouts, die in der späteren Präsentation eingefügt werden können. Die oberste Folie stellt die Hauptvorlage für alle Folien dar. Ihr Aussehen bestimmt das Design aller anderen Folien der Präsentation, inklusive der dazugehörigen Folienlayouts, die sich ebenfalls auf der linken Spalte unter der Hauptfolie befinden. Zu beachten ist jedoch, dass wir an dieser Stelle nur das Aussehen bearbeiten und nicht die Inhalte bearbeiten. Der Folienmaster kann jedes Design bearbeiten. Egal ob es sich dabei um ein vorgegebenes oder leere Präsentation handelt.
2. Der Menüband bietet mehrere Möglichkeiten das Design zu gestalten. Die schnellste ist zweifelsohne ein voreingestelltes Design zu verwenden. Ein Klick auf Designs offenbart uns eine Vielzahl von Designvorschlägen. In unserem Beispiel wählen wir das grüne Design in der ersten Zeile der Vorschläge.
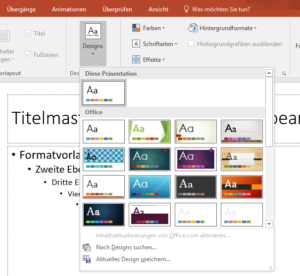
3. Jetzt haben alle Folien das neue Design angenommen.
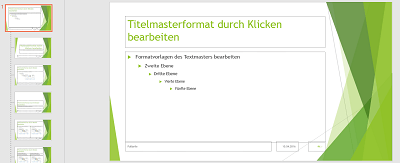
Folienfarbgestatlung anpassen
1. In der Menüleiste oben befindet sich der Knopf Farben, der eine große Auswahl an Farbkombinationen bereitstellt. Durch einen weiteren Klick auf eine Farbauswahl, wie beispielsweise Blaugrün, ändern sich die Farbeinstellungen aller Folien.
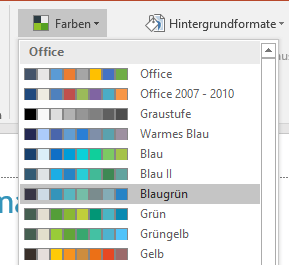
2. Schriftarten lassen sich auf dieselbe Art und Weise ändern.
Schriftfarbe ändern
1. Die Schrift der Masterfolie kann ebenfalls individuell geändert werden. Hierzu muss der ganze Text oder die Passagen, die angepasst werden sollen, markiert werden.
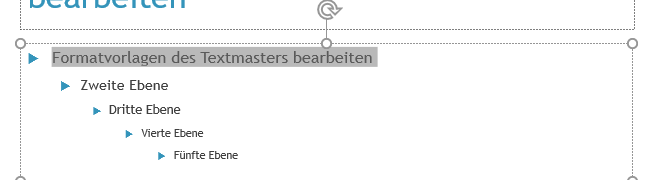
2. Anschließend kann die Schriftart, -farbe, und Größe über das kleine Formatierungsmenü geändert werden, dass automatisch nach dem Markieren erscheint. Alternativ kann dieses Menü mit einem Rechtsklick auf die markierte Zeile erzeugt werden.
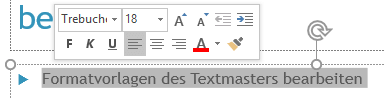
3. Die Schrift kann ebenfalls durch einen Klick auf die Registerkarte Start geändert werden, die ebenfalls ein Menü zur Anpassung der Schrift enthält. Die Masteransicht bleibt aktiv, das heißt, das wir uns noch immer im Folienmasterbearbeitungsmodus und nicht in der tatsächlichen Präsentation mit echten Inhalten befinden.
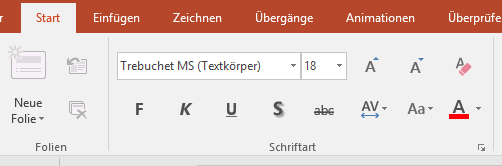
4. Wir wählen eine neue Farbe aus und sehen, dass die Auswirkungen auf unserer markierten Zeile.
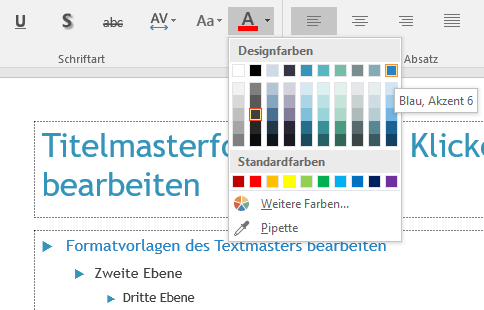
Aufzählungszeichen ändern
1. Auch die Farbe und das Design der Aufzählungszeichen kann angepasst werden. Dazu sollte die Zeile markiert werden, deren Aufzählungszeichen angepasst werden soll. Sollen alle Ebenen einheitliche Aufzählungszeichen erhalten, markieren wir alle Zeilen.
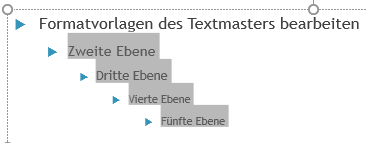
2. In dem oberen Menüband Absatz klicken wir auf das Symbol für Aufzählungszeichen und wählen von dort die gewünschten Zeichen aus.
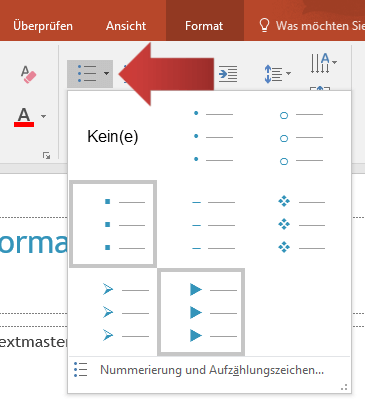
3. Wenn wir die Aufzählungszeichen noch individueller gestalten möchten, bietet uns PowerPoint viele Möglichkeiten. Hierzu klicken wir wie im vorherigen Schritt auf das Symbol für Aufzählungszeichen und steuern den untersten Punkt Nummerierung und Aufzählungszeichen durch einen Klick an.
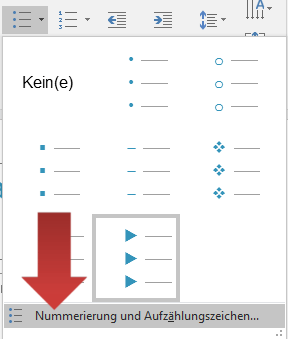
4. Anschließend öffnet sich das Dialogfenster wählen und hat die Möglichkeit, die Farbe der Zeichen zu ändern, ihre Größe oder eigene Bilder als Aufzählungszeichen einzufügen. Wenn alle Einstellungen vorgenommen wurden, machen wir mit einem Klick auf OK unsere Eingaben sichtbar.
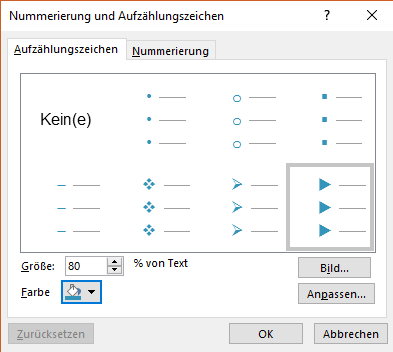
Folienmaster schließen
Um den Folienmaster wieder zu schließen und zur eigentlichen Präsentation zurückzukehren, kann in der Registerkarte Folienmaster das Feld Folienmaster schließen (ganz rechts) angeklickt werden. Der Folienmaster ist nun geschlossen und du siehst deine vorgenommenen Änderungen, die aus dem Folienmaster automatisch in die bereits bestehenden Folien mit übernommen wurden!

Weitere Tutorials für den Folienmaster
- Folienmaster – Fußzeile mit Seitenzahl, Datum und Schriftart
- Folienmaster – Folienlayouts neu gestalten
- Folienmaster – Bild einfügen
- Folienmaster – Design Vorlage erstellen