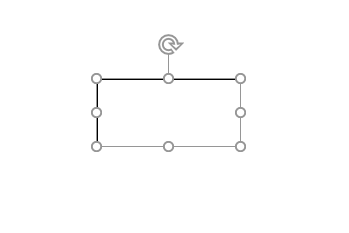PowerPoint stellt eine Folie üblicherweise Inhalte mit einem großen Titel und einem Textfeld mit Aufzählungszeichen dar. Das Format der Schrift, die Aufzählungszeichen und vieles mehr lassen sich mit wenigen Handgriffen an seine eigenen Vorstellungen anpassen. Das gilt für einzelne Textstellen oder die gesamte Präsentation. Dies alles geschieht in der Registerkartei Start in der Gruppe Schriftart.
Schriftart und Größe ändern
1. Um einen Text oder einen Textausschnitt zu formatieren, muss dieser zunächst markiert werden. Mit einem Klick auf den Text wird mit gedrückter Maustaste die entsprechende Textpassage, das Wort oder ein einzelner Buchstabe markiert.
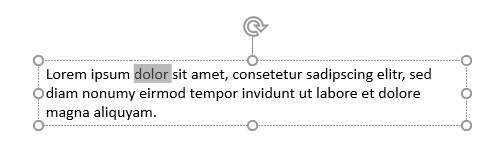
2. Um die gesamte Schriftart eines Textfeldes zu ändern, wird auf dessen Rahmen geklickt. Wenn es markiert ist, wird der Rahmen als durchgezogene Linie dargestellt.
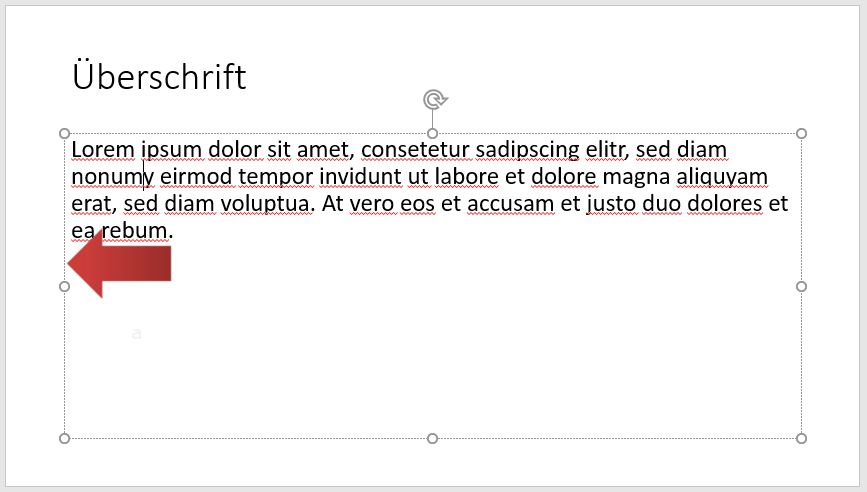
Nach dem Klick auf dem Rahmen ändert sich die Linie. Sie ist jetzt durchgezogen und markiert.
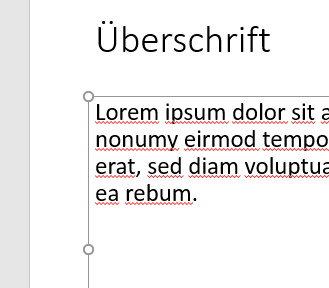
3. Wir klicken auf die Registerkartei Start und bewegen den Mauszeiger zur Gruppe Schriftart. In der Standardeinstellung ist die Schrift Calibri gesetzt. Ein Klick auf dieses Feld offenbart die zahlreichen anderen Schriftarten von PowerPoint im Schriftartenkatalog. Rechts daneben wird durch einen Klick die Schriftgröße geändert. Je größer die Zahl, desto größer wird die Schrift angezeigt. Die Schriftgröße kann auch manuell durch die Tastatur eingegeben werden.
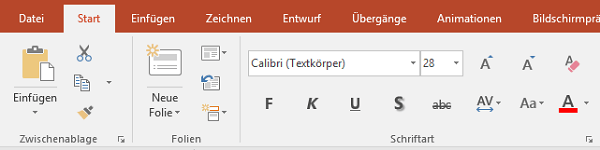
Die wichtigsten Schaltflächen in der Gruppe Schriftart ist das F für fett, K für kursiv und das U für unterstrichen. So lassen sich einzelne Textelemente vom restlichen Text hervorheben.
[box color=”lblue”]Eine gelungene Präsentation benötigt ein einheitliches Design, weshalb die Schriftarten nicht zu häufig gewechselt werden sollten.[/box]
4. Mit einem Klick auf den unteren Pfeil öffnet sich das Schriftart-Dialogfenster.
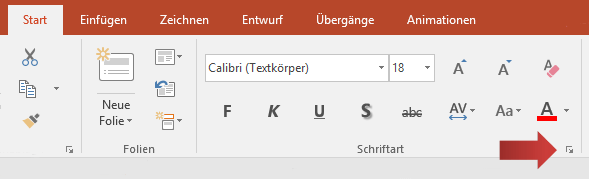
Hinweis
Alternativ klicken wir auf den markierten Text mit der rechten Maustaste und wählen im Kontextmenü die Option Schriftart
5. Im Schriftart Dialogfenster lassen sich noch detaillierte Schriftoptionen einstellen. Dazu gehören Hoch- oder tiefgestellte Zeichen, die in bestimmten Bereichen wichtige Formatierungen sind.
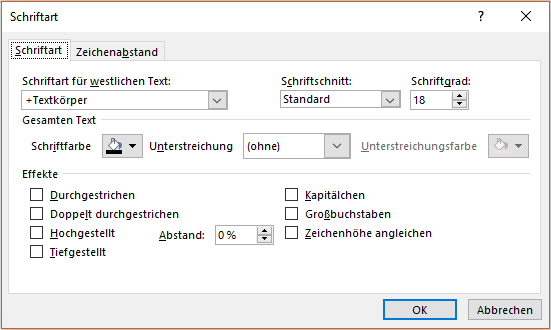
Die Schriftart der gesamten Präsentation ändern
1. Um die Schriftart nicht Text für Text oder Folie für Folie manuell einzustellen, kann unter PowerPoint die Schriftart für die gesamte Präsentation eingestellt werden. Dies geschieht über den Folienmaster (Link) oder direkt über die Registerkartei Entwurf, in der Gruppe Varianten, mit einem Klick auf Schaltfläche Schriftarten.

Es folgt diese Ansicht:
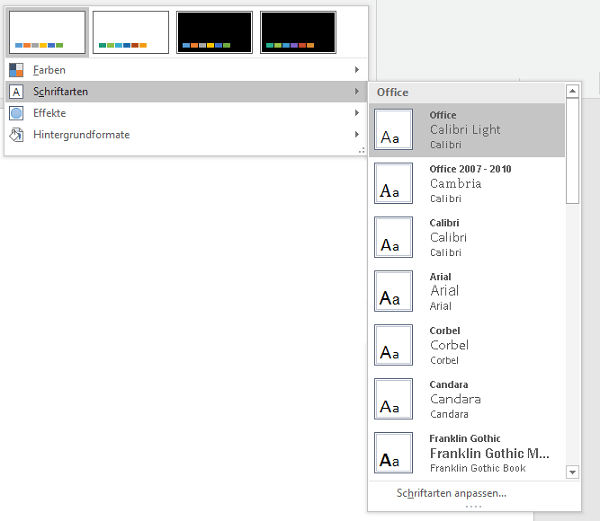
2. Hier öffnet sich der Schriftartenkatalog, der jeweils ein Schriftartenpaar zeigt. Das sind Kombinationen von einer Schriftart der Überschriften und eine für den Text. Wenn der Mauszeiger über die Schriftarten des Schriftartenkatalogs bewegt wird zeigt PowerPoint eine Vorschau.

3. Weiter unten des Schriftartenkatalogs befindet sich die Schaltfläche Schriftarten anpassen, die uns eigene Schriftartenkombinationen für die gesamte Präsentation erstellen lässt. Ein Klick auf die Schaltfläche öffnet die Dialogbox »Neue Designschriftarten erstellen«. Hier geben wir eine Schriftart für eine Überschrift und eine Schriftart für den Textkörper ein. Im Feld Name geben wir eine passende Beschreibung ein und klicken auf Speichern.
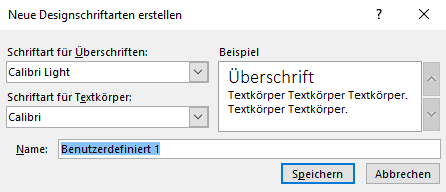
Schriftfarbe anpassen
Die Schriftfarbe kann für einzelne Buchstaben, Wörter, Sätze oder gesamte Textfelder angepasst werden.
1. In unserem Beispiel markieren wir einen Satz, indem wir den Mauszeiger mit gedrückter Maustaste über den Text ziehen.
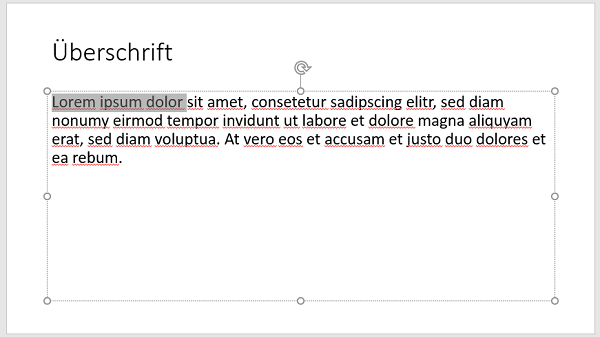
2. Nun navigieren wir zur Registerkartei Start und klicken auf den kleinen Pfeil an der Schaltfläche Schriftfarbe.
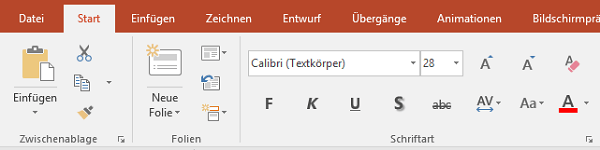
3. Es öffnet sich der Schriftfarbenkatalog, der die voreingestellten Designfarben enthält. Wir wählen mit einem Klick die gewünschte Farbe aus.
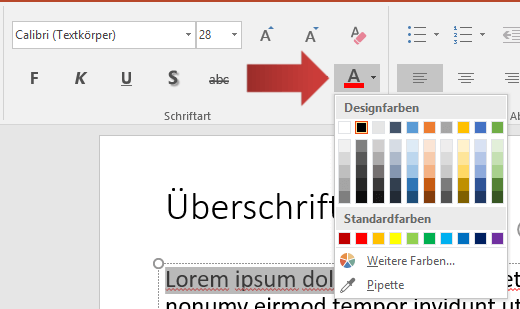
4. Ein Klick auf »Weitere Farben« zeigt zusätzliche Farbtöne in einer Farbwabe.
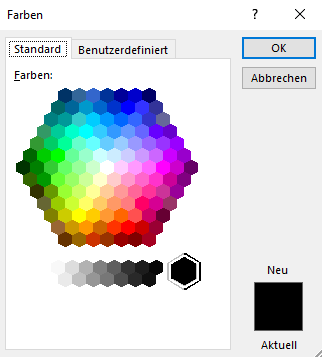
Der Reiter Benutzerdefiniert ermöglicht die Einstellung von jedem belieben Farbton.
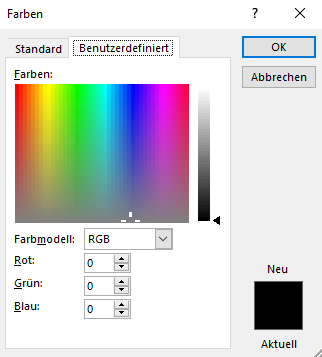
5. Die Pipette kann Farbtöne von eigenen Bildern aufnehmen und der Präsentation hinzufügen.
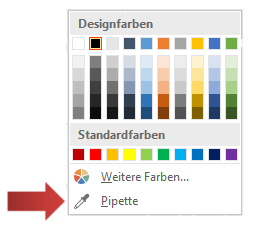
Mit einem Klick auf die Pipette ändert sich der Cursor zu einem Stift. Die Spitze der Pipette nimmt mit einem weiteren Klick die Farbe auf, die das Quadrat über der Pipette zeigt und fügt diesen Farbton den Schriftfarbenkatalog hinzu.

Die Farbe der Statue wurde in diesem Beispiel durch die Pipette bestimmt und auf die ersten drei Wörter übertragen.

Text vertikal ausrichten
1. PowerPoint gibt uns die Möglichkeit selbst zu entscheiden, ob der Text einer Folie am oberen Rand des Platzhalters, in der Mitte oder am Boden steht. Hierzu klicken wir in der Registerkarte Start in der Gruppe Absatz auf die Schaltfläche Text ausrichten.
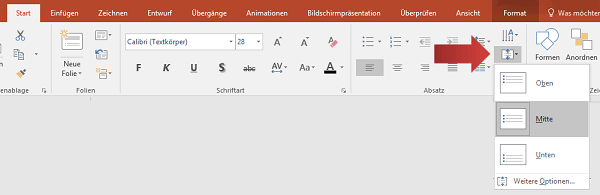
2. Nun können wir die Ausrichtung Oben, Mitte oder Unten wählen.
Hilfestellungen für zu viel Text
1. Wenn wir zu viele Stichpunkte oder Text eintragen, verkleinert PowerPoint die Schriftgröße des Textfeldes, um den gesamten Text darstellen zu können. Der Haken: Je kleiner die Schrift, desto schwerer kann das Publikum die Inhalte lesen.
2. Wenn der Platzhalter keinen Platz mehr für weiteren Text bietet (ohne diesen verkleinern zu müssen) bewegen wir den Mauszeiger über den Platzhalter und klicken auf die Schaltfläche »Optionen für das automatische Anpassen« die unten links dargestellt wird.
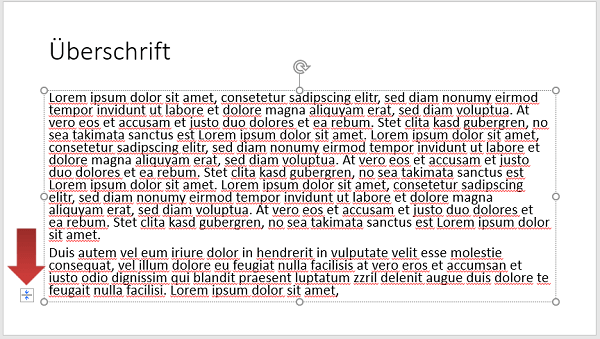
3. Ein Klick auf »Text zwischen zwei Folien teilen« verteilt die Inhalte des Platzhalters auf zwei Folien, die denselben Titel erhält.
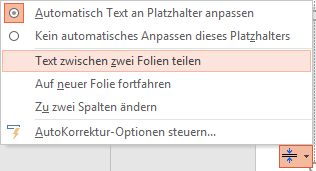
4. Aus einer zu vollen Folie wurden nun zwei Folien, deren Text problemlos lesbar ist.

5. Wenn wir bereits vor der Eingabe der Inhalte merken, dass eine Folie nicht reichen wird, können wir auf die Option »Auf neuer Folie fortfahren« wählen und von PowerPoint eine neue Folie öffnen lassen, die denselben Titel und das gleiche Design trägt.
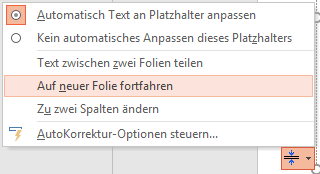
Weitere Tutorials zum Thema PowerPoint Foliendesign
- Titelfolie erstellen
- Präsentation speichern und öffnen
- Folien hinzufügen und organisieren
- Folienmaster – Fußzeile mit Seitenzahl, Datum und Schriftart
- Folienmaster – Folienlayouts neu gestalten
- Folienmaster – Design formatieren
- Folienmaster – Bild einfügen
- Folienmaster – Design Vorlage erstellen
- Aufzählungszeichen und Nummerierungen einfügen