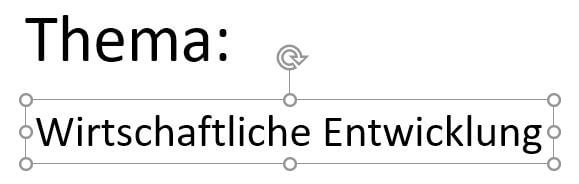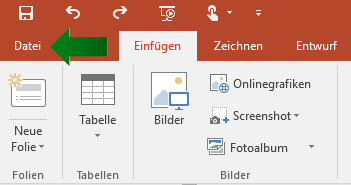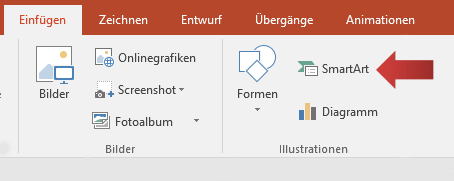Viele Folien bedienen sich der Standardaufzählungszeichen. Es werden Wörter oder Sätze der Reihe nach aufgezählt und ganz vorne steht ein Punkt, damit jeder weiß: das ist eine Aufzählung! Um eine Präsentation etwas zu individualisieren können wir aus einer Vielzahl von spannenden Alternativen wie Symbole oder Zahlen verwenden. Aufzählungszeichen lassen sich in mehreren Ebenen gliedern und schaffen so mehr Übersicht und Struktur.
Aufzählung oder Nummerierung einfügen
1. Wir markieren das Textelement das Aufzählungszeichen erhalten soll. Jeder Zeilenumbruch definiert einen neuen Punkt der Aufzählung oder Nummerierung.
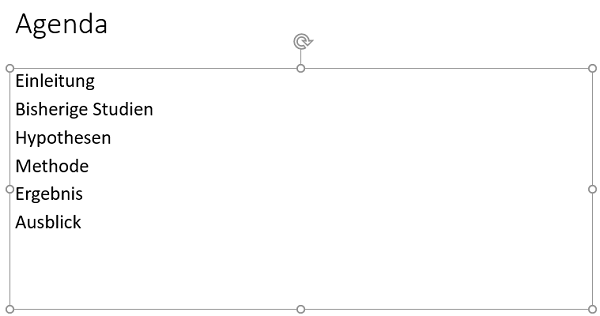
Hinweis
In der Standardeinstellung von PowerPoint wird der Textbereich bereits mit Aufzählungszeichen formatiert
2. Nun klicken wir auf die Registerkarte Start und wählen im Bereich Absatz den Knopf Aufzählungszeichen.
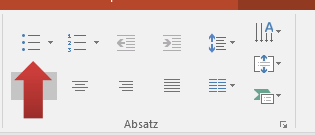
3. Der Text wird nun mit Aufzählungszeichen dargestellt.
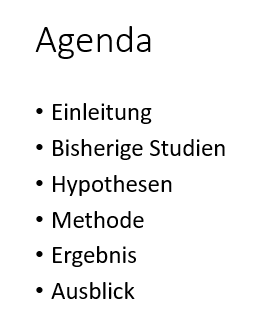
4. Um den Text mit Nummerierungen darzustellen, klicken wir auf die Registerkarte Start und wählen im Bereich Absatz die Schaltfläche Nummerierungen. Ein Klick auf den kleinen Pfeil öffnet ein Menü, das uns mehr Nummerierungen zeigt und per Linksklick gewählt werden können.
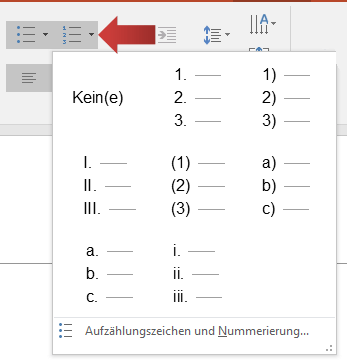
5. Der Text ist nun nummeriert.
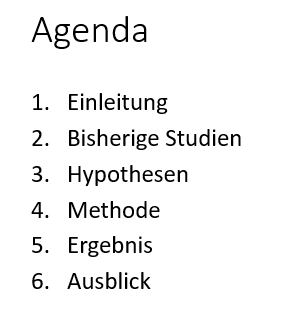
Aufzählungen und Nummerierungen anpassen
1. Die eingefügten Aufzählungszeichen können nun beliebig verändert werden – PowerPoint bietet hierfür zahlreiche Vorlagen. Um diese zu nutzen, klicken auf den kleinen Pfeil rechts neben dem Knopf der Aufzählungszeichen. Weiter unten befindet sich im Menü die Option »Nummerierung und Aufzählungszeichen«, die wir anklicken.
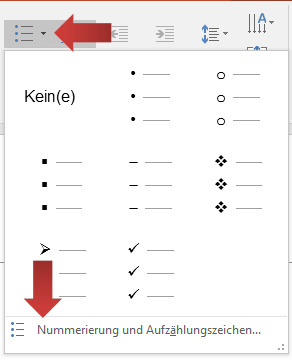
2. Es öffnet sich das Nummerierung und Aufzählungszeichen Dialogfenster, in welchem direkt sieben Zeichen angeboten werden. Im Reiter Nummerierung (grüner Pfeil) finden wir eine Auswahl von Nummerierungen (dazu später mehr).
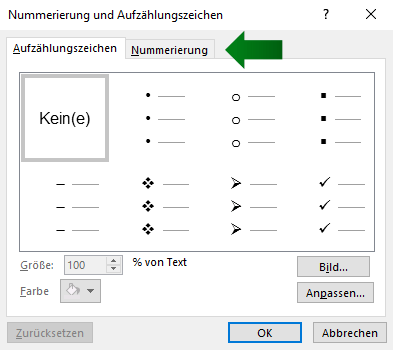
Hier bestimmten wir die Farbe und Größe der Zeichen. Mit einem Klick auf den kleinen Pfeil neben dem Farbeimer offenbart die Farbpalette. Die Größe kann prozentual zum restlichen Text in dem Eingabefeld eingestellt werden.
Hinweis
Bei den Nummerierungen kann zusätzlich ein Startpunkt festgelegt werden, zum Beispiel, ob die folgende Aufzählung erst bei 3 oder 4 beginnen soll.
4. Falls uns die Auswahl an Aufzählungssymbolen nicht individuell genug ist, können wir weitere Anpassungen vornehmen, indem wie auf Anpassen klicken.
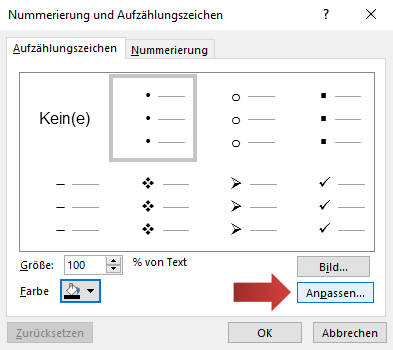
5. Das Dialogfenster Symbol präsentiert uns alle möglichen Zeichen. Hier gilt es nicht die Übersicht zu verlieren und ein Symbol zu wählen, das die Zuhörer nicht verwirrt.
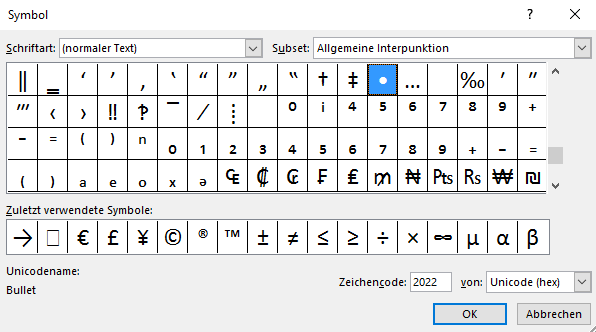
Hinweis
An dieser Stelle ein gut gemeinter Rat: nicht verkünsteln. Wenn du über 30 Minuten nach einem passenden Symbol sucht, hast du dich verkünstelt.
6. Statt eines Symboles lässt sich ein Bild einfügen. Eine Aufzählung mit dem Logo des Unternehmens oder der Universität kann eine starke Wirkung haben. Hierzu klicken wir auf die Schaltfläche Bild und wählen in der anschließenden Dialogbox das passende Bild aus.
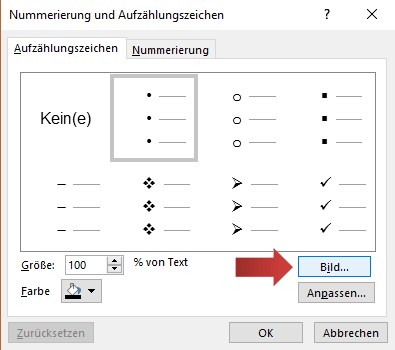
7. Wir bestätigen unsere Eingaben mit einem Klick auf OK.
Gliederungsebenen von Aufzählungszeichen einfügen
Aufzählungszeichen und Nummerierungen können zwischen Unterpunkten und Hauptpunkten unterschieden werden. Das verschafft den Daten eine Struktur, erhöht das Verständnis beim Publikum und steigert den Erfolg einer Präsentation – bestenfalls. Mehr Unterpunkte sind mit mehr Text verbunden, die Zuhörer müssen mehr lesen und hören immer weniger zu – schlechtesten falls.
1. Wir benötigen ein Textelement mit mehreren Aufzählungszeichen. Wir markieren den Absatz, der zu einem Unterpunkt werden soll.
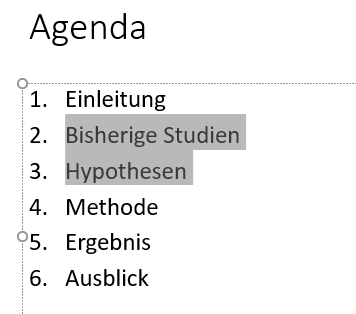
2. Um den Aufzählungspunkt nach rechts zu schieben, klicken wir auf die Registerkartei Start und bewegen uns dort zum Bereich Absatz. Die Schaltflächen Listenebene senken rückt den Aufzählungspunkt ein. Mit derselben Funktion kann auch noch eine dritte, vierte oder fünfte Ebene erzeugt werden. Ob das sinnvoll ist, steht auf einem anderen Blatt.
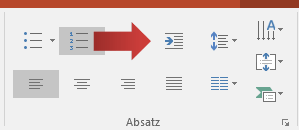
Hinweis
Alternativ markieren wir einen Aufzählungspunkt und klicken die Tabulatortaste (Pfeiltaste links neben dem Q). Das verschiebt die Aufzählung eine Ebene nach unten. Durch ein weiteres Drücken der Tabulatortaste bringt die Passage eine weitere Ebene nach unten. Um Elemente eine Ebene nach oben zu bringen, drücken wir die Tabulatortaste zusammen mit der Umstelltaste (Schift-Taste)
3. So sehen die Unterpunkte aus.
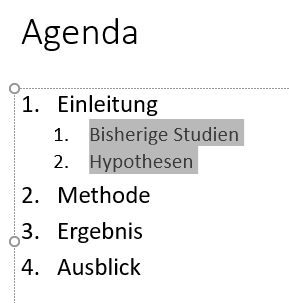
Hinweis
Unterpunkte sollten sparsam eingesetzt werden und ein guter Redner liest die Folien nicht wörtlich vor (das können die Zuhörer selbst
Gliederungsebenen von Aufzählungszeichen anpassen
Unterschiedliche Gliederungsebenen können unterschiedliche Aufzählungszeichen oder Nummerierungen haben.
1. Zunächst markieren wir den Unterpunkt, den wir bearbeiten möchten.
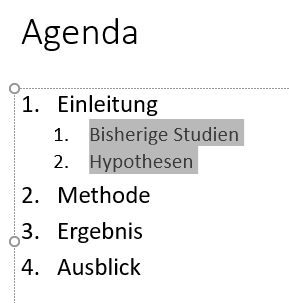
2. In der Registerkartei Start im Bereich Absatz klicken wir auf den kleinen Pfeil neben der Schaltfläche Nummerierung.
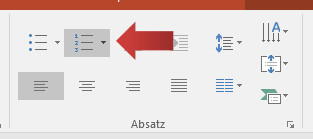
3. Hier suchen wir uns eine passende Nummerierung mit einem Klick aus, die für diesen und den verbundenen Unterpunkten gilt.
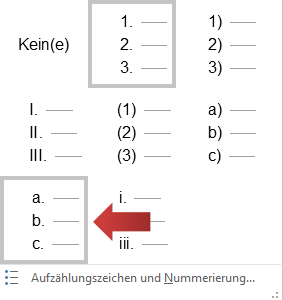
[box color=”lblue”]Hinweis: Das gilt auch für Aufzählungszeichen![/box]
4. So sieht das Ergebnis aus.
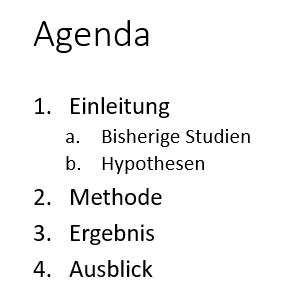
5. Um noch mehr Einstellungen vorzunehmen klicken wir erneut auf den kleinen Pfeil neben der Schaltfläche Nummerierung und wählen die Option Schaltflächen und Nummerierungen.
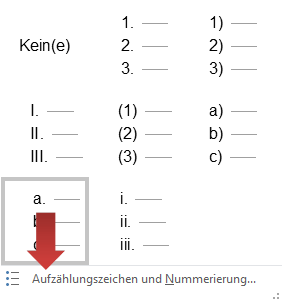
6. Falls die Aufzählung nicht mit 1, sondern einer höheren Zahl beginnen soll, geben wir die entsprechende Zahl im Feld »Beginnen bei« ein.
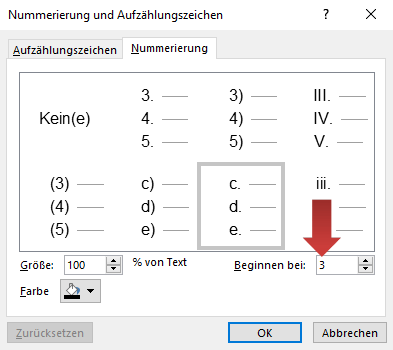
Weitere Tutorials zum Thema PowerPoint Foliendesign
- Titelfolie erstellen
- Präsentation speichern und öffnen
- Folien hinzufügen und organisieren
- Folienmaster – Fußzeile mit Seitenzahl, Datum und Schriftart
- Folienmaster – Folienlayouts neu gestalten
- Folienmaster – Design formatieren
- Folienmaster – Bild einfügen
- Folienmaster – Design Vorlage erstellen
- Schrift anpassen