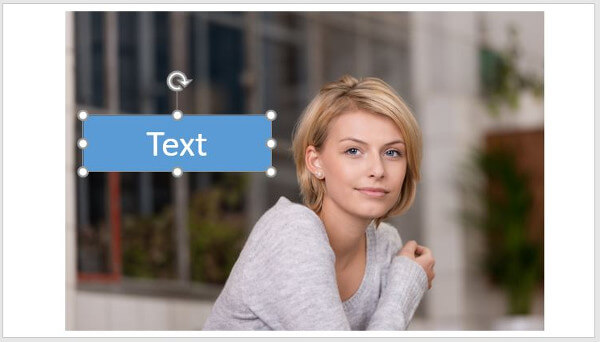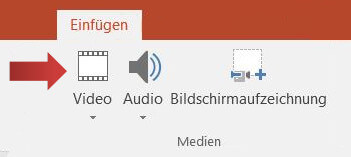Damit sich Objekte nicht statisch auf der Folie befinden gibt es in PowerPoint viele Möglichkeiten sie gekonnt in Szene zu setzen. Wie Objekte eingefügt werden wurde in dieser Übung erklärt. Nun erfahren wir, wie sich Bilder, Texte, Grafiken oder SmartArts hervorgehoben werden können und wieder verschwinden. Darüber hinaus wird dir gezeigt, wie du Animationen für einzelne Objekte einfügen kannst. Die Effekte selbst können miteinander kombiniert werden. Ein Bild kann erscheinen, kurz hervorgehoben werden, um anschließend mit einem Effekt wieder von der Folie zu verschwinden.
Inhalt
Objekte hervorheben
Ausgangseffekte einsetzen
Animationspfade bestimmen
Benutzerdefinierter Animationspfad
Objekte hervorheben
Hervorheben bedeutet, einem bestimmten Element die ganze Aufmerksamkeit des Publikums zu geben, indem es eine Farbe, Schrift oder einen optischen Effekt bekommen, der es von den anderen Inhalten abgrenzt.
[box color=”lblue”]Hinweis: Es empfiehlt sich möglichst wenige Punkte auf der Folie hervorzuheben. Denn je mehr Punkte hervorgehoben werden, desto weniger stark ist die Wirkung für jeden einzelnen Punkt.[/box]
1. Im ersten Schritt markieren wir ein bestimmtes Objekt.

2. Wir navigieren zur Registerkarte Animationen in die Gruppe Animation und klicken auf den kleinen schwarzen Pfeil um den Animationskatalog zu öffnen.
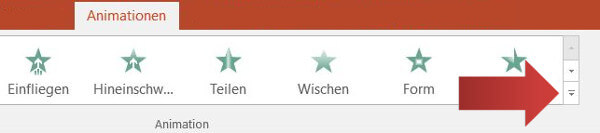
3. Die Gelben Symbole in der Kategorie Betont zeigen voreingestellte Hervorhebungseffekte. Für unser Beispiel wählen wir die Hervorhebung Welle.
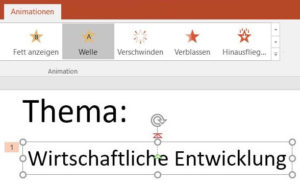
Wenn wir unseren Mauszeiger über ein Symbol bewegen, zeigt uns die Livevorschau, wie der Effekt in der späteren Präsentation aussehen wird.
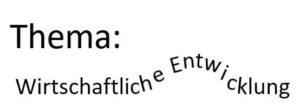
4. Falls uns diese Auswahl nicht reicht, finden wir im unteren Bereich des Menüs die Option weitere Hervorhebungseffekte, die uns noch mehr Einstellungsmöglichkeiten gibt (wie in Punkt 2 beschrieben).
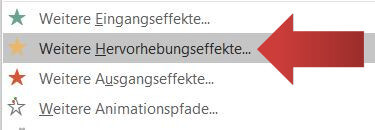
Es öffnet sich folgendes Dialogfenster:
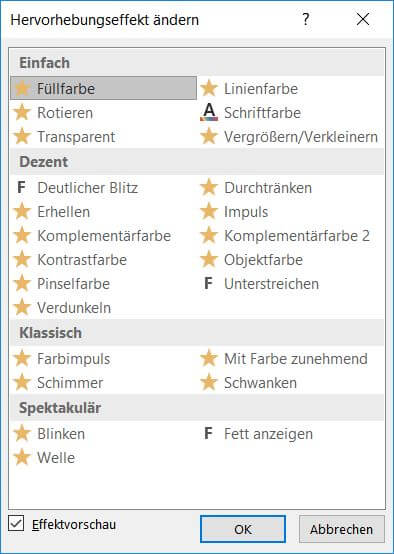
Wir klicken auf einen Hervorhebungseffekt und setzen ihn mit einem Klick auf OK ein.
5. Der Hervorhebungseffekt ist jetzt aktiv und kann im Animationsbereich genauso wie die Eingangseffekte bearbeiteten werden. So lässt sich beispielsweise einstellen wann und wie lange der Effekt erscheinen soll. Wie der Animationsbereich benutzt wird, ist in dieser Übung erklärt.
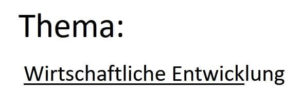
Ausgangseffekte einsetzen
Eine PowerPoint Folie muss keine Einbahnstraße sein, bei der nur mehr und noch mehr Inhalte erscheinen. Durch den geschickten Einsatz von Ausgangseffekten kann die Aussage einer Folie mehr Dramatik gegeben werden. Jeder Effekt sollte einen Sinn haben und die Kernaussagen der Folien unterstützen. Es gilt weiterhin: einige gut platzierte Effekte sind immer besser als eine Effektvorführung, bei dem sich die Zuschauer sprichwörtlich sich “wie im falschem Film” fühlen.
1. Wir markieren das entsprechende Element, dass wir verschwinden lassen möchten und klicken anschließend auf die Registerkarte Animationen in der Gruppe Animation auf den kleinen schwarzen Pfeil.
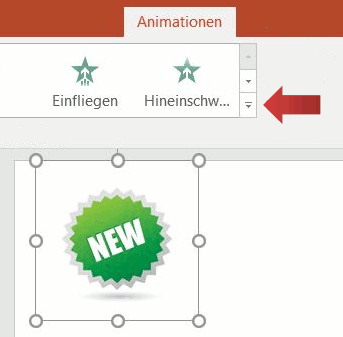
2. Wir sehen eine Übersicht von mehreren Effekten. Weiter unten befinden sich die roten Ausgangseffekte, von denen wir uns einen Aussuchen können. Falls uns die Auswahl nicht reicht, können wir auch hier weiter unten auf die Schaltfläche weitere Ausgangseffekte klicken, um eine größere Auswahl zu erhalten. Durch einen Klick auf einen Effekt wird dieser dem markierten Objekt zugeteilt.
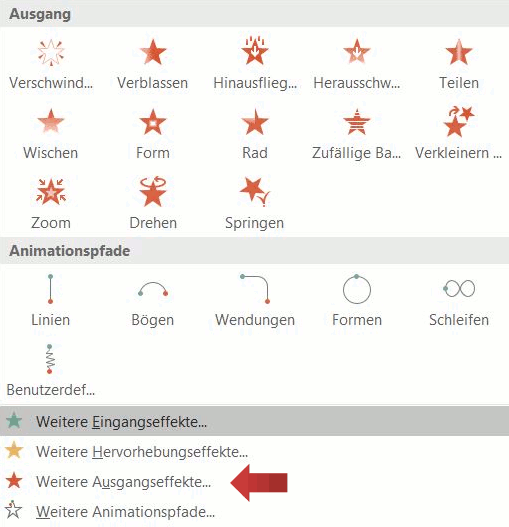
3. Jetzt ist der Ausgangseffekt aktiv und kann im Animationsbereich passend zeitlich abgestimmt werden. Die Handhabung eines Ausgangseffektes gleichen sich mit den Eingangseffekten, die in dieser Übung erklärt werden.
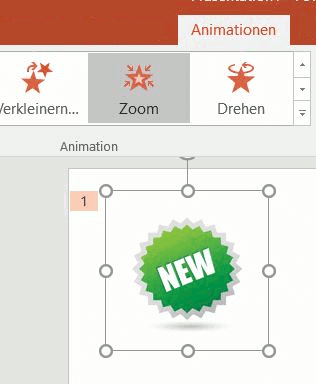
Animationspfade bestimmen
Mit Animationspfaden beitet PowerPoint weitere Möglichkeiten, ein Objekt in Szene zu setzen. Ein Animationspfad ist wie eine Schiene, auf der sich das spätere Objekt wie ein Zug entlangbewegt.
[box color=”red”]Wichtig: Da Animationspfade sehr speziell sind und der Einsatz nur in den seltensten Fällen sinnvoll ist, gilt es zwei Regeln zu beachten: Erstens, setze Animationspfade nur ein, wenn du genau weißt was und warum du es tust. Zweitens, wenn die Präsentation eine gewisse Ernsthaftigkeit mitsichbringt, sind Animationspfade tabu![/box]1.
1. Wir wählen ein Objekt auf der Folie aus. In unserem Beispiel wählen wir ein Bild.
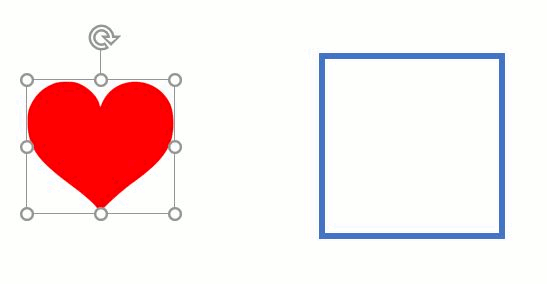
2. Wir navigieren auf die Registerkarte Animation und klicken in der Gruppe Animationen auf den kleinen schwarzen Pfeil.
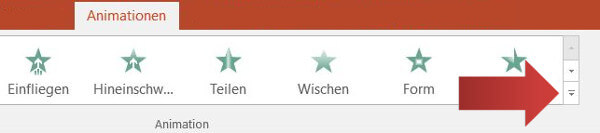
3. Es öffnet sich ein Katalog mit Eingangs-, Hervorhebungs- und Ausgangseffekten. Im unteren Bereich befindet ich die Kategorie Animationspfade, falls diese nicht gleich sichtbar ist muss mit Hilfe der Bildaufleiste innerhalb des Menüs nach unten gescrollt werden.
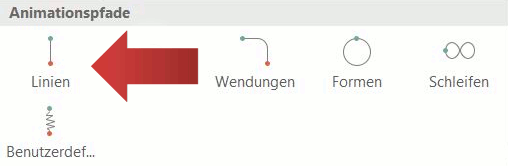
Hier können wir voreingestellte Pfade wie Linien, Bögen, Schleifen einstellen oder unseren eignen Pfad planen. Sobald sich der Mauszeiger über einem Effekt befindet, sehen wir in der Vorschau die Auswirkung. Für unser Beispiel klicken wir auf den Pfad Linien.
4. Nun klicken wir auf die Form um sie zu markieren. Wir sehen nun den vorgezeichneten Pfad in Form von einem grünen Startpfeil, einem Pfad und einem roten Endpunkt. Diese Positionen bestimmen die Bewegung des Objektes während der Präsentation.
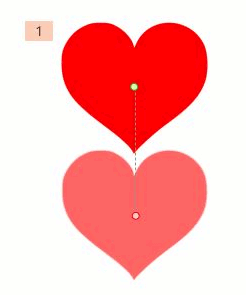
Und auch hier lassen sich weitere Einstellungen vornehmen. Beispielsweise können wir den roten Endpunkt weiter nach unten verschieben, damit sich die Form etwas tiefer nach unten bewegt.
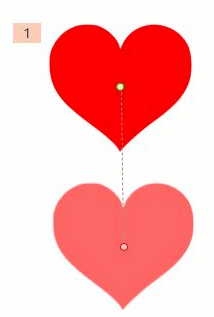
[box color=”lblue”]Falls der Pfad keine gerade Linie sein soll, wählen wir einen anderen Effekt wie Wendungen in Schritt 3 aus. [/box]
5. Falls wir dem Pfad eine andere Richtung geben oder andere Optionen einstellen möchten, klicken wir auf Effektoptionen in der Registerkartei Animation.

Wir wählen die Option Rechts, damit sich das Herz nach rechts bewegt.
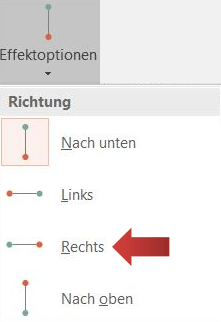
Das Herz wird jetzt nach rechts wandern.
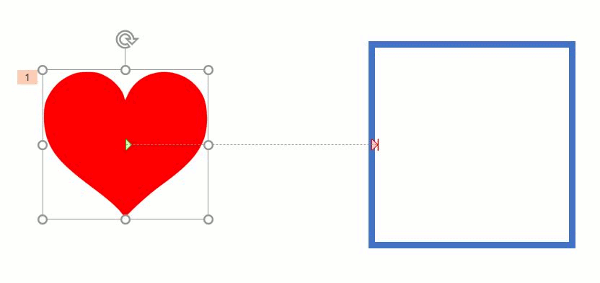
[box color=”lblue”]Unterschiedliche Effekte können verschiedene Einstellungen in den Effektoptionen bieten. [/box]
6. In der Registerkartei Animationen befindet sich ganz links die Schaltfläche Vorschau. Wir klicke einmal darauf um die Bewegung auf den Pfad simulieren zu lassen. Wenn wir nicht zufrieden sind, werden die Einstellungen angepasst.

7. Ähnlich wie bei den anderen Effekten stellen wir im Animationsbereich genau ein, wann und wie lange der Animationspfad wirken soll. Wie das funktioniert, wird in dieser Übung erklärt.
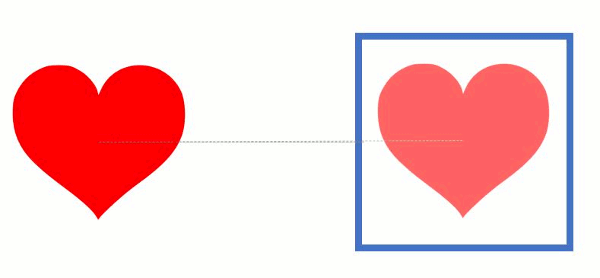
Benutzerdefinierter Animationspfad
Eine Sonderform des Animationspfades ist der benutzerdefinierte Animationspfad. Hier können wir selbst bestimmen, welchen Weg unser Objekt einschlägt.
1. Hierzu markieren wir unser Objekt und klicken in der Registerkartei Animation auf den kleinen Schwarzen Pfeil, sodass sich der Katalog mit der Übersicht aller Effekte öffnet.
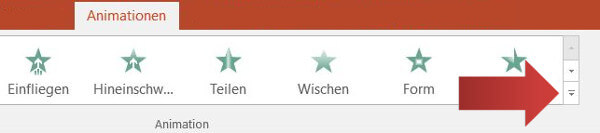
2. Weiter unten befindet sich in der Kategorie Animationspfade die Option Benutzerdefiniert. Der Mauszeiger ist jetzt ein schwarzes Kreuz. Mit gedrückter Maustaste können wir nun unseren eigenen Animationspfad in die Folie zeichnen. Das wird die zukünftige Schiene, auf der sich das Objekt später bewegen wird. Wenn wir fertig sind, bestätigen wir unsere Eingabe mit einem Doppelklick.

3. Wenn unsere Form markiert ist, sehen wir unseren selbst gezeichneten Animationspfad und können seine Proportionen nachträglich einstellen.
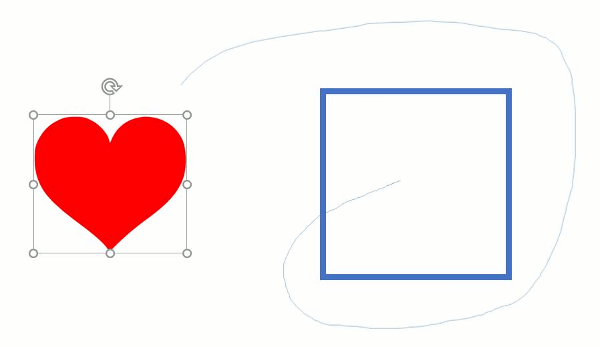
4. In der fertigen Präsentation wird sich die Form auf dem selbst erstellten Pfad bewegen.
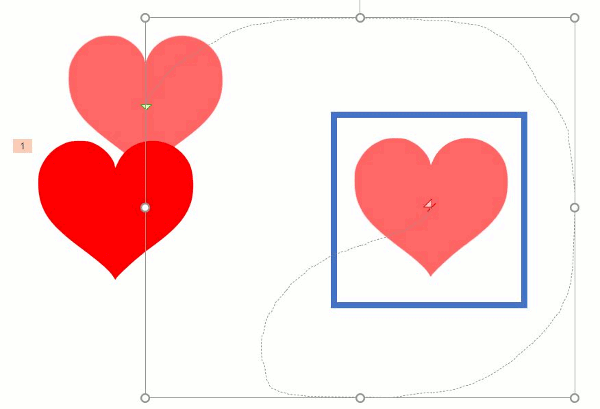
Damit sich Objekte nicht statisch auf der Folie befinden gibt es in PowerPoint viele Möglichkeiten sie gekonnt in Szene zu setzen. Wie Objekte eingefügt werden wurde in dieser Übung erklärt. Nun erfahren wir, wie sich Bilder, Texte, Grafiken oder SmartArts hervorgehoben werden können und wieder verschwinden. Darüber hinaus wird dir gezeigt, wie du Animationen für einzelne Objekte einfügen kannst.