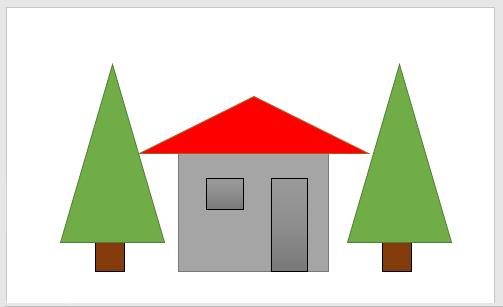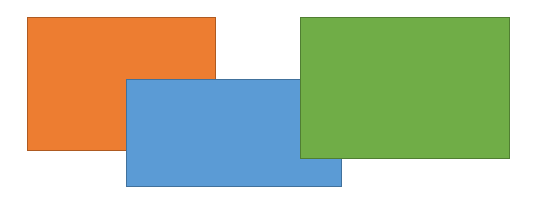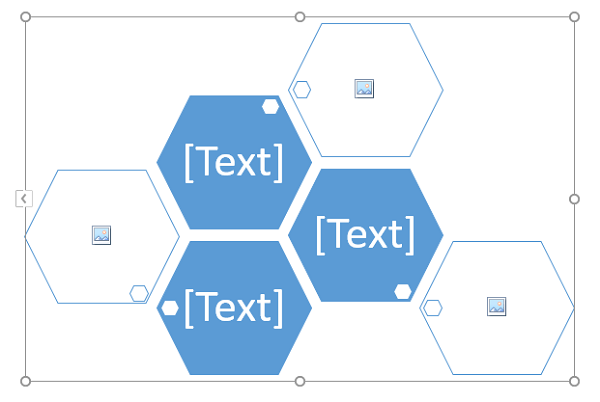Um Objekte nicht gleichzeitig, sondern zeitlich versetzt, aufzeigen, bietet Office mit Animationen. Mit besonderen Effekten können Elemente eingeblendet, hervorgehoben, bewegt oder wieder entfernt werden. Wie bei allen Effekten bedarf der Einsatz von Animationen ein wenig Fingerspitzengefühl. Ähnlich wie in der Küche kommt es auf die Dosis an: mit zu wenig Salz schmeckt die Suppe fad, zu viel Salz macht es auch nicht besser.
Eingangseffekte einsetzen
Objekte wie Texte, Formen, Bilder, SmartArts können via Animation während des Vortrags auf der Folie erscheinen. Die sogenannten Eingangseffekte gibt es in verschiedenen Ausführungen – von schlicht bis spektakulär.
1. Um eine Eingangsanimation einzufügen, markieren wir ein Element oder mehrere Elemente die gleichzeitig erscheinen werden.
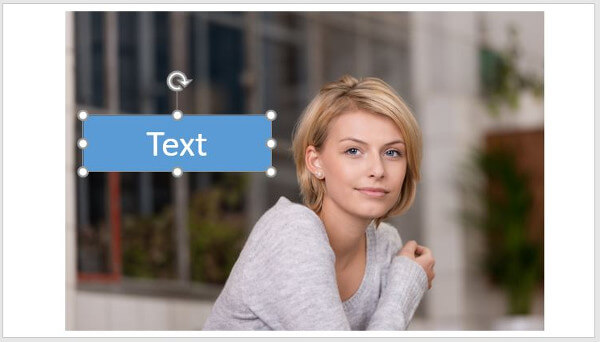
2. Anschließend klicken wir auf die Registerkarte Animationen in der Gruppe Animation auf den kleinen unteren schwarzen Pfeil.
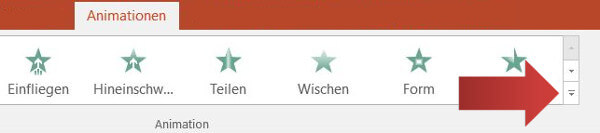
3. Wir sehen eine Übersicht mit vielen Effekten: grüne Eingangseffekte, gelbe Betonungseffekte und rote Ausgangseffekte. Wenn wir den Mauszeiger über ein Symbol halten, sehen wir eine Vorschau des Eingangseffektes.
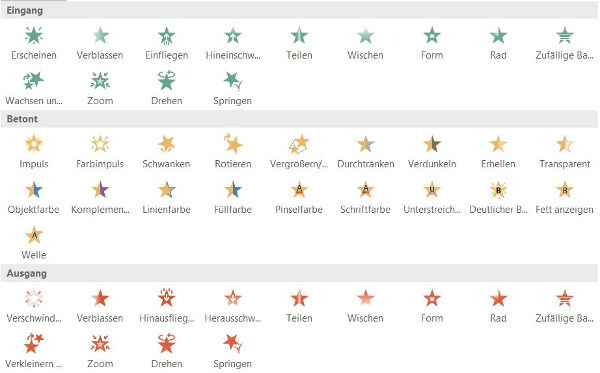
Für unser Beispiel wählen wir den Effekt Rad.
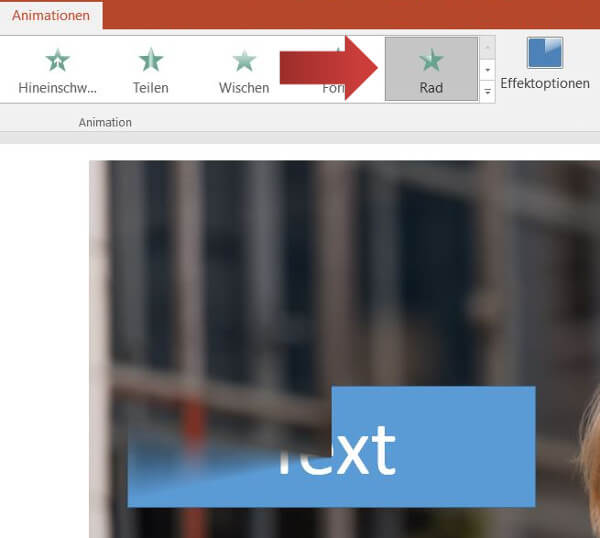
Hinweis
Falls uns die gezeigten Effekte nicht ausreichen, können wir weiter unten auf die Option Weitere Eingangseffekte klicken
4. Mit einem Klick auf Effektoptionen können wir unseren Effekt individuell anpassen. Die Einstellungsmöglichkeiten variieren zwischen den einzelnen Effekten. Häufig können wir die Richtung oder den Absatz bestimmen.
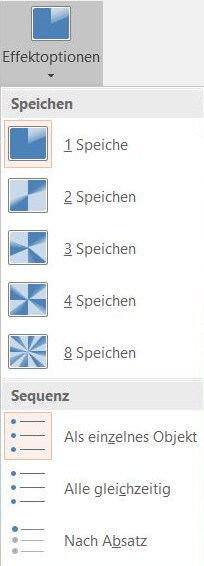
Wenn wir ein Textelement mit Aufzählungen animieren, haben wir die Wahl, bei Effektoptionen unter Sequenz die Option »Nach Absatz« auszuwählen.
Die Unterschiede:
| Als einzelnes Objekt | Der Effekt wird über das gesamte Textelement angewendet. |
| Alle gleichzeitig | Jeder Unterpunkt wird einzeln zur selben Zeit animiert. |
| Nach Absatz | Alle Aufzählungspunkte werden nacheinander jeweils einzeln animiert. |
Bei Effekten wie Rad ist der optische Eindruck deutlich zu sehen.
5. Nachdem wir einem Objekt eine Animation zugeordnet haben, erscheint eine Zahl über dem Objekt bzw. Objekten. Die Zahlen zeigen die Reihenfolge der Animationen während der echten Präsentation.
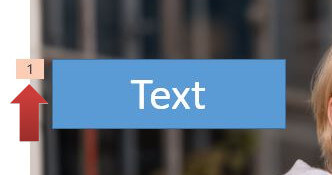
Animationsbereich anwenden
Der Animationsbereich zeigt uns alle Animationen und deren Reihenfolge auf einer Folie auf. Das hilft, um bei mehreren Animationen nicht die Übersicht zu verlieren.
1. Um den Animationsbereich aufzusuchen klicken wir in der Registerkarte Animationen in der Gruppe Erweiterte Animationen auf die Schaltfläche Animationsbereich.
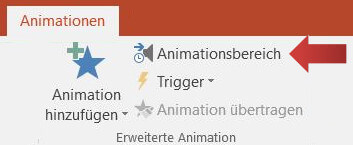
2. Wir erweitern unsere Beispielfolie mit weiteren Texten, Formen und Grafiken um den Animationsbereich besser zu veranschaulichen. Hierzu fügen wir weitere Elemente wie oben erklärt ein und fügen ihnen eine Eingangsanimation hinzu.
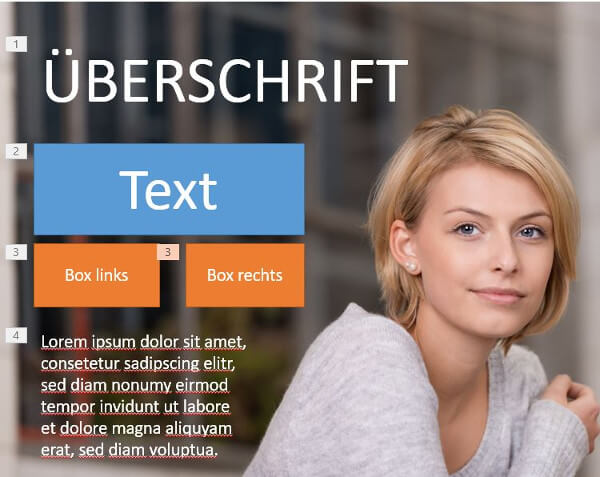
3. Wir klicken auf den Doppelpfeil damit alle Animationen untereinander aufgezeigt werden. Die Zahl zeigt die Nummerierung bzw. Reihenfolge der Animationen an. Der grüne Stern signalisiert, dass es sich um einen Eingangseffekt handelt (Rot zeigt Ausgangseffekte). Weiter rechts befindet sich ein grüner Balken. Je nachdem wie lange ein Effekt dauert und wann dieser Eintritt, verändert der Block seine Größe oder Position (später dazu mehr).
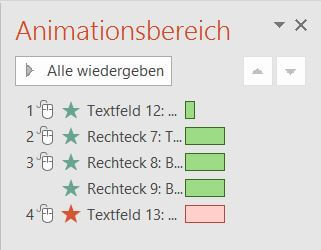
4. Im Animationsbereich können wir einstellen, unter welcher Bedingung eine Animation gestartet wird. Hierzu Klicken wir auf die Animation und haben folgende Wahl:
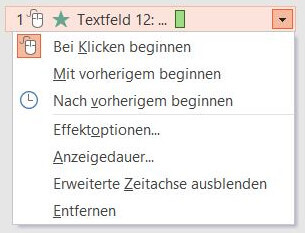
| Bei Klicken beginnen | Die Animation wird mit einem Mausklick gestartet. Statt eines Mausklicks funktioniert auch die Leertaste, die Eingabetaste (Enter), Pfeil nach rechts und Pfeil nach unten. |
| Mit vorherigen beginnen | Falls mehrere Elemente gleichzeitig gestartet werden sollen bzw. nicht auf ein Ereignis warten sollen, klicken wir diese Option. Wenn Objekte zeitgleich starten, bekommen sie von PowerPoint dieselbe Nummer zugewiesen. |
| Nach vorherigen beginnen | Die Animation startet direkt, nachdem die übergeordnete Animation beendet wurde. Dadurch kommt der Effekt zeitlich versetzt. |
5. Darüber hinaus können wir durch klicken, Maustaste gedrückt halten und wieder loslassen die Reihenfolge der einzelnen Elemente in der Animationsbereichsübersicht verändert.
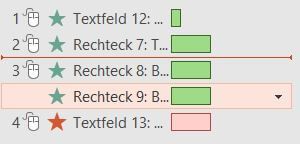
6. Der Animationsbereich gleicht mehr und mehr einem Drehbuch für einen Film. Als Regisseur bestimmen wir was, wo und wann erscheint. Um unser Drehbuch zu testen, klicken wir auf die Schaltfläche Wiedergeben ab.
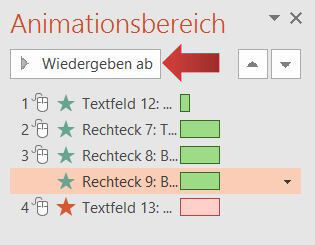
Und so sieht der Animationsbereich während der Wiedergabe aus:
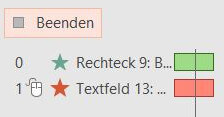
7. Geschafft. Unsere Folie ist nun mit zahlreichen Animationen ausgestattet. An dieser Stelle muss jedoch nochmals gewarnt werden. Die vielen Animationsmöglichkeiten verführen dazu, jedes Element mit viel Liebe zu animieren. Dies ist zu einem sehr Zeitaufwendig und lässt die Präsentation verspielt erscheinen. Bei ernsten Vorträgen wird das weder belohnt noch geduldet, weil der Fokus nicht mehr bei den eigentlichen Inhalten liegt.
Besinne dich auf wenige, dafür wohl platzierte und dezente Effekte. Die gesparte Zeit sollte besser für die Qualität der Inhalte, Überprüfung oder der Vorbereitung der Präsentation genutzt werden.
Hinweis
Es liegt an einem selbst zu entscheiden, wie viele Effekte man dem Publikum zumuten möchte.
Weitere Tutorials zum Thema PowerPoint Foliendesign
- Titelfolie erstellen
- Präsentation speichern und öffnen
- Folien hinzufügen und organisieren
- Folienmaster – Fußzeile mit Seitenzahl, Datum und Schriftart
- Folienmaster – Folienlayouts neu gestalten
- Folienmaster – Design formatieren
- Folienmaster – Bild einfügen
- Folienmaster – Design Vorlage erstellen
- Schrift anpassen
- Aufzählungszeichen und Nummerierungen einfügen