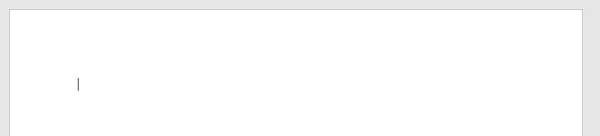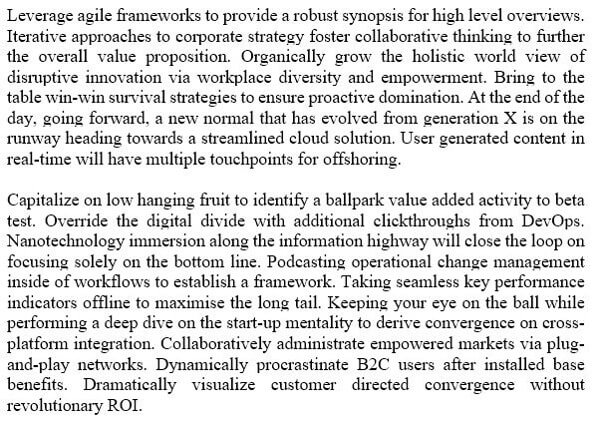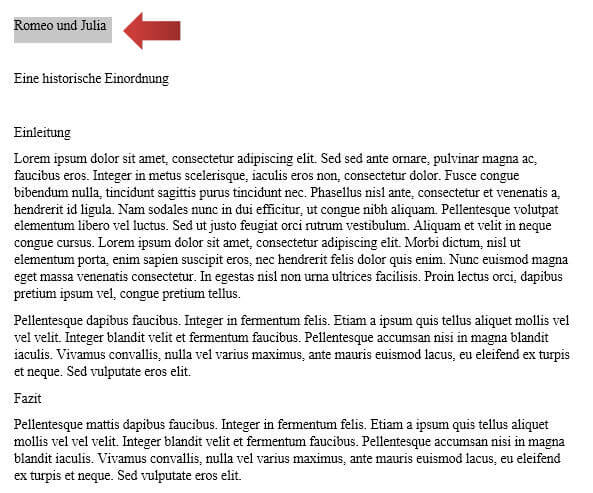Um den Text in den Folien übersichtlicher zu gestalten, richten wir in neu aus oder erhöhen den Zeilenabstand.
Text ausrichten
1. Wir markieren den Text, der neu ausgerichtet werden soll. Es empfiehlt sich innerhalb eines Textfeldes nicht unterschiedliche Ausrichtungen zu verwenden.

2. In der Registerkartei Start in der Gruppe Absatz befindet sich die Ausrichtungssymbole. Die Standardeinstellung ist linksbündig. Weiter Optionen sind: zentriert, rechtsbündig und Blocksatz. Mit einem Klick auf die Symbole wird die entsprechende Ausrichtung bestimmt. Alternativ lässt sich die Ausrichtung mit Tastaturkürzen bestimmen: linksbündig STRG+l, zentriert STRG+e, rechtsbündig STRG+r.
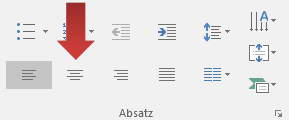
Hinweis
Der Blocksatz legt den Abstand des Anfangs und Endes eines Satzes fest und passt den Abstand zwischen den Wörtern an. Die anderen Ausrichtungen (z. B. linksbündig) haben einen festen Wortabstand. Der Blocksatz sollte mit bedacht eingesetzt werden. Schnell lässt er den Text löchrig aussehen, was schwierig zu lesen ist. Der Blocksatz sollte eingesetzt werden, wenn der Wortabstand nicht zu sehr variiert und viel Text strukturiert dargestellt werden soll. Die Frage bleibt, warum eine Folie viel Text haben sollte. In der Regel kann der Blocksatz gemieden werden. Eine Ausnahme ist die Kombination mit Spalten sein – ähnlich wie in Zeitungen.
Zeilenabstand anpassen
Zeilenabstände helfen den Text und Gliederungen übersichtlicher zu gestalten und Zusammenhänge aufzuzeigen. Es ist wichtig, dass der Leser bereits im ersten Augenblick die Zusammenhänge der Folie erkennt. Dieses Bild zeigt eine Folie, bei der die einzelnen Sätze zu nah zusammen sind.
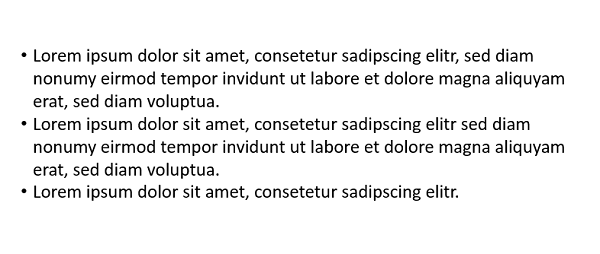
1. Wir markieren einen Text, um dessen Zeilenabstand zu erhöhen.
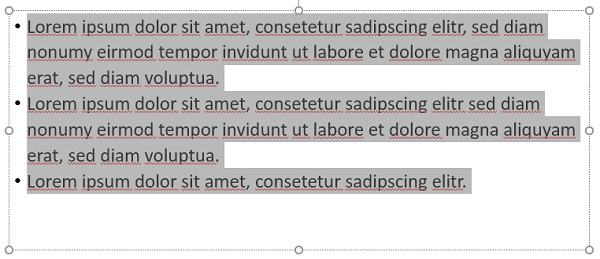
2. Die Registerkartei Start beinhaltet in der Gruppe Absatz den Knopf Zeilenabstand, auf den wir klicken.

3. Es öffnet sich das Menü Zeilenabstand mit mehreren Zahlen: 1 steht für einen einfachen Zeilenabstand, 1,5 für einen anderthalbzeiligen Abstand (eine und eine halbe Zeile Abstand), und 3 für drei Zeilen Abstand bei einem Zeilenumbruch. Um den Zeilenabstand noch präziser zu bestimmen, klicken wir im Menü Zeilenabstand auf Zeilenabstandsoptionen.
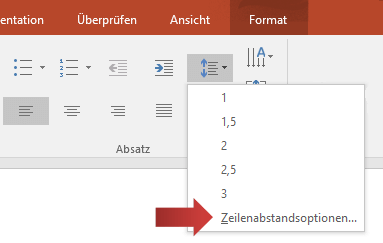
Hinweis
Der Zeilenabstand wirkt bei größeren Schriften größer als bei Kleineren. Beispiel: ein einfacher Zeilenabstand in Schriftgröße 50 lässt mehr Platz zwischen den Sätzen wie ein doppelter Zeilenabstand in Schriftgröße 10
4. Es öffnet sich das Dialogfenster Absatz. Im Bereich Abstand wird unter Zeilenabstand die Option Genau gewählt und im Feld Maß der Abstand in Punkten eingetragen.
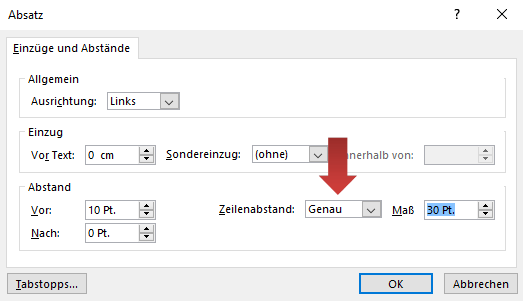
Hinweis
Hinweis: Der Zeilenabstand sollte nicht in jeder Folie unterschiedlich sein. Das wirkt unprofessionell und verwirrt die Leser. Häufig reicht es aus zwei Zeilenumbrüche (Return zweimal drücken) zu verwenden als für eine einzelne Zeile den Zeilenumbruch zu verdoppeln.
5. Die Optionen Vor und Nach beschreiben den zusätzlichen Abstand zwischen den erzwungenen Zeilenumbrüchen. Um Aufzählungspunkte optisch Abzugrenzen, erhöhen wir den Wert für den Abstand bei Vor und bestätigen unsere Eingaben mit OK.
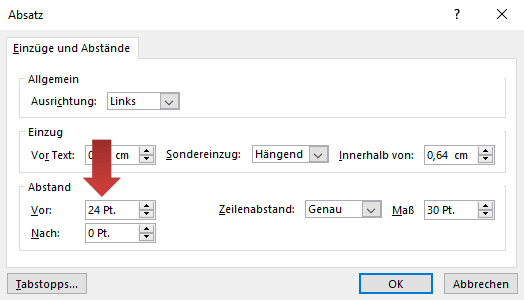
Hinweis
Wenn der Text länger als das Textfeld ist, setzt PowerPoint automatisch einen Zeilenumbruch.
6. Und so sieht das Ergebnis aus: die einzelnen Aufzählungen sind durch die Abstände wesentlich leichter zu lesen.

Weitere Tutorials zum Thema PowerPoint Foliendesign
- Titelfolie erstellen
- Präsentation speichern und öffnen
- Folien hinzufügen und organisieren
- Folienmaster – Fußzeile mit Seitenzahl, Datum und Schriftart
- Folienmaster – Folienlayouts neu gestalten
- Folienmaster – Design formatieren
- Folienmaster – Bild einfügen
- Folienmaster – Design Vorlage erstellen
- Schrift anpassen
- Aufzählungszeichen und Nummerierungen einfügen