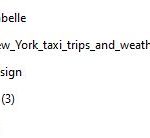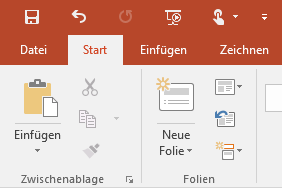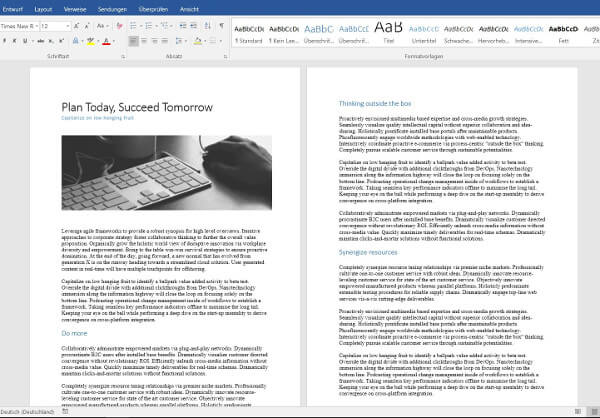In diesem Beitrag erfährst du, wie du all deine getane Arbeit speichern und hinterher wieder abrufen kannst. Dein Dokument kannst du dabei in jedem Stadium speichern, das heißt auch bereits, wenn noch gar nichts geschrieben wurde. Dabei kann eine neue Datei mit neuem Namen abgespeichert werden oder eine bereits vorhandene Datei überschrieben werden.
Eine neue Datei abspeichern
Willst du eine komplett neue Datei speichern oder eine vorhandene Datei unter einem neuen Namen abspeichern, klicken wir auf die Registerkarte Datei.
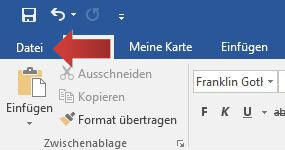
Es erscheint ein Menü, in welchen wir den Punkt Speichern unter auswählen.
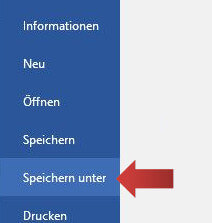
Eine Auswahl an möglichen Speicherorten erscheint. Standardmäßig schlägt Word die zuletzt verwendeten Speicherorte vor, welche auf der rechten Seite aufgelistet sind. Um die Datei auf dem Microsoft Cloud-Dienst OneDrive zu speichern, wähle OneDrive aus.
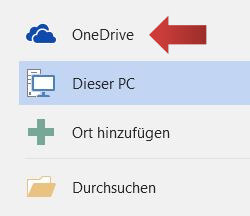
Hierzu musst du dir, falls noch nicht vorhanden, einen OneDrive Account anlegen.
[box color=”lgrey”]OneDrive ist ein Cloud-Service von Microsoft und in der Basisversion mit ca. 5 GB kostenlos nutzbar. Es funktioniert ähnlich wie Dropbox oder Google Drive. Dateien die hier gespeichert werden, können von dem Benutzer von jeden beliebigen Ort aus heruntergeladen, bearbeitet oder geteilt werden. Der Vorteil von Cloud-Service ist auch die Tatsache, dass eine defekte Festplatte oder ein verlorener Speicherstick nicht automatisch den Verlust der Dateien bedeutet.[/box]
Um die Datei in einem bestimmten Ordner auf deinem Computer zu speichern, klicke auf Durchsuchen.
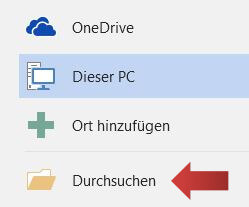
Es öffnet sich das Speichern unter Dialogfenster mit der Ordnerstruktur, die wir von Windows kennen.
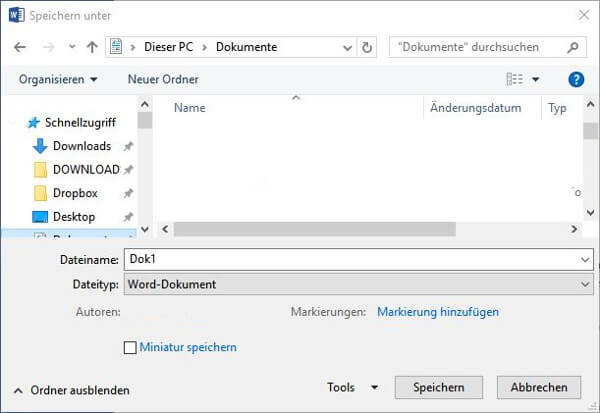
Wähle den Zielordner durch klicken aus. An dieser Stelle können wir dem Dokument in dem Kästchen Dateiname einen Namen geben, beispielsweise Hausarbeit. Darunter befindet sich ein Auswahlmenü, in welchem der Dateityp bestimmt werden kann. In der Regel bietet es sich an, die Datei als Dateityp Word-Dokument zu speichern.

[box color=”lblue”] Tipp: Achte beim Speichern auf den Zweck, für den die Datei später gebraucht wird. Willst du sie zum Beispiel mit Personen teilen, die nicht die neuste Version von Word haben, ist es sinnvoll, die Datei als .doc anstatt als .docx zu speichern, da die Versionen nach unten hin kompatibel sind. [/box]
Klicke anschließend auf Speichern (bzw. OK). Die Datei wurde nun gespeichert.
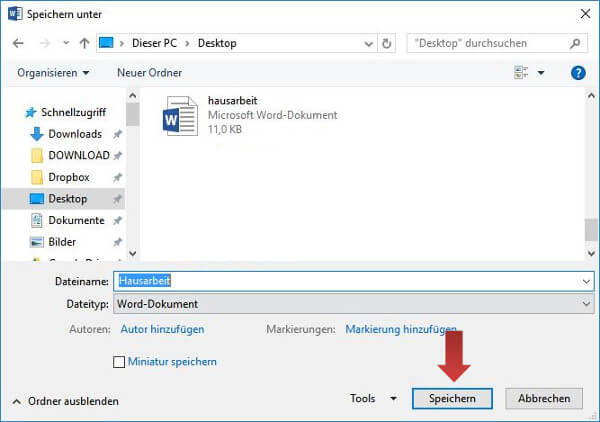
Ein Word Dokument als PDF abspeichern
PDF sind für Dokumente im Internet, an der Uni oder im Büro ein Standardformat. Der größte Vorteil ist die Kompatibilität: das Aussehen und die Inhalte des Dokumentes können nicht ohne weiteres geändert werden und der Leser nimmt den Text so wahr, wie der Autor es erstellt hat. Außerdem benötigen PDF Dateien verhältnismäßig wenig Platz. Früher benötigten wir Programme von Dritten wie PDF24, um eine Datei als PDF durch den Druckbefehl zu erzeugen – was auch heute noch funktioniert. Moderne Versionen von Word unterstützen das Abspeichern von PDF Dokumenten ohne zusätzliche Programme.
Hierzu wird wie im Kapitel oben beschrieben auf »Speichern unter« gegangen (bzw. die Taste F12 gedrückt) und im Dialogfenster Speichern Unter der korrekte Namen eingegeben und wie im unteren Bildschirmausschnitt gezeigt, auf den kleinen Pfeil, der nach unten zeigt geklickt.

Es öffnet sich ein Menü mit allen von Word unterstützen Formaten. Hier wählen wir den Dateityp PDF.
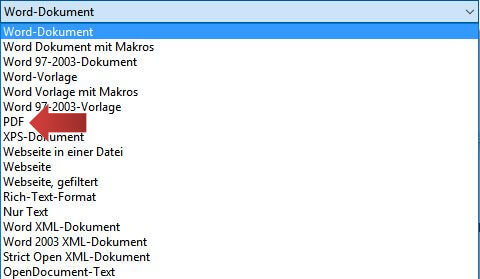
Anschließend speichern wir das Dokument durch einen Klick auf Speichern (so wie oben beschrieben).
Eine vorhandene Datei abspeichern
Wenn du ein Dokument speichern möchtest, das bereits einen Namen hat und diesen auch behalten soll, also die alte Version überschrieben werden soll, klicken wir auf die Registerkarte Datei
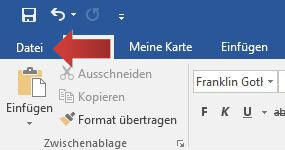
und in dem erschienenen Menü auf Speichern.
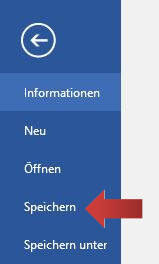
Die Datei ist nun gespeichert. Alternativ kannst du auch auf das Speichersymbol (Diskette) in der oberen linken Ecke klicken.
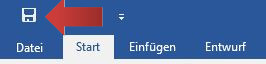
Oder du benutzt das Tastenkürzel Strg+S, um deine aktuelle Version zu speichern.
Weitere Word Grundlagen Tutorials
- Formatierungszeichen anzeigen
- Dokument öffnen
- Menüband anpassen
- Dokument erstellen
- Dokument speichern
- Format und Ausrichtung bestimmen
- Seitenränder einrichten
- Seitenzahl einfügen und formatieren
- Kopf- und Fußzeile einfügen
- Suchen und Ersetzen in Dokumenten
- PDF in Word erstellen
- Formatvorlagen einsetzen und anpassen