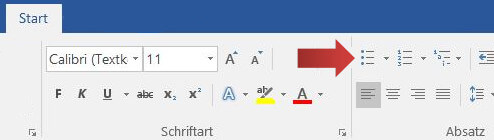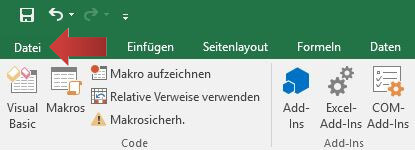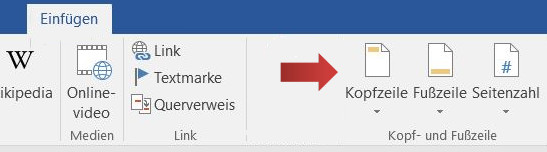Das Papierformat und die Ausrichtung des Dokumentes sollten zu Beginn eingerichtet werden. Hier bietet Word eine Auswahl an verschiedenen Formaten an.
[box color=”lblue”]Lege Einstellungen wie das Format und die Ausrichtung immer vor Beginn deiner eigentlichen Arbeit fest – denn insbesondere spezielle Formatierungen, Grafiken und Bilder können beim Ändern des Formates leicht verrutschen und dir somit umso mehr Arbeit machen.[/box]
Format festlegen
Das gängigste Format ist DIN-A4, daher ist dieses bereits in den Standardeinstellungen festgelegt. Möchtest du weiter Papierformate festlegen, dann klicken wir auf die Registerkarte Layout.
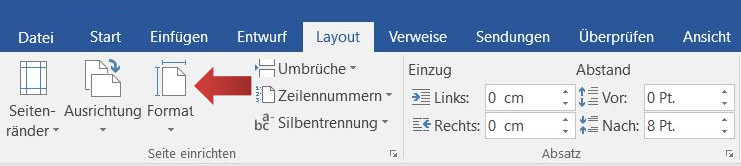
In der Gruppe Seite einrichten klicken wir auf die Schaltfläche Format.
Es öffnet sich eine Auswahl mit möglichen Formaten.
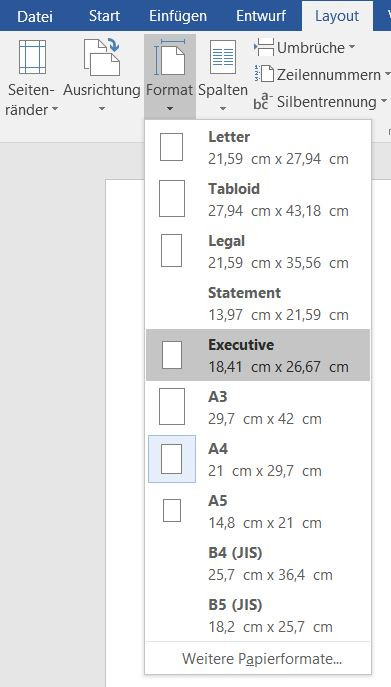
Durch Anklicken können wir eines der Formate auswählen.
Wenn du das Format noch genauer bestimmen möchtest, klicken wir auf den letzten Menüpunkt »Weitere Papierformate«.
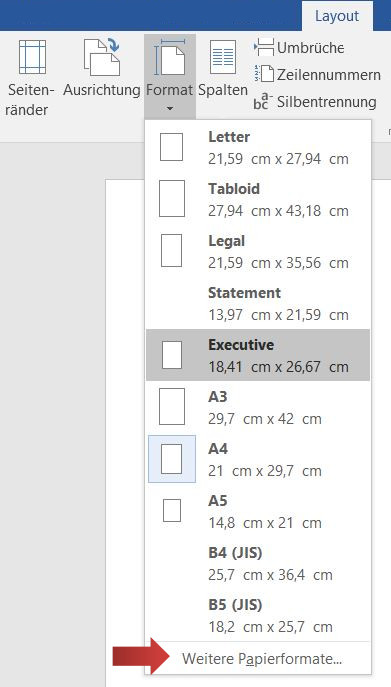
Es öffnet sich ein neues Fenster, in welchem wir wiederum die Auswahl der zur Verfügung stehenden Formate haben, darüber hinaus aber auch eine bestimmte Größe angeben können.
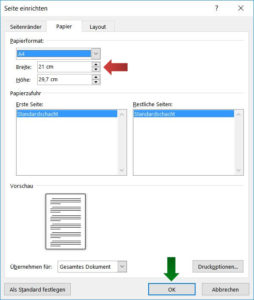
Die Größe kann durch klicken auf die Pfeile als auch durch das direkte Eintragen der Zahl bestimmt werden. Haben wir das richtige Papierformat ausgewählt, so klicken wir auf OK.
Ausrichtung der Seite bestimmen
Neben der Auswahl des passenden Papierformates lässt sich auch bestimmen, ob das Dokument im Hochformat oder Querformat erscheinen soll. Hierzu klicken wir in der Registerkarte Layout.
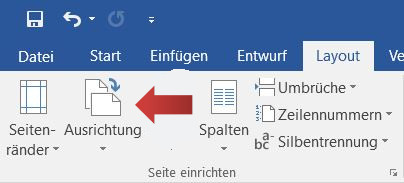
Hier wählen wir unter der Gruppe »Seite einrichten« die Schaltfläche Ausrichtung aus.
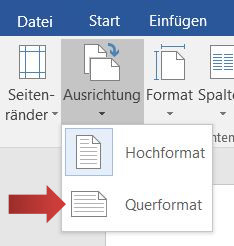
Es öffnet sich eine Auswahl mit den beiden Möglichkeiten Querformat und Hochformat. Durch Anklicken wählen wir eines der beiden Formate aus, das nun übernommen wird.
Verschiedene Formate für ein Dokument festlegen
Möchtest du in deinem Dokument verschiedene Formate haben, beispielsweise eine Seite quer und alle anderen im Hochformat, so können wir dies durch das Einfügen von Abschnittswechseln machen.
Dazu klicken wir in dem Dokument auf die Seite, die im Querformat erscheinen soll. Nun klicken wir unter Layout in der Gruppe »Seite einrichten« auf die Schaltfläche Umbrüche.
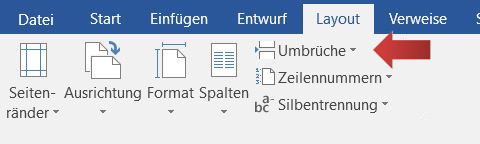
Es öffnet sich eine Auswahl mit möglichen Umbrüchen. Unter der Kategorie Abschnittsumbrüche klicken wir auf die Schaltfläche »Nächste Seite«.
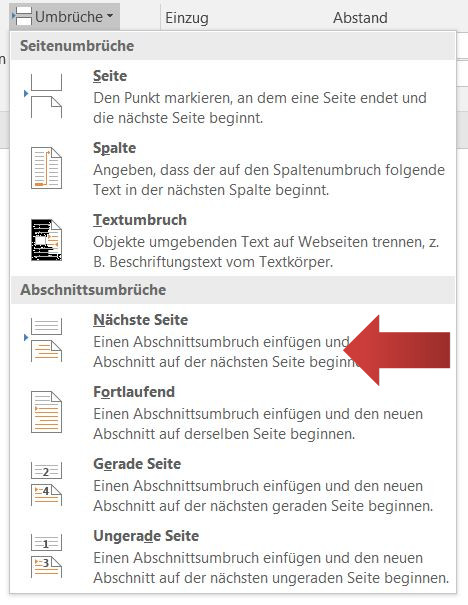
Der Abschnittswechsel wurde eingefügt.
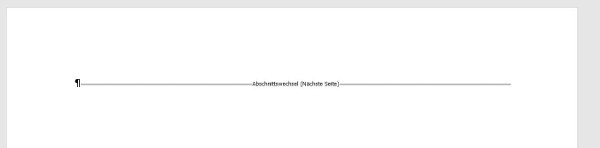
[box color=”lblue”]Um den Abschnittswechsel wie im Bildschirmausschnitt zu sehen, drücke die Schaltfläche »alle Anzeigen« ![]() in der Registerkarte Start in der Gruppe Absatz oder die Tastenkombination Strg + * [/box]
in der Registerkarte Start in der Gruppe Absatz oder die Tastenkombination Strg + * [/box]
Nun wurde in das Dokument ein Abschnittswechsel eingefügt. Gehen wir nun wieder auf die Registerkarte Layout und klicken auf die Schaltfläche Ausrichtung. Hier wählen wir Querformat aus.
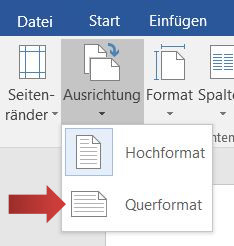
Nun ist die eine Seite im Querformat ausgerichtet, während bei den anderen Seiten das Hochformat beibehalten wurde.
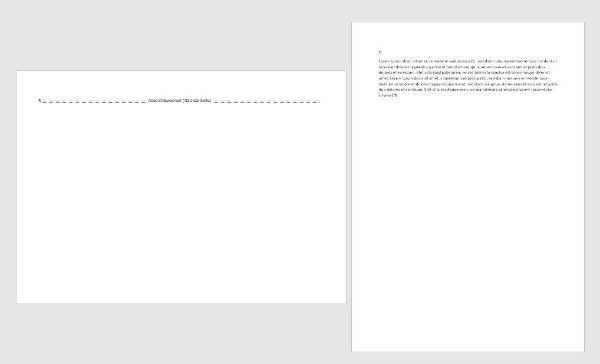
Weitere Word Grundlagen Tutorials
- Formatierungszeichen anzeigen
- Dokument öffnen
- Menüband anpassen
- Dokument erstellen
- Dokument speichern
- Format und Ausrichtung bestimmen
- Seitenränder einrichten
- Seitenzahl einfügen und formatieren
- Kopf- und Fußzeile einfügen
- Suchen und Ersetzen in Dokumenten
- PDF in Word erstellen
- Formatvorlagen einsetzen und anpassen