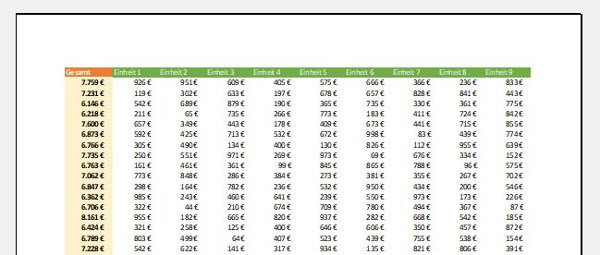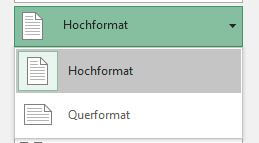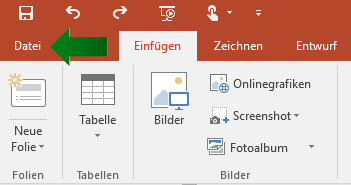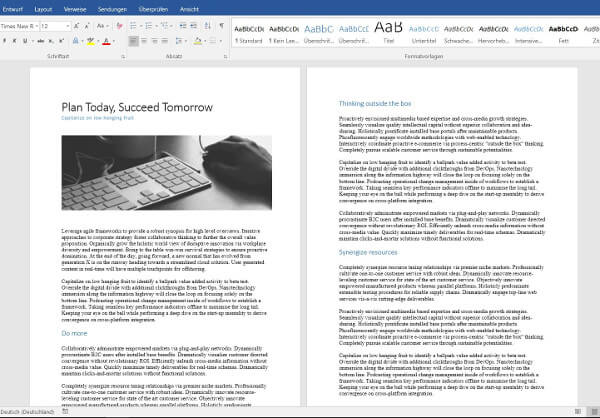Fehldrucke sind ärgerlich. Deshalb ist es gut, bereits vorher Einstellungen wie Seitenumbrüche gekonnt einzusetzen und zu verstehen. Dieses Kapitel zeigt, wie sich der Ausdruck perfekt anpassen lässt.
Drucken in Excel
Wir klicken den Reiter Datei auf der linken Seite.
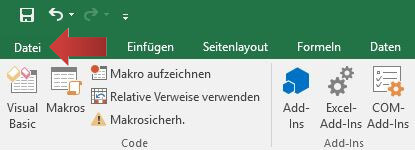
Anschließend wählen wir die Option Drucken und sehen diesen Bildschirm:
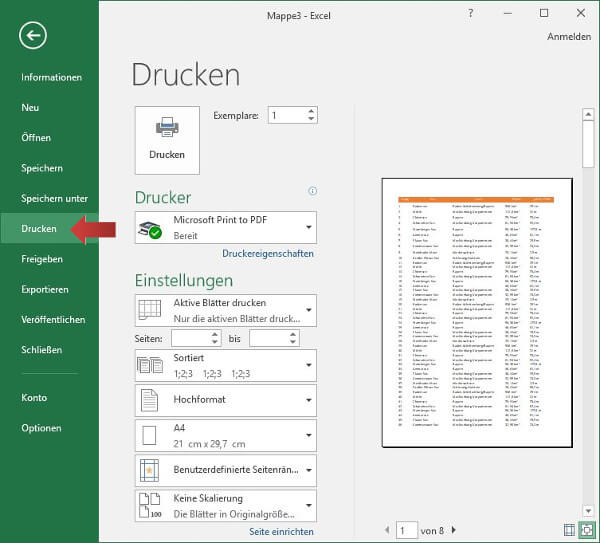
Hinweis: Alternativ kann die Tastenkombination STRG + p gedrückt werden.
Um den Druckvorgang zu starten genügt ein klick auf das große Druckensymbol. Die Anzahl der Exemplare werden in dem Feld rechts eingestellt.
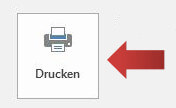
Printoptionen
Drucker aussuchen
Ein Klick auf diesen Bereich zeigt alle installierten Drucker – eingeschlossen die virtuellen Drucker oder Programme wie »Microsoft Print to PDF«, die statt eines Papierdrucks eine Datei erstellen. Wir wählen den passenden Drucker aus.
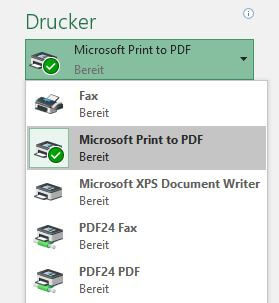
Druckbereich
Der Druckbereich legt fest, ob die gesamte Arbeitsmappe, die aktive Tabelle oder nur die vorher markierte Auswahl gedruckt wird. In der Regel wird das aktive Blatt ausgewählt, um alle Informationen zu drucken.
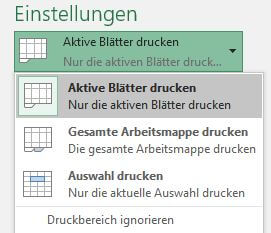
Sortierung
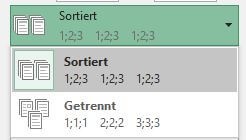
Sobald mehrere Exemplare zu drucken sind, haben wir die Wahl zwischen den Optionen: Sortiert und Getrennt. Sortiert bedeutet, dass die Exemplare nacheinander gedruckt werden. Bei Getrennt werden die Seiten nacheinander gedruckt.
Format
Je nachdem wie die Tabelle geschaffen ist, stellen wir das Hoch- oder Querformat ein. Das Hochformat eignet sich für wenige Spalten und viele Zeilen.
Skalierung
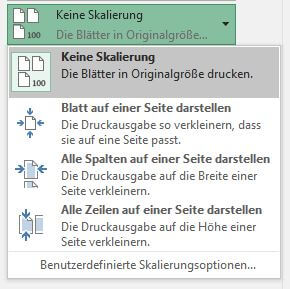
Skalierung bedeutet die Anpassung der Tabellengröße. Falls man sich nicht zu lange mit Umbrüchen und Anpassungen beschäftigen möchte, wird die Option Blatt auf einer Seite darstellen gewählt – dabei kann die Schriftgröße sehr sehr klein werden.
Erweiterte Optionen
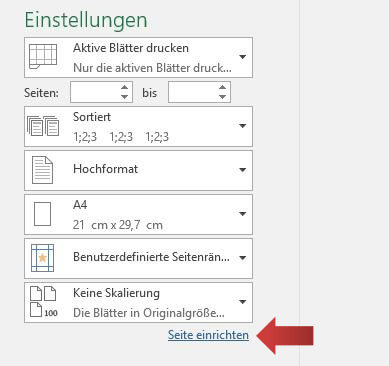
Weiter unten befinden sich der Link Seite einrichten. Nach einem Klick öffnet sich das Seite einrichten Dialogfenster »Seite einrichten« mit weiteren Einstellmöglichkeiten:
Seite einrichten
Im Reiter Papierformat können wir neben der Ausrichtung und Skalierung auch das Format und die Auflösung festlegen.
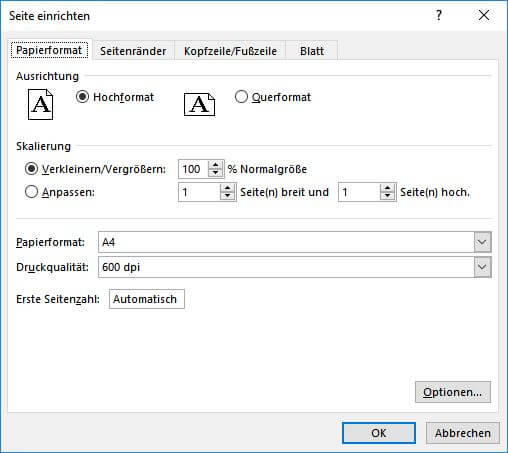
Kopf- und Fußzeile bearbeiten
Die Kopf- und Fußzeile bearbeiten wir im entsprechenden Reiter Kopfzeile/Fußzeile. Die Kopfzeile ist bei jedem Ausdruck auf jeder Seite oben zu sehen und hilft dem Leser sich zu orientieren. In unserem Beispiel fügen wir die Informationen zur Seitenanzahl ein, damit auf Seite zwei beispielsweise Seite 2/7 steht.
Hierzu klicken wir auf die »Schaltfläche Benutzerdefinierte Kopfzeile«.
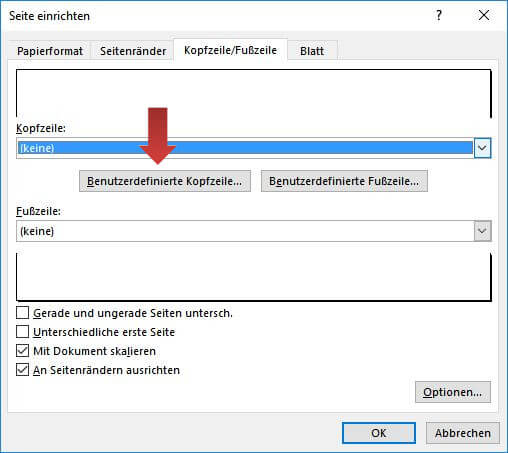
Es öffnet sich das Kopfzeile Dialogfenster.
Im nächsten Schritt klicken wir einmal in den Bereich »Rechter Abschnitt«, damit dieser Bereich ausgewählt ist. Jetzt tippen wir mit der Tastatur das Wort Seite ein.
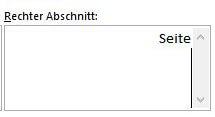
Danach setzen weinen Klick auf die Schaltfläche Seitenzahl einfügen (roter Pfeil) und sehen, wie im Rechten Bereich der Code &[Seiten] eingefügt wurde. Dieser Code sorgt dafür, dass die Seitenanzahl sich dynamisch auf der jeweiligen Seite anpasst.
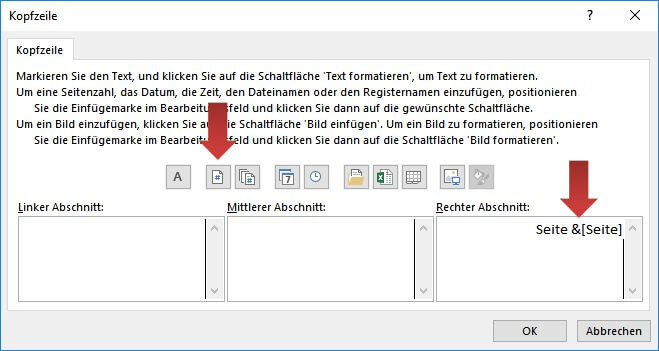
Neben der aktuellen Seite soll in der Kopfzeile auch die entsprechende Gesamtseitenanzahl aufgeführt werden. Deshalb fügen wir mit der Tastatur in den rechten Bereich das /-Symbol ein.
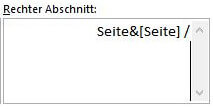
Jetzt fügen wir mit der Schaltfläche »Anzahl der Seiten« einfügen den Code &[Seiten] ein. Wir übernehmen die Einstellungen mit einem Klick auf OK.
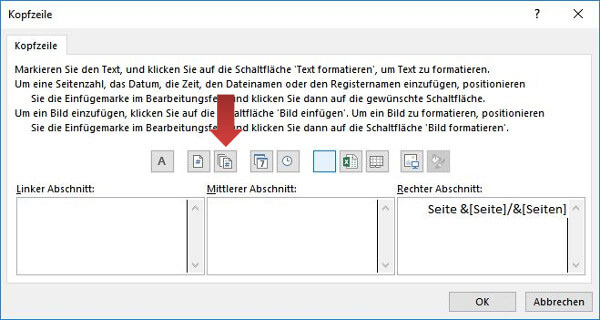
Und so sieht das Ergebnis aus: Im Ausdruck wird Seite x / y rechts oben stehen. Um das Dialogfenster zu schließen, klicken wir erneut auf OK um zum Bereich Drucken zurückzukommen.
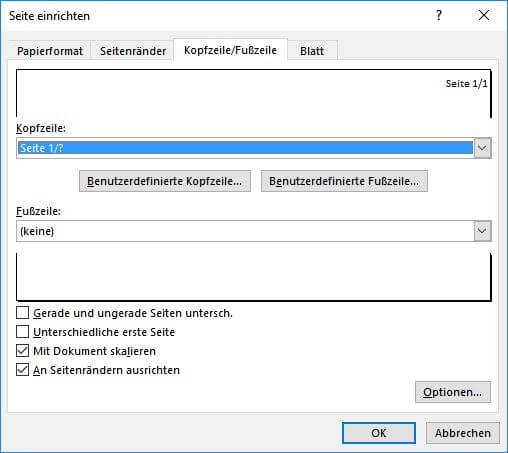
Seitenränder
Das Dialogfenster Seite einrichten besitzt noch den Reiter Seitenränder. Hier können die Distanzen der Seitenränder eingestellt werden. Falls beispielsweise die Seiten links gelocht werden sollen, sollte der Seitenrand Links erhöht werden.
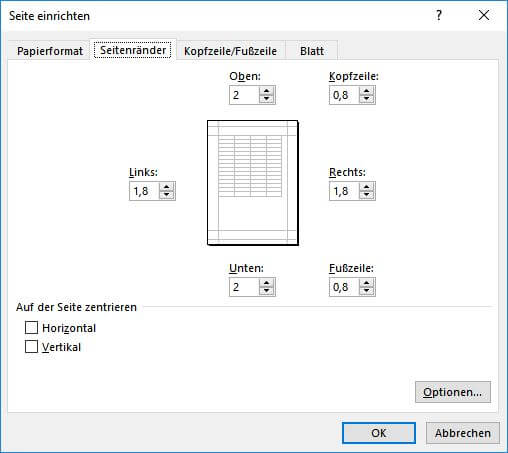
Seitenumbrüche festlegen
Wenn die Tabellen größer werden, als in einem Blatt Platz ist, setzt Excel Seitenumbrüche fest, die bestimmen, ab wann eine neue Seite beginnt. Die Seitenumbrüche werden automatisch gesetzt und sind leider nicht immer optimal. Um die aktuellen Seitenumbrüche zu sehen, navigieren wir auf die Registerkarte Ansicht in dem Bereich Arbeitsmappenansichten und klicken auf die Schaltfläche Umbruchvorschau.
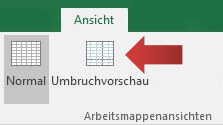
Anschließend sehen wir gestrichelte Linien, die die Seitenumbrüche darstellen.
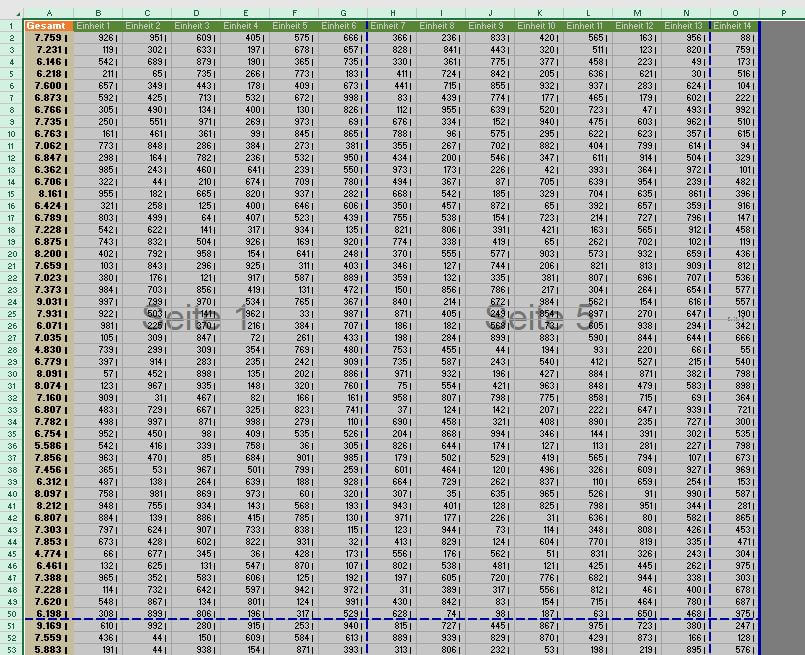
Um einen Seitenumbruch zu verschieben klicken wir auf die entsprechende gestrichelte Linie und halten die Maustaste gedrückt.
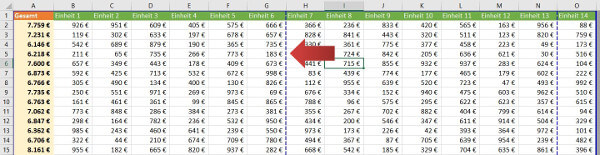
Anschließend ziehen wir die Linie zu unserer gewünschten Position und lassen die Maustaste dort wieder los.
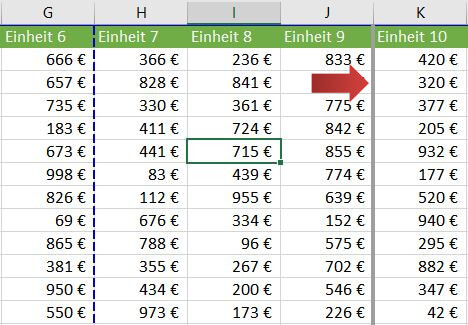
Jetzt hat sich der Seitenumbruch verschoben. In unserem Beispiel haben wir die Seitenumbruchlinie nach rechts verschoben. Das hat zur Folge, dass die Anzahl der Spalten auf eine Seite erhöht wird.
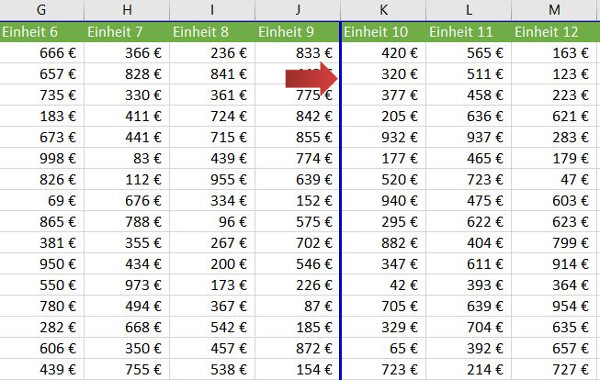
Auf der Druckvorschau sehen wir, dass sich jetzt mehr Spalten auf einer Seite sind und die Schriftgröße dementsprechend kleiner ist.