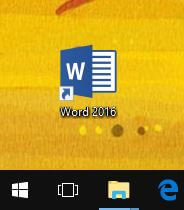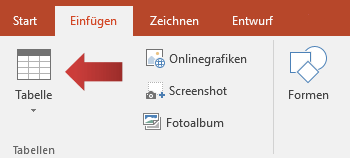Für Abbildungen, Tabellen und Formel bietet Word die Möglichkeit, ein automatisiertes Verzeichnis zu erstellen – was für wissenschaftliche Master- oder Bachelorarbeiten überaus praktisch ist. Dies funktioniert mit einer ähnlichen Vorgehensweise wie in der Anleitung zum Erstellen eines Inhaltsverzeichnisses. Die Bilder und Tabellen erhalten eine spezielle Beschriftung, mit der Word dieses Element als Bild identifizieren und als Verzeichnis auflisten kann. In diesem Tutorial erstellen wir ein Abbildungsverzeichnis mit zwei Bildern in einem Dokument. Siehe Beispiel unten.
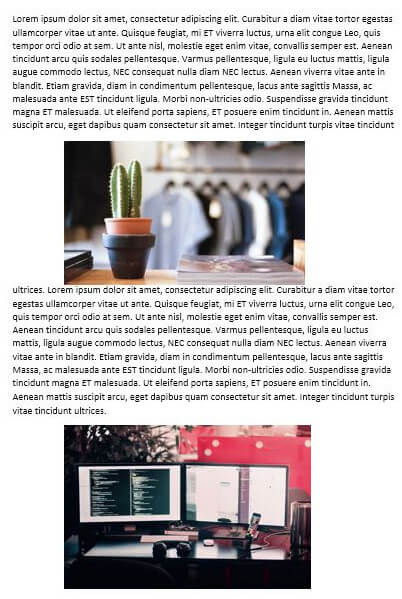
Beschriftungen für Abbildungen und Tabellen formatieren
Die Voraussetzung hierfür ist, dass alle Tabellen und Abbildungen eine entsprechend formatierte Überschrift erhalten.
1. Zunächst markieren wir ein entsprechendes Bild mit der linken Maustaste.

2. Als nächstes navigieren wir zur Registerkarte Verweise und klicken dort auf die Schaltfläche Beschriftung einfügen in der Gruppe Beschriftungen.
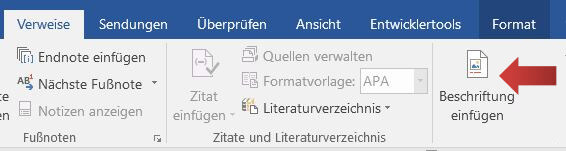
[box color=”lblue”] Alternativ kannst du die Beschriftung durch einen Rechtsklick auf die Abbildung oder die Tabelle erstellen. Hier öffnet sich ein Menü, in welchem wir den Punkt Beschriftung einfügen… auswählen. [/box]
3. Anschließend öffnet sich die Beschriftung Dialogbox.
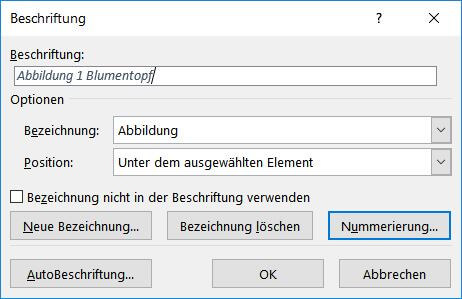
Im Feld Beschriftung geben wir eine Beschreibung ein. Beispielsweise Blumentopf.
[box color=”lblue”]Achtung: Die Beschriftung wird immer für die zuletzt ausgewählte Abbildung vorgenommen![/box]
In unserem Beispiel wählen wir im Feld Bezeichnung die Option Abbildung aus. Die Beschriftung soll unter der Abbildung sein, deshalb wählen wir im Feld Position die Option “unter dem ausgewählten Element”.
Mit einem Klick auf OK beenden wir die Formation der Beschriftung.
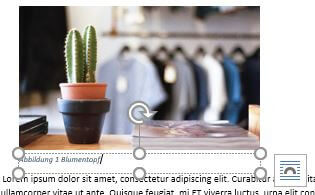
4. Mit dieser Vorgehensweise formatieren wir die nächsten Bilder in unserem Dokument, die in das Abbildungsverzeichnis aufgenommen werden können.
5. Zunächst das Bild mit der linken Maustaste markieren.

6. Die “Beschriftung einfügen”-Schaltfläche klicken.
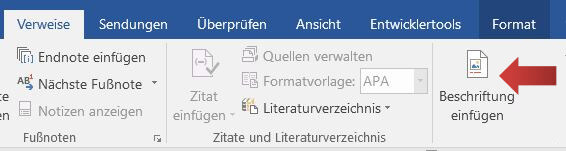
7. Und wieder geben Sie eine aussagekräftige Beschriftung ein. Word bezeichnet die Abbildung automatisch mit der Nummer 2 aus.
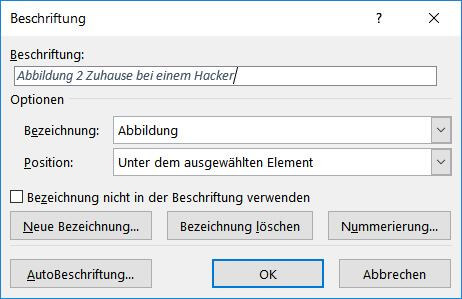
Wir bestätigen unsere Eingaben mit OK.
8. Das Ergebnis: Alle Bilder sind nun korrekt formatiert und beschriftet.
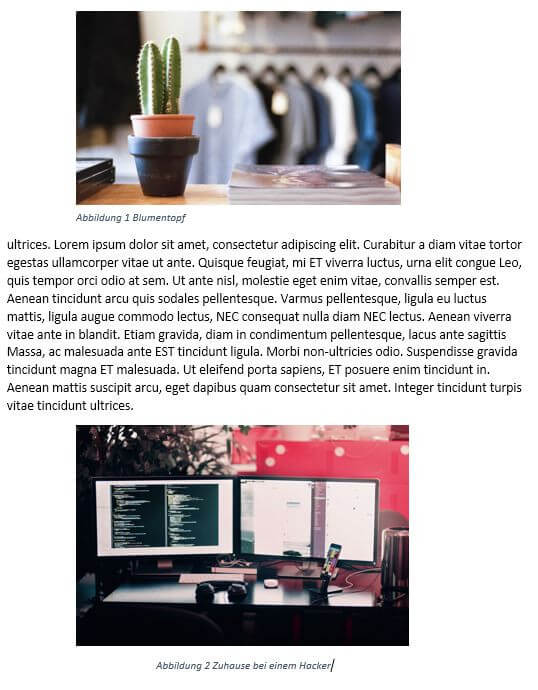
Das Abbildungsverzeichnis anlegen
1. Für das Einfügen des Abbildungsverzeichnisses klicken wir auf den Reiter Verweise und dort in der Gruppe Beschriftungen auf die Schaltfläche Abbildungsverzeichnis einfügen.

2. Es öffnet sich das Abbildungsverzeichnis-Dialogfenster, in dem das Format des Abbildungsverzeichnisses ausgewählt werden kann.
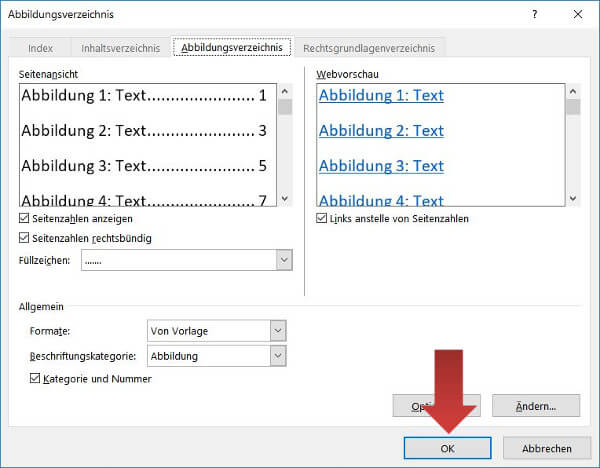
Hier haben wir viele Möglichkeiten, das Abbildungsverzeichnis nach unseren Wünschen zu formatieren. Wenn alle Formatierungen festgelegt sind, beenden wir mit einem Klick auf OK. Das Inhaltsverzeichnis wird nun automatisch erstellt.

[box color=”lblue”] Bei Änderungen aktualisiert sich das Verzeichnis nicht automatisch! Wenn neue Abbildungen und Tabellen hinzukommen oder sich die Seitenzahlen verändern, kann das Verzeichnis mit einem Klick auf die Schaltfläche Abbildungsverzeichnis aktualisieren unter der Registerkarte Verweise aktualisiert werden.[/box]
![]()
Das Verzeichnis lässt sich wie in Word typisch beliebig im Nachhinein formatieren. Doch Vorsicht: Falls das gesamte Verzeichniss Aktualisiert wird, werden diese Formatierungen Rückgängig gemacht.
Weitere Word Grundlagen Tutorials
- Formatierungszeichen anzeigen
- Dokument öffnen
- Menüband anpassen
- Dokument erstellen
- Dokument speichern
- Format und Ausrichtung bestimmen
- Seitenränder einrichten
- Seitenzahl einfügen und formatieren
- Kopf- und Fußzeile einfügen
- Suchen und Ersetzen in Dokumenten
- PDF in Word erstellen
- Formatvorlagen einsetzen und anpassen