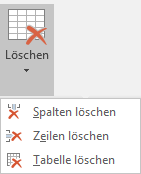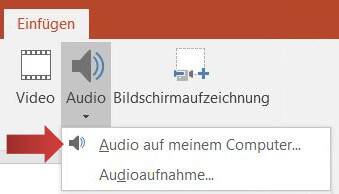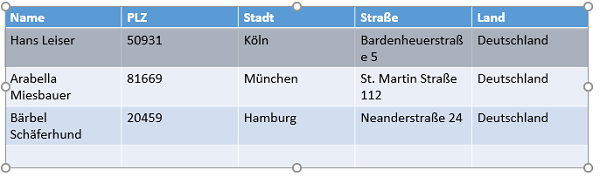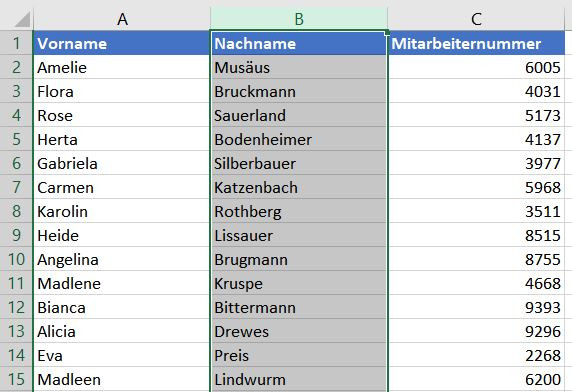Wenn es darum geht, Zahlen systematisch zu ordnen, kommt man schnell zu Tabellen. Tabellen sind unsere Freunde, solange wir es nicht übertreiben und Tabellenwüsten erstellen. Das sind Folien, bei der sich das Publikum in einer Wüste voller Zahlen und Fakten verliert. Abhängig von der Zielgruppe bearbeiten wir Tabellen so, dass die Kernaussage schnell verständlich ist und gleichzeitig keine wichtigen Informationen vorenthalten werden.
Inhalt
Tabellen anlegen
Tabelle erweitern
Tabellen anlegen
1. Wir navigieren zur Registerkarte Einfügen in der Gruppe Tabellen auf der linken Seite. Dort klicken wir auf die Schaltfläche Tabelle.
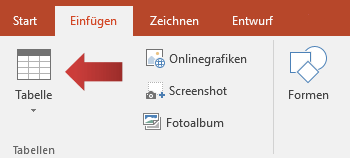
2. Es erscheint ein Raster. Wenn wir unseren Mauszeiger darüber bewegen sehen wir, dass sich die einzelnen Kästchen verfärben. Dieses Raster ist die Schnellvorlage für Tabellen. Wenn wir eine Tabelle erstellen möchten, die vier Zeilen tief und vier Zeilen breit ist, bewegen wir uns vier Kästchen nach unten und vier nach rechts – so wie im Beispielbild.
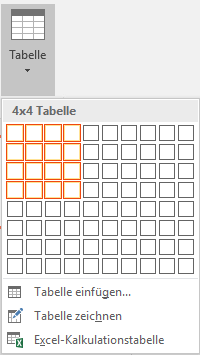
Mit einem Klick wird die Tabelle in die Folie eingefügt.
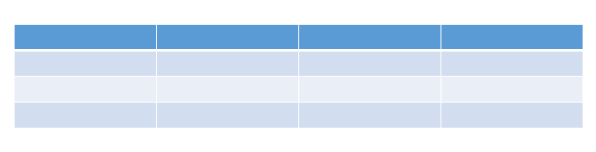
3. Alternativ klicken wir im Tabelle Einfügen Menü auf Tabelle einfügen (roter Pfeil).
bild
4. In der folgenden Tabelle einfügen Dialogbox werden manuell die Spalten- und Zeilenanzahl eingegeben und mit OK in die Folie eingefügt.
Bild.
[box color=”lblue”]Hinweis: Anstatt eine Zahl per Tastatur einzugeben, können die Nummer mit den kleinen schwarzen Pfeilen, die nach oben bzw. unten zeigen, angepasst werden.[/box]
5. Falls die Tabelle noch nicht markiert ist, klicken wir einmal mit der linken Maustaste auf sie. Es erscheinen zwei neue Registerkarten. Wir gehen zur Registerkarte Entwurf (Tabellentools) und sehen uns die Entwürfe in der Gruppe Tabellenformatvorlagen genauer an. Ein Klick auf den schwarzen Pfeil …
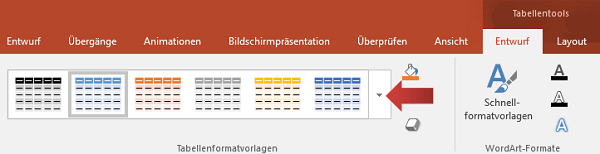
… offenbart uns eine größere Auswahl an verschiedenen Kombinationen von Form und Design für Tabellen. Mit einem Klick suchen wir uns ein ansprechendes Design aus.
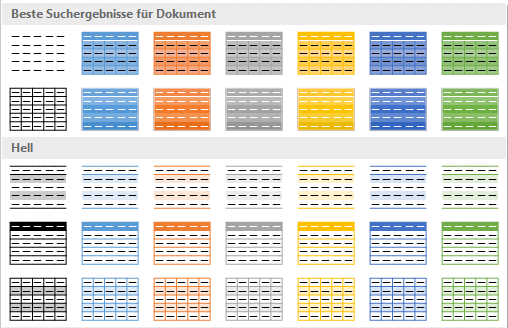
6. Wir bleiben bei der Registerkartei Entwurf (Tabellentools) und betrachten die Gruppe Tabellenformatoptionen auf der linken Seite der Registerkartei. In der Standardeinstellung ist die erste Zeile in einer Tabelle stets eine Überschrift und daher besonders formatiert – siehe Haken auf Überschrift. Um besondere Hervorhebungen zu aktivieren oder zu entfernen, setzen wir an den entsprechenden Stellen einen Haken.
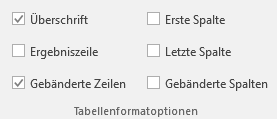
| Überschrift: | Standardmäßig aktiviert. Hebt die erste Zeile hervor. |
| Ergebniszeile: | betont die unterste Zeile in einer Tabelle. |
| Erste Spalte: | Hebt die erste Spalte hervor. |
| Letzte Spalte: | Markiert die Spalte ganz rechts in der Tabelle mit einem besonderen Format. |
| Gebänderte Zeilen (bzw. Spalten): | Setzt einen Kontrast (hell und dunkel) zwischen den einzelnen Zeilen (bzw. Spalten) |
[box color=”lblue”]Die Schriftart und Größe der Texte innerhalb der Tabelle lässt sich wie eine gewöhnliche Schrift bearbeiten.[/box]
Tabelle erweitern
Häufig ist es notwendig, der Tabelle neue Zeilen oder Spalten hinzuzufügen oder zu entfernen. In unserem Beispiel haben wir drei Personen mit Adressdaten. Name, Postleitzahl (PLZ), Straße und Land werden bereits aufgeführt. Wir möchten noch die entsprechende Stadt als Spalte rechts neben der Postleitzahl aufführen.
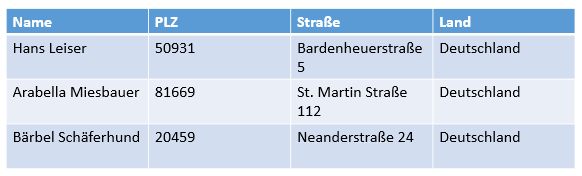
1. Zunächst markieren wir die Spalte Postleitzahl.
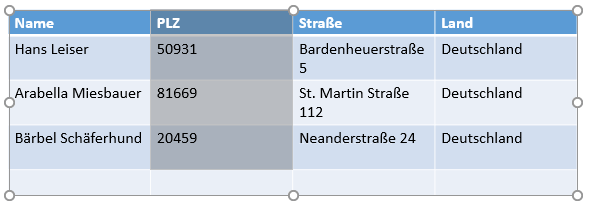
2. In der Registerkartei Layout (Tabellentools) befindet sich in der Gruppe Zeilen und Spalten die Schaltfläche Rechts einfügen, auf die wir klicken.
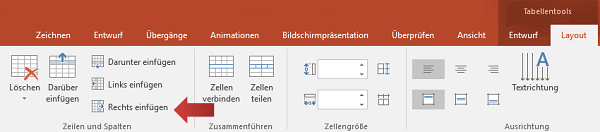
[box color=”lblue”]Hinweis: alternativ kann nach dem Markieren die rechte Maustaste auf der Spalte gedrückt werden, um dort die Option Rechts einfügen zu aktivieren. [/box]
3. Jetzt befindet sich eine neue Spalte zwischen Postleitzahl und Straße.
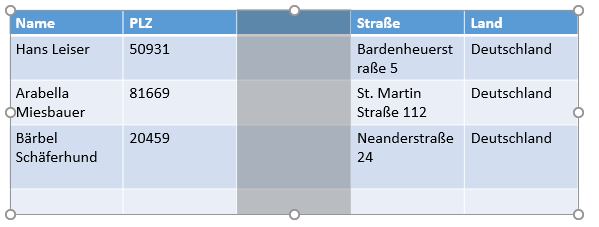
4. Anschließend tragen wir die entsprechenden Städte in die Tabelle ein.
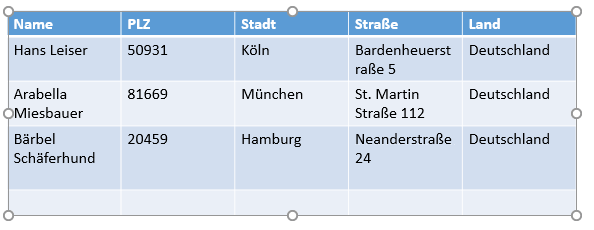
5. Um Zeilen, Spalten oder die gesamte Tabelle zu entfernen, klicken wir auf die Schaltfläche Löschen und wählen im Menü die entsprechende Option aus.