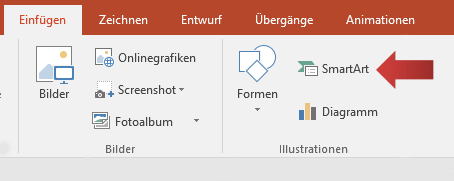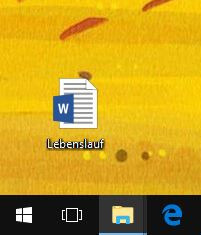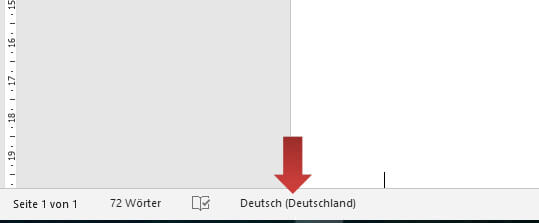Dieses Tutorial zeigt, wie ein automatisiertes Inhaltsverzeichnis in Word erstellt wird, das sich ohne große Mühe dem Dokument anpasst. Hierzu formatieren wir im ersten Schritt die Überschriften in den Formatvorlagen, die in das Inhaltsverzeichnis aufgenommen werden sollen. Anschließend erstellt Word das Inhaltsverzeichnis automatisch auf Basis dieser Überschriften. Wir haben eine eigene Anleitung für Tabellen- und Abbildungsverzeichnisse.
Überschriften Formatieren
Damit Textstellen automatisch als Überschriften erkannt und in das Inhaltsverzeichnis übernommen werden können, müssen diese eine bestimmte Formatierung erhalten, damit Word weiß was eine Überschrift.
1. Dafür markieren wir im Text eine Überschrift.

2. Nun klicken wir unter der Registerkarte Start in der Gruppe Formatvorlagen das Feld Überschrift 1 an.

Die Textstelle ist nun als eine Überschrift auf erster Ebene formatiert.

3. Wenn Unterüberschriften verwendet werden, so können diese ebenfalls markiert und mit einem Klick auf die Überschrift 2 unter der Gruppe Formvorlagen formatiert werden.
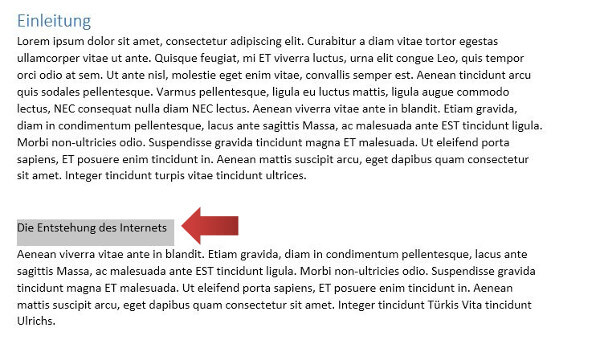
[box color=”lblue”]Hinweis: Es lassen sich in Word mehrere Ebenen bzw. Hierarchien von Überschriften formatieren. [/box]
4. Wir markieren die restlichen Überschriften und formatieren sie wie oben beschrieben indem wir in der Registerkarte Start in der Gruppe Formatvorlagen das Feld Überschrift 2 anklicken.

Und so sieht die formatierte Überschrift aus:
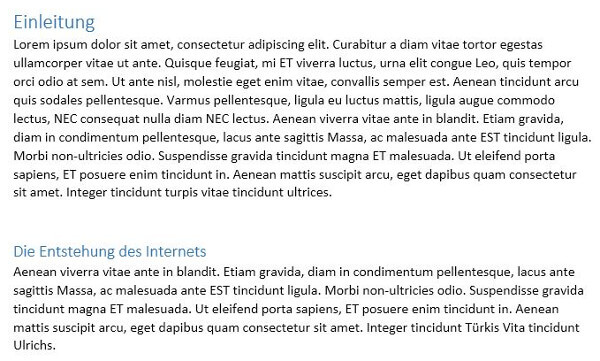
5. Wir formatieren die anderen Überschriften unseres Dokuments.
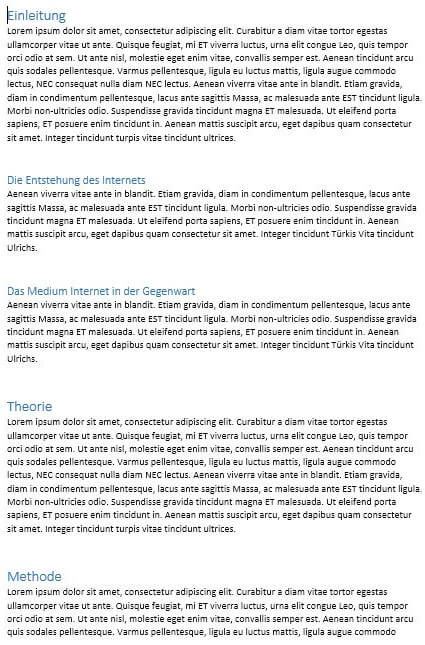
Jetzt weiß Word, welche Überschriften der Stufe 1 und welche Überschriften der Stufe 2 (Unterüberschriften) sind.
Inhaltsverzeichnis in Word einfügen
Um ein Dokument übersichtlicher zu gestalten, bietet Word die Möglichkeit, ein automatisiertes Inhaltsverzeichnis einzufügen. Klicke dazu zuerst auf die Seite, auf der das Inhaltsverzeichnis später zu sehen sein soll. Über den Reiter Verweise gelangt man zu der Kategorie Inhaltsverzeichnis mit der Schaltfläche Inhaltsverzeichnis.
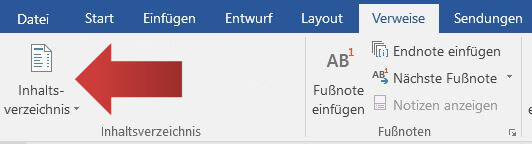
Beim Klicken öffnet sich eine Auswahl verschiedener Inhaltsverzeichnisse. Hier wählen wir Automatische Tabelle 1.
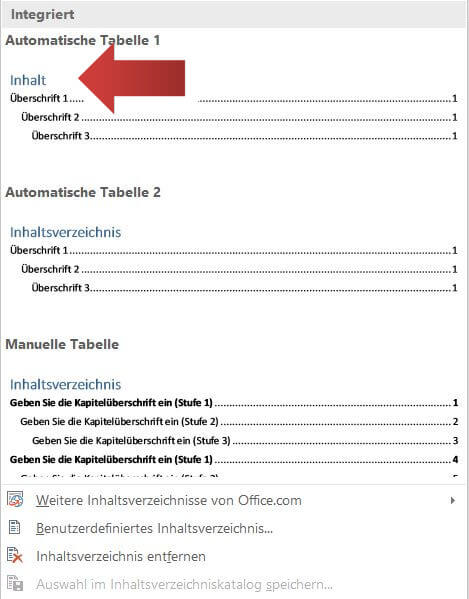
Beim Klicken wird ein Inhaltsverzeichnis an der ausgewählten Stelle im Dokument eingefügt.
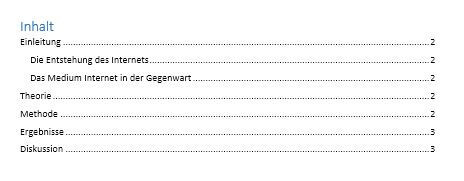
Inhaltsverzeichnis aktualisieren
Um die bestehenden, bereits formatierten Überschriften nun in das angelegte Inhaltsverzeichnis zu übertragen, fahren wir mit der Maus über das Inhaltsverzeichnis. Dieses erscheint grau hinterlegt. Bei einem Klick erscheint direkt über dem Inhaltsverzeichnis eine Schaltfläche Inhaltsverzeichnis aktualisieren.
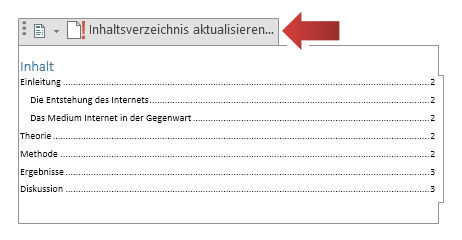
Bei einem Klick füllt sich das Verzeichnis automatisch mit den formatierten Überschriften.
Im Verlauf der Dokumenterstellung aktualisiert sich das Verzeichnis nicht automatisch, sondern muss manuell angepasst werden, beispielsweise wenn sich Seitenzahlen ändern. Dazu klickt man ebenfalls auf das Inhaltsverzeichnis und anschließend auf die über dem Verzeichnis erscheinende Schaltfläche Inhaltsverzeichnis aktualisieren. Es öffnet sich ein Fenster, in dem die Entscheidung gegeben wird, ob das ganze Verzeichnis oder lediglich die Seitenzahlen geändert werden.
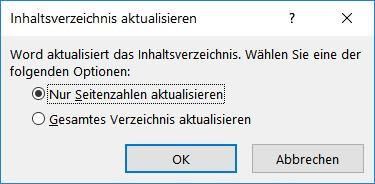
Die Auswahl wird mit einem Klick auf OK bestätigt.
Falls sich die Namen oder die Anzahl der Überschriften selbst ändert, aktualisieren wir das gesamte Verzeichnis und nicht nur die Seitenzahlen. Aber Vorsicht: bei der Aktualisierung des gesamten Verzeichnis wird die Formatierung ebenfalls zurückgesetzt.
Weitere Word Grundlagen Tutorials
- Formatierungszeichen anzeigen
- Dokument öffnen
- Menüband anpassen
- Dokument erstellen
- Dokument speichern
- Format und Ausrichtung bestimmen
- Seitenränder einrichten
- Seitenzahl einfügen und formatieren
- Kopf- und Fußzeile einfügen
- Suchen und Ersetzen in Dokumenten
- PDF in Word erstellen
- Formatvorlagen einsetzen und anpassen