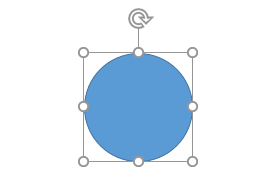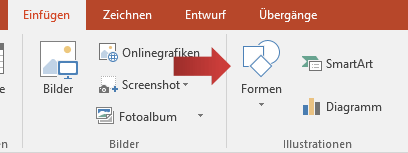Die Nutzung von PowerPoint SmartArt Grafiken bietet dir viele Möglichkeiten, um deine Präsentationen visuell ansprechend und professionell zu gestalten. In diesem Beitrag zeigen wir dir, wie du SmartArt Farben, Formen und Größen anpassen kannst, um deine Schaubilder optimal an deine Präsentationsziele anzupassen.
So werden SmartArts eingefügt
Bereits im Kapitel SmartArts einfügen gezeigt, haben wir die Vorteile der vorgezeichneten Schaubildern gesehen: mit wenigen Klicks Inhalte optisch in Szene zu setzen. PowerPoint bietet jedoch viele weitere Möglichkeiten um die Schaubilder zu individualisieren. Dieses Kapitel zeigt wie sich Farben, Formen und Größen variieren lassen.
SmartArt Größe ändern
Um die Größe eines SmartArt Schaubildes oder einzelner Elemente zu ändern, markiere das Schaubild oder die Elemente und ziehe die weißen Ziehpunkte mit der Maus, bis die gewünschte Größe erreicht ist. Bei Bedarf kannst du auch mehrere Elemente gleichzeitig formatieren, indem du sie mit gedrückter STRG-Taste auswählst und anschließend die Ziehpunkte anpasst.
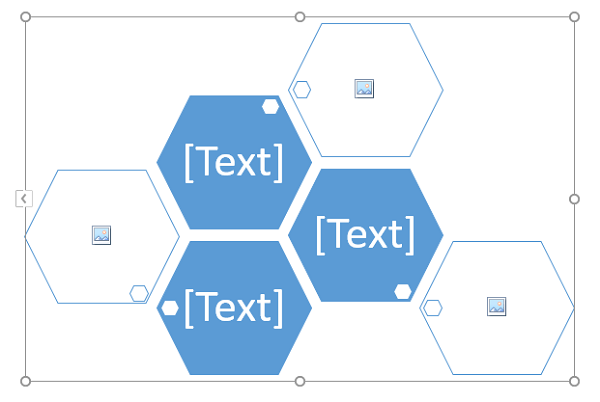
Du klickst auf einen Ziehpunkt und hältst die Maustaste gedrückt, während du mit der bewegten Maus die Größe des Schaubildes veränderst. Während des Ziehens verwandelt sich der Mauszeiger in ein schwarzes Kreuz.
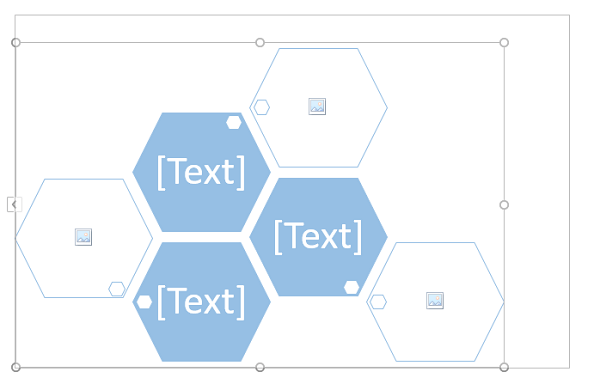
Um den Vorgang abzuschließen, lässt du die Maustaste einfach los.
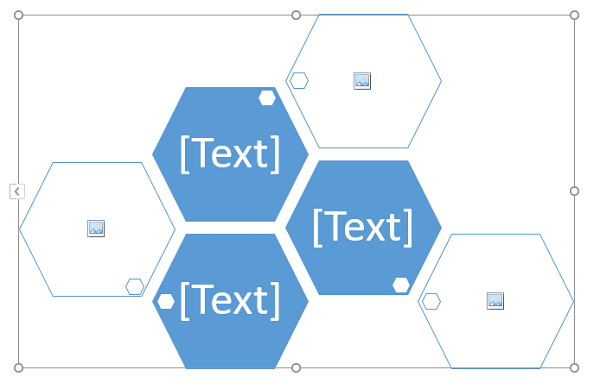
Um die Größe einzelner Elemente anzupassen, verwende dieselbe Methode. Markiere ein Element mit einem Klick und klicke erneut auf einen Ziehpunkt, ohne die Maustaste loszulassen.
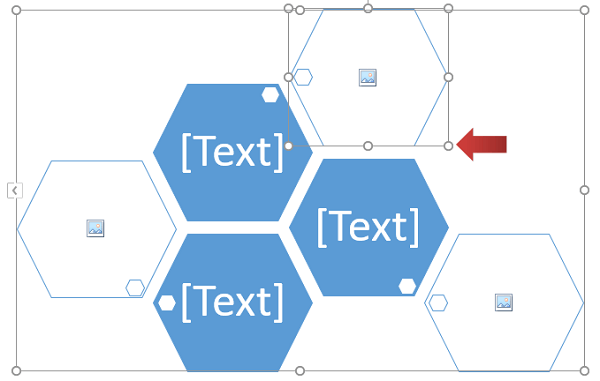
Sobald die Größe stimmt, lässt du die Maustaste los.
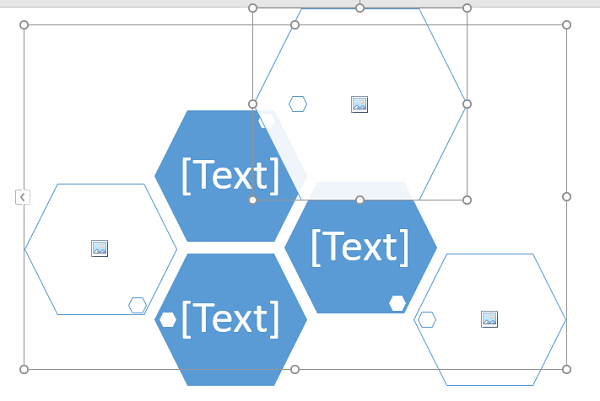
Du kannst auch mehrere Elemente gleichzeitig formatieren. Dafür musst du einfach mehrere Elemente auswählen, indem du die STRG-Taste gedrückt hältst, während du mit der Maus die gewünschten Bilder, Formen, Textpassagen usw. anklickst.
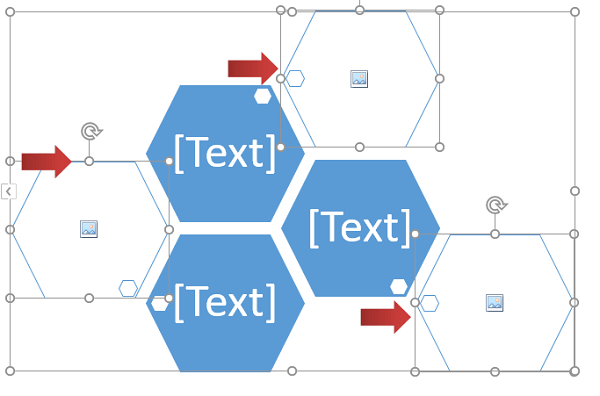
Mehrere Elemente gleichzeitig bearbeiten
Das gleichzeitige Markieren mehrerer Elemente ist eine äußerst nützliche Funktion und kommt in diesem Kapitel häufig zum Einsatz.
Nun können wir auf einen beliebigen Ziehpunkt einer markierten Form klicken und das Element vergrößern. Wir werden sehen, dass die anderen markierten Formen ihre Größe automatisch anpassen.
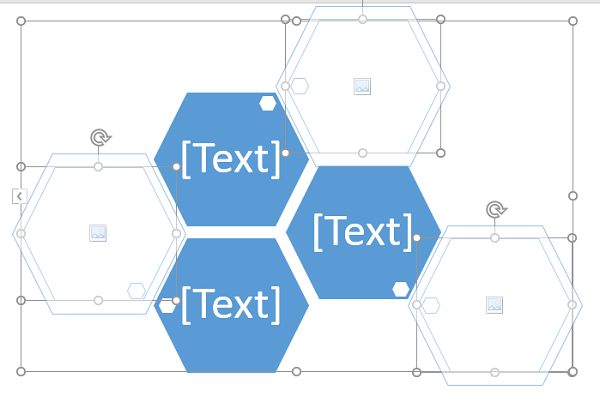
Eine Alternative dazu ist die Verwendung der Registerkarte “Format” (SmartArt-Tools) und der Gruppe “Formen”, um die markierten Formen auf “Größer” oder “Kleiner” anzupassen.
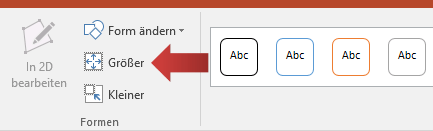
Formen in SmartArt austauschen
PowerPoint bietet eine Fülle an SmartArt-Schaubildern mit verschiedenen Formen und Darstellungen. Diese SmartArts sind als Grundgerüste konzipiert und warten nur darauf, individuell angepasst zu werden. Eine Möglichkeit, das Layout an die eigenen Bedürfnisse anzupassen, ist das Austauschen der Formen. Dadurch verleihen Sie Ihrer Präsentation eine individuellere Note und heben sie von der Masse ab.
Um die Formen in SmartArt auszutauschen, müssen zunächst alle zu ändernden Formen markiert werden.
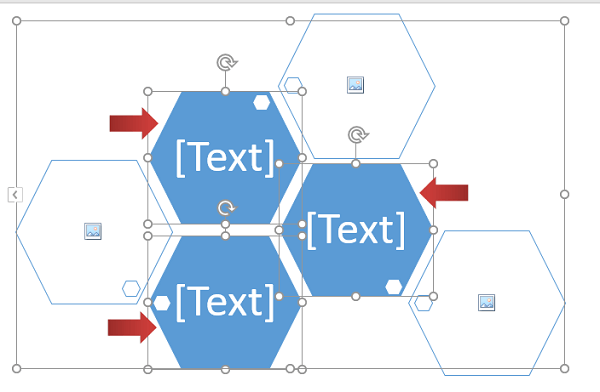
Anschließend geht es auf die Registerkarte “Formate” (SmartArt-Tools) in die Gruppe “Formen” und dort wird die Schaltfläche “Form ändern” angeklickt.
SmartArt in PowerPoint
Dadurch öffnet sich ein Formenkatalog, in dem wir uns die gewünschte Form durch einen Klick aussuchen können. Als Beispiel wählen wir hier die Form “Ellipse”.
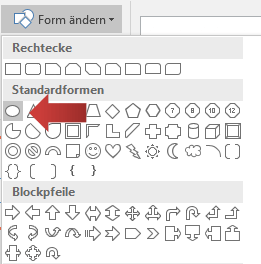
Sobald wir die neue Form ausgewählt haben, passt sich das Schaubild automatisch an. Allerdings kann sich der Text aufgrund der neuen Form verschieben und entsprechend angepasst werden müssen.
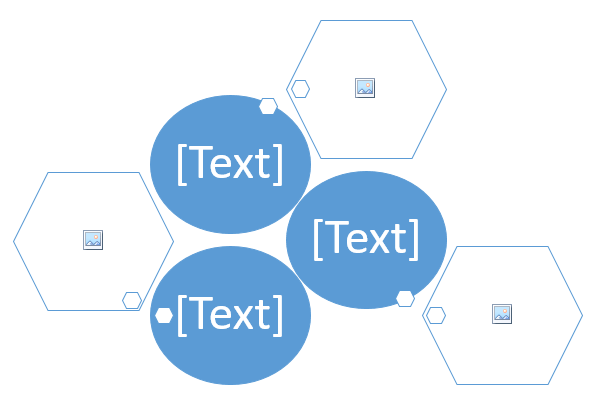
Schrift in SmartArt individuell anpassen
Im Folgenden geht es darum, wie Sie die Schrift in Ihrem SmartArt Schaubild auf Ihre Bedürfnisse anpassen können. Indem Sie die Schriftgröße und -art verändern, kann das Schaubild übersichtlicher und ansprechender gestaltet werden. Eine zu kreative Schriftgestaltung kann jedoch schnell die Übersichtlichkeit beeinträchtigen, daher empfiehlt es sich, nicht zu viele verschiedene Schriftarten und -größen zu verwenden. Wenn die Schriftgröße verändert wird, kann es sein, dass der Text nicht mehr in die vorgesehene Form passt. In diesem Fall können Sie den Rand für den Text reduzieren oder den Text selbst anpassen, um sicherzustellen, dass er lesbar bleibt.
Im ersten Schritt der Schriftanpassung in SmartArt markieren wir das gesamte Schaubild mit einem Mausklick.
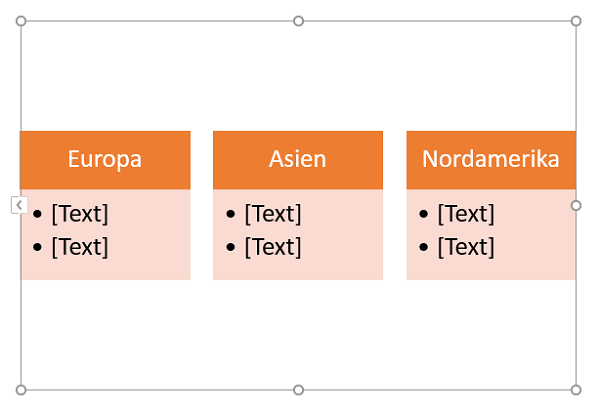
Zu viel Keativität?
Es ist ratsam, nicht zu viele verschiedene Schriftgrößen und -arten zu verwenden, da dies die Übersicht beeinträchtigen kann.
Als nächstes navigieren wir zur Registerkarte “Start” und klicken in der Gruppe “Schriftart” auf die Schaltfläche “Schriftart vergrößern“, um die Lesbarkeit des Textes zu verbessern.
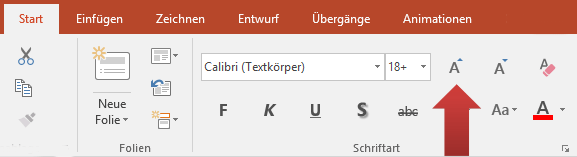
Gleiche Größe in der SmartArt
Die Schaltfläche “Schriftart vergrößern” sorgt dafür, dass unterschiedlich große Schriften auch weiterhin unterschiedlich groß bleiben, was besonders bei der Gestaltung von Überschriften und Texten in SmartArt sinnvoll ist.
Das Ergebnis nach der Schriftanpassung sieht dann so aus:
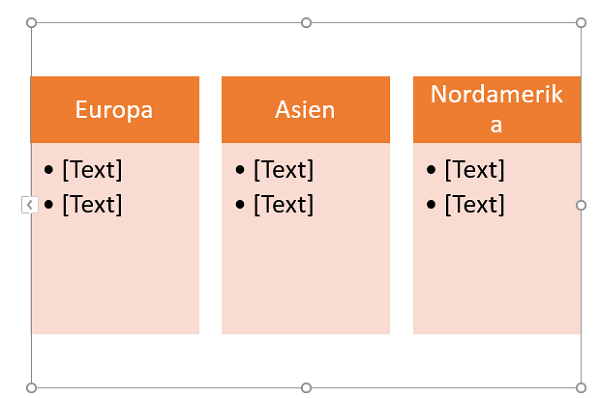
Häufig passt der Text nach der Schriftanpassung nicht mehr richtig in die Form. In diesem Fall können wir entweder die Formgröße anpassen oder den Rand für den Text reduzieren. Dazu klicken wir mit der rechten Maustaste auf die SmartArt-Grafik und wählen im Kontextmenü “Form formatieren“.
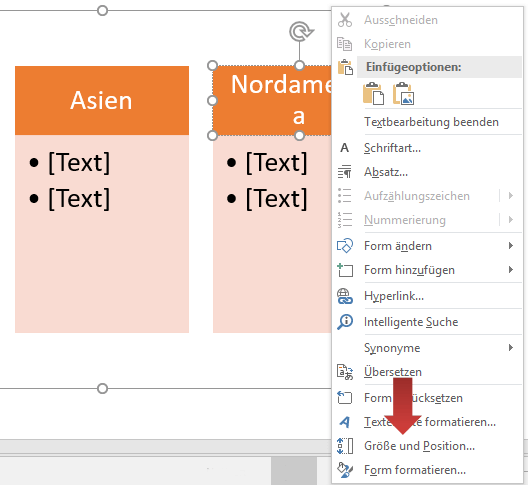
Dann erscheint die “Form formatieren” Leiste auf der rechten Seite. Wir wählen den Bereich “Textoptionen” (roter Pfeil) und klicken dann auf die Kategorie “Textfeld” (grüner Pfeil)
SmartArt in PowerPoint
Hier können wir den Rand für den Text anpassen, indem wir auf die Schaltfläche mit dem kleinen Pfeil nach unten klicken oder eine bestimmte Zahl in das Eingabefeld eingeben.
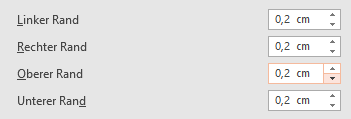
Das Ergebnis sieht dann wie folgt aus:
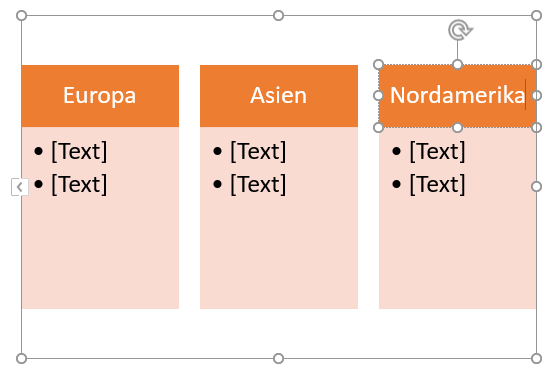
Trennstrich einfügen
Wenn der Text immer noch nicht in die Form passt, können wir einen Trennstrich einfügen, um einen Zeilenumbruch zu erzwingen. Alternativ sollten wir die Textpassagen überarbeiten und kürzen.
Natürlich lassen sich die Schriftarten in SmartArt auch weiter anpassen. Dazu können alle Optionen in der Registerkarte “Start” in der Gruppe “Schriftart” verwendet werden. Weitere Informationen hierzu finden sich im Kapitel “Schriftarten anpassen“.
Farben in SmartArt PowerPoint formatieren
Jetzt geht es darum, deinem SmartArt Schaubild eine individuelle Note zu verleihen, indem du es mit Farben und Effekten formatierst. Das kann das Aussehen des gesamten Schaubildes komplett verändern und dazu beitragen, deine Präsentation noch ansprechender zu gestalten. In den folgenden Abschnitten werde ich dir die Schritte zur Farbanpassung und Effektvergabe ausführlich erklären.
Als Erstes musst du das SmartArt Schaubild markieren, um mit der Formatierung zu beginnen.
SmartArt in PowerPoint
Navigiere zur Registerkarte “Entwurf (SmartArt-Tools)” und klicke auf die Schaltfläche “Farben ändern“, um dem Schaubild eine neue Farbpalette zuzuweisen.
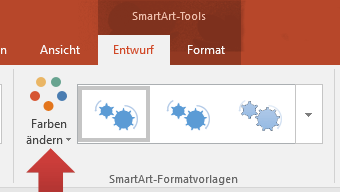
Es öffnet sich ein Katalog mit mehreren Designvorlagen. Wähle mit einem Klick eine Farbvariation aus, die am besten zu deiner Präsentation passt.
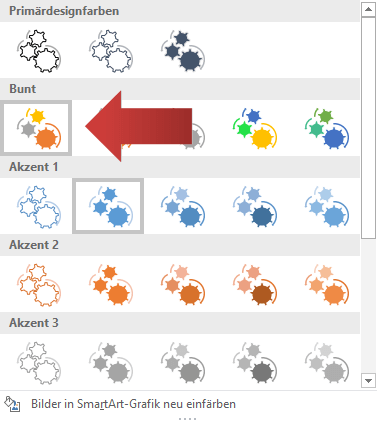
Das Ergebnis ist ein komplett neues Farbschema für das Schaubild.
SmartArt in PowerPoint
4Genauso wie Farben können auch 3D-Effekte auf das Schaubild angewendet werden. Klicke hierzu auf den kleinen Pfeil in der Gruppe SmartArt-Formatvorlagen.
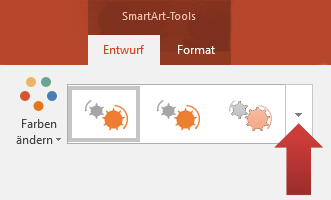
Nun öffnet sich ein weiterer Katalog mit mehreren 3D Effekten, die mit einem Klick ausgewählt werden.
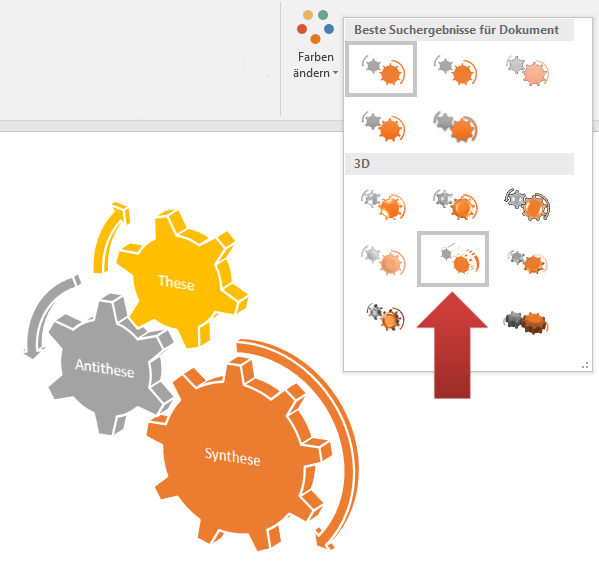
Formen und Effekte
Weitere Details zur Anwendung von 3D-Effekten findest du im Kapitel Formen und Effekte
Wenn du weitere individuelle Anpassungen vornehmen möchtest, kannst du die Farbe jedes einzelnen Elements im Schaubild verändern. Dazu musst du einfach auf eine Form klicken, um sie zu markieren.
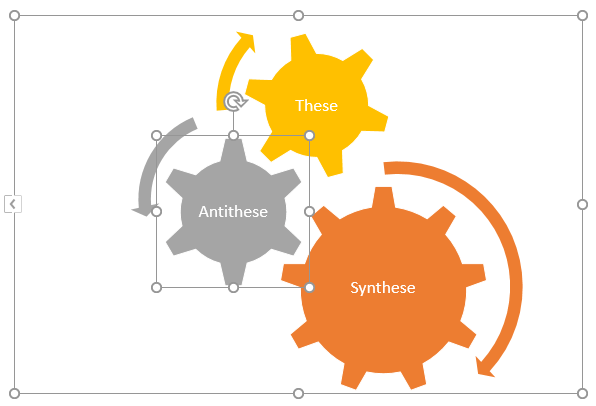
Navigiere zur Registerkarte Format (SmartArt-Tools) und klicke auf die Schaltfläche “Füllfarbe“, um die Farbe der Form zu ändern.
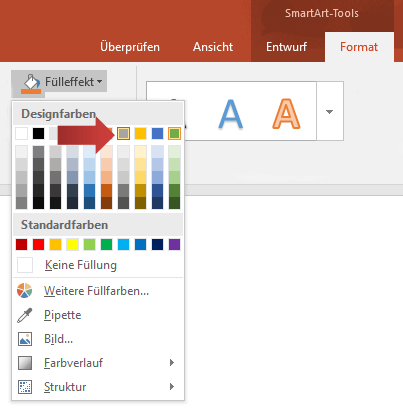
Altenrative Orte
Beachte, dass sich die Schaltfläche Füllfarbe auch in der Registerkarte Start in der Gruppe Zeichnung befindet
Wie im Kapitel Formen und Farben beschrieben, können an dieser Stelle alle Elemente der SmartArt optisch angepasst werden.
Häufig gestellte Fragen und Antworten: SmartArt anpassen in PowerPoint
Wie kann man Smart Art erweitern?
SmartArt in PowerPoint lässt sich einfach erweitern, indem man auf die Registerkarte “Entwurf” (SmartArt-Tools) geht, in der Gruppe “SmartArt erstellen” auf “Form hinzufügen” klickt und dann die gewünschte Form auswählt.
Wo ist SmartArt bei PowerPoint?
SmartArt befindet sich in PowerPoint auf der Registerkarte “Einfügen” in der Gruppe “Illustrationen”. Hier kann man aus einer Vielzahl von vorgefertigten SmartArt-Grafiken wählen oder eine eigene SmartArt erstellen.
Was ist PowerPoint SmartArt?
PowerPoint SmartArt ist eine Funktion in Microsoft PowerPoint, mit der man komplexe Informationen visuell darstellen kann. Dabei kann man aus einer Vielzahl von vorgefertigten SmartArt-Grafiken wählen oder eine eigene SmartArt-Grafik erstellen.
Wo sind die Cliparts in PowerPoint?
Die Cliparts wurden mit der Einführung von Office 365 im Jahr 2020 aus PowerPoint entfernt. Stattdessen kann man auf die Funktion “Icons” zugreifen, die sich auf der Registerkarte “Einfügen” in der Gruppe “Illustrationen” befindet.
Was ist ein Layout PowerPoint?
Ein Layout in PowerPoint ist eine Vorlage, die das Erscheinungsbild einer Folie bestimmt. Es legt fest, wo Text und andere Objekte auf der Folie platziert werden und welche Formatierungen angewendet werden.
Wie erstelle ich eine Grafik in PowerPoint?
Eine Grafik in PowerPoint kann auf verschiedene Weise erstellt werden. Eine Möglichkeit ist die Verwendung von SmartArt-Grafiken, die eine schnelle und einfache Möglichkeit bieten, komplexe Informationen visuell darzustellen. Eine andere Möglichkeit ist das Erstellen einer individuellen Grafik mithilfe von Formen, Zeichnungswerkzeugen und Bildern.