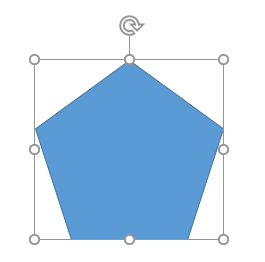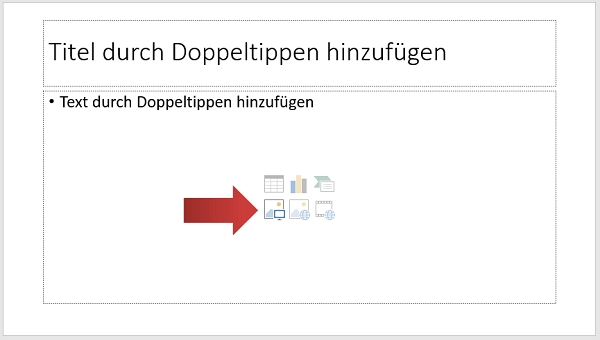PowerPoint bietet viele Funktionen, um Grafiken zu verschönern, dazu gehören Spiegelungseffekte, 3D Effekte oder Schatten. Dieses Kapitel zeigt den Umgang mit den wichtigsten Einstellungen für Rahmen.
Inhalt
Rahmen verzieren
Bildformatvorlagen
Rahmen verzieren
1. Um jedes Element in einer PowerPoint Folie lässt sich ein Rahmen ziehen. Hierfür markieren wir zunächst die gewünschte Grafik.

[box color=”lblue”]Hinweis: Rahmenziehen funktioniert auch mit Textelemente, Formen, etc.[/box]
2. In der Registerkartei Format (Bildtools) im Bereich Formenarten klicken wir auf den kleinen Pfeil neben Bildrahmen (bzw. Grafikrahmen in älteren PowerPointversionen)
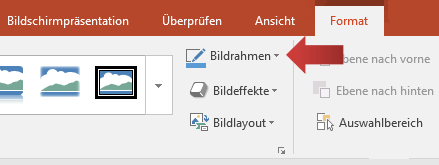
3. Es erscheint der Rahmenfarbenkatalog. Hier können wir ein Farbe auswählen.
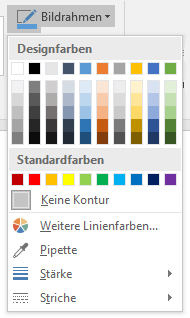
[box color=”lblue”]Hinweis: Weitere Farben verbergen sich unter der Option weitere Linienfarben.[/box]
4. Darüber hinaus wird von hier die Rahmenstärke (Rahmenbreite) und Striche (Strichart) eingestellt werden.
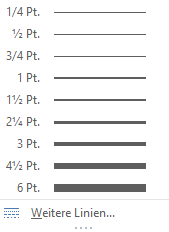
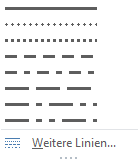
5. Für weitere Einstellungen markieren wir die Grafik auf der Folie und wählen in der Registerkartei Format (Bildtools) die kleine Schaltfläche Form formatieren.
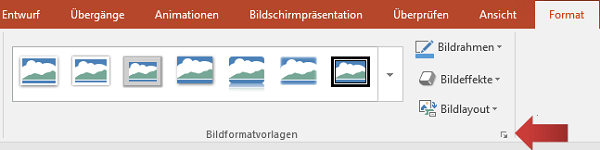
6. Auf der rechten Seite öffnet sich die Grafik formatieren Leiste. Hier lassen sich besondere Effekte einstellen! Um die Effekte besser zu verstehen, sollte mit ihnen etwas experimentiert werden.
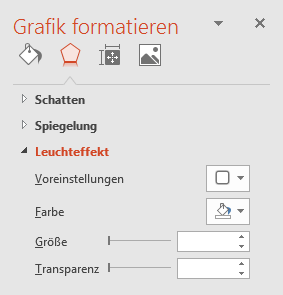
Bildformatvorlagen
1. Zunächst klicken wir auf eine Grafik um diese zu markieren.

2. Nun erscheint die Registerkartei Format (Bildtools) zu dem wir navigieren und dort auf die Bildformatvorlagen blicken. Dort klicken wir einmal auf den kleinen schwarzen Pfeil (siehe Bild).
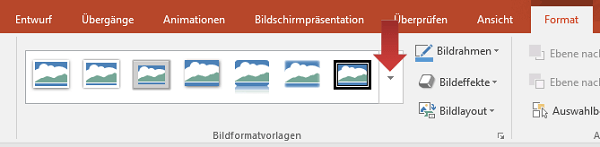
3. Es öffnet sich ein Katalog mit den voreingestellten Formaten für Bilder. Während sich der Mauszeiger über den Vorlagen bewegt, zeigt PowerPoint die Auswirkungen auf die Grafik als Livevorschau. Wir klicken die Variante »Gedreht, weiß« um das Format zu übernehmen.
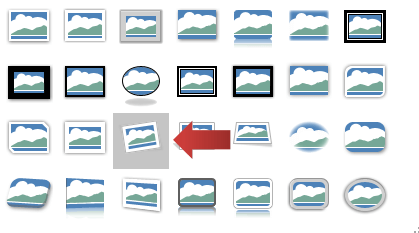
4. So sieht das Ergebnis aus: