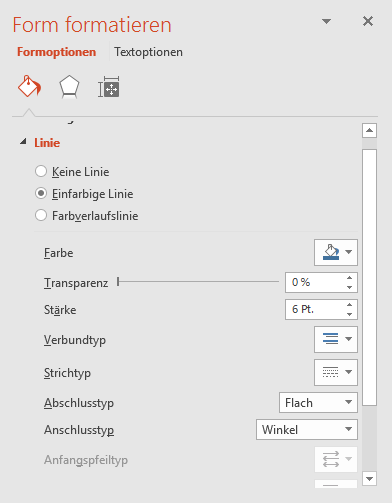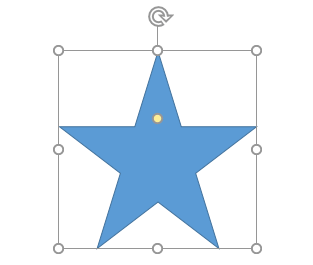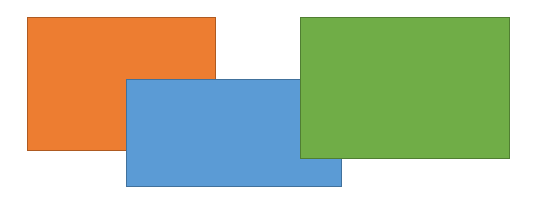Eine gelungene Präsentation hält sich an ein bestimmtes Farbthema, das am besten einheitlich über die gesamten Folien hinweg eingehalten werden soll. Formen können deshalb gerne eine Farbe annehmen. Doch Vorsicht: zu viele Farben und Formen verwirren die Zuschauer nur.
Inhalt
Füllfarben anpassen
Rahmenlinien anpassen
Farbverläufe als Füllfarbe
Füllfarben anpassen
1. Wir markieren eine Form. Diese wird in diesem Beispiel eine neue Farbe erhalten.
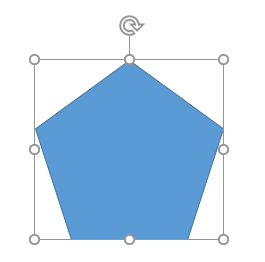
2. Es gibt mehrere Wege eine Form einzufärben. Der einfachste und schnellste Schritt sind die Schellformatforlagen (wie der Name schon sagt). Wir öffnen in der Registerkarte Start in der Gruppe Zeichnung die Schnellformatvorlagen mit einem Klick.
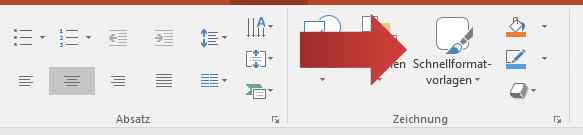
3. Es öffnet sich ein Katalog mit sieben Farbvorschlägen (abhängig von der Designfarbe) und verschiedenen Optiken.
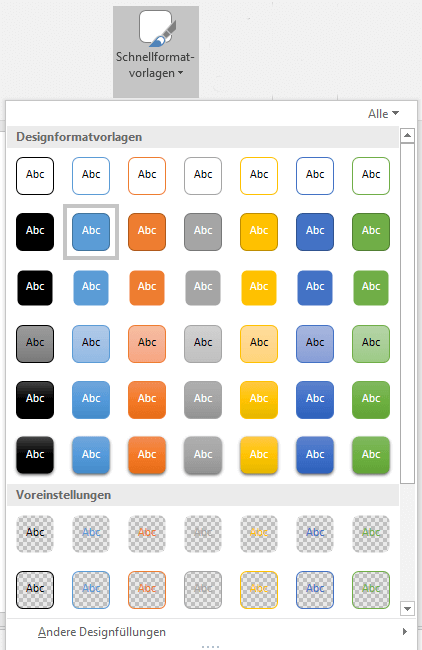
4. Wenn wir unseren Mauszeiger über die Schnellformatvorlagen bewegen, zeigt uns PowerPoint in Echtzeit die finale Form an. Wir klicken auf eine Farbe.
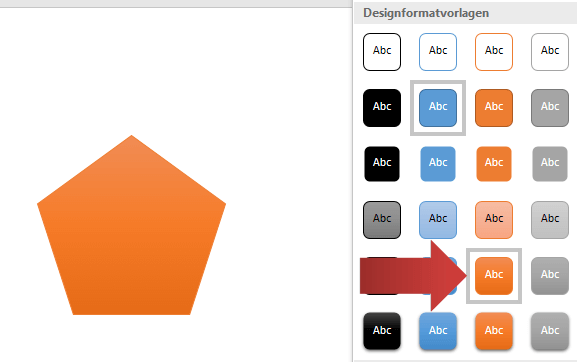
[box color=”lblue”]Hinweis: Wir können das Aussehen und alle anderen Einstellungen beliebig oft wechseln. Dazu müssen lediglich die Schritte 1 bis 4 wiederholt werden.[/box]
5. Die Füllfarbe lässt sich per Schaltfläche individueller und mit mehr Optionen anpassen. Hierzu klicken wir auf den Reiter Format (Zeichentools) und im Bereich Formenarten auf Fülleffekt. Es öffnet sich ein Menü mit einem Farbkatalog.
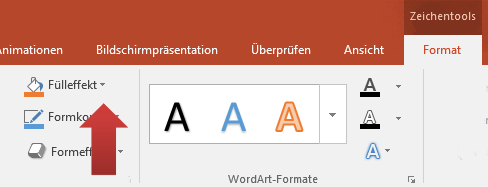
6.Durch einen Klick auf eine Farbe wird unsere Form entsprechend neu eingefärbt.
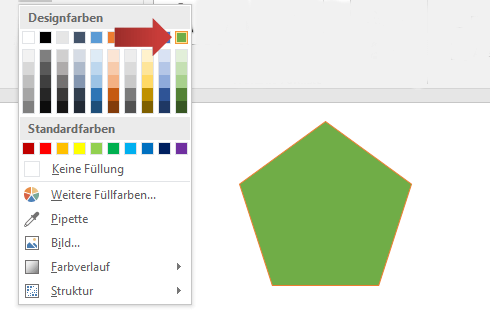
PowerPoint gibt uns an dieser Stelle viele Möglichkeiten, die Form zu füllen:
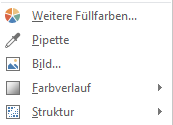
- Bild: Statt einer Farbe können wir ein von uns gewähltes Bild als Füllung der Form einsetzen. Nach dem Klick auf die Option Bild öffnet sich eine Dialogbox, mit deren Hilfe wir ein passendes Bild auswählen. Je nach Form wird das Bild entsprechend gestreckt oder geschnitten. Darüber hinaus ist ein Text mit einem Bild als Hintergrund oftmals schwer zu lesen.
- Farbverlauf: Ein Klick auf Farbverlauf zeigt uns eine Palette an Farbverlaufvorlagen. Hierzu gibt es weiter unten detaillierte Erklärungen.
- Struktur: Strukturen geben der Form eine gewisse Oberfläche; beispielsweise Holzoptik oder Marmor. Zugegeben: Strukturen sind noch ein Relikt aus sehr alten PowerPoint Versionen und mittlerweile etwas aus der Mode gekommen. Sie sollten nach Wahl eher vermieden werden.
Farbverläufe als Füllfarbe
Farbverläufe sind fließende Übergänge von einem oder mehreren Farbtönen und haben in PowerPoint stets eine Fließrichtung.
1. Wie in den Beispielen zuvor markieren wir eine Form.
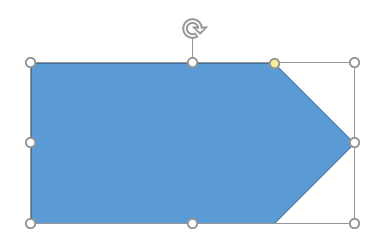
2. Als zweiten Schritt öffnen wir in der Registerkartei Format (Zeichentools) in Gruppe Formenarten auf Fülleffekt.
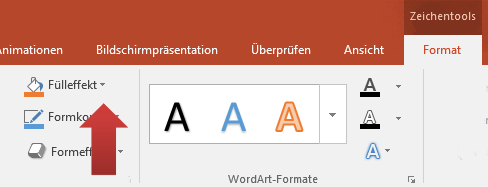
[box color=”lblue”]Start im Bereich Zeichnung die Schaltfläche Fülleffekt.[/box]
3. Im Menü entscheiden wir uns für die Option Farbverlauf.
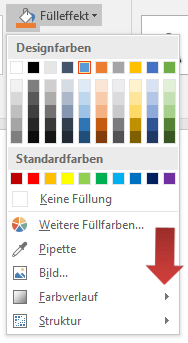
4. Es wird uns ein Katalog mit mehreren Farbverlaufvoreinstellungen angezeigt. Von dunkel nach hell (und umgekehrt) mit allen Fließrichtungen (rechts nach links, etc.). Ein Klick auf »Weitere Farbverläufe« öffnet die »Form formatieren Leiste« auf der rechten Seite.
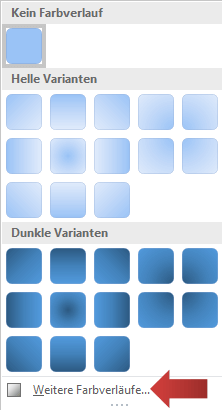
5. Hier zeigt PowerPoint die Option Füllung an und wir markieren die Option Farbverlauf.
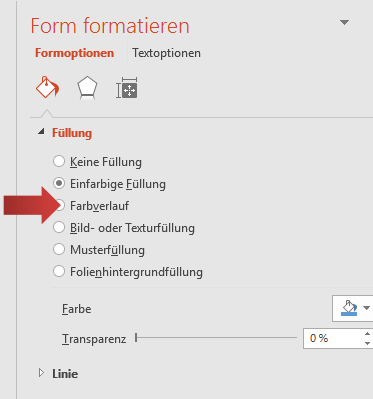
6. Der Balken Farbverlaufstopps passt sich den aktuellen Einstellungen an. Sie stellt den Farbverlauf in der Form von links nach rechts dar. Die Farbübergänge verlaufen von einem Stopp zum anderen.
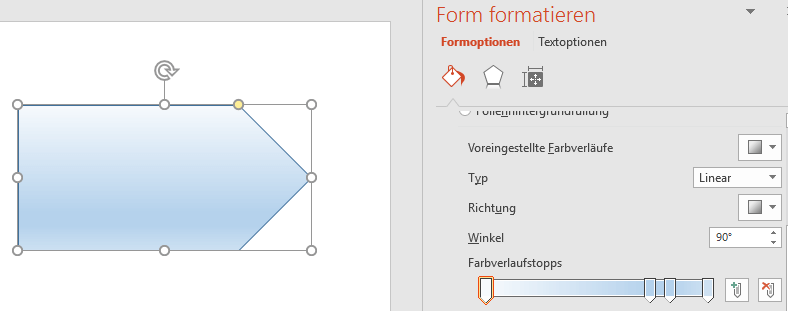
- Unter voreingestellte Farbverläufe lassen sich fertige Designs auswählen. Das Ergebnis wird als Vorschau angezeigt.
- Mit der Einstellung Typ wählen wir aus linearen, rechteckigen oder anderen Farbverläufen.
- Die Option Richtung gibt vor, wohin die Fließrichtung des Farbverlaufes zeigt.
- Winkel bestimmt wie schräg der Farbverlauf ausgerichtet ist. Diese Option ist bei linearen Farbverläufen (Typ) möglich.
7. Mit der »Verlaufstopp hinzufügen« Schaltfläche, erweitern wir den Verlauf mit einer zusätzlichen Farbe. Farbverlaufstopps lassen sich mit der Schaltfläche mit dem Roten Kreuz entfernen (rechts neben Verlaufstopp hinzufügen).
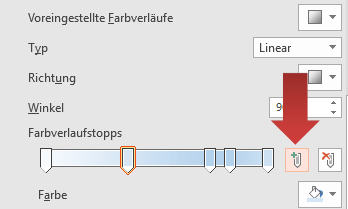
8. Um die Farbe eines Farbverlaufstopps zu ändern, markieren wir ihn (oranger Rahmen) und wählen mit einem Klick auf den Farbeimer eine passende Farbe aus.
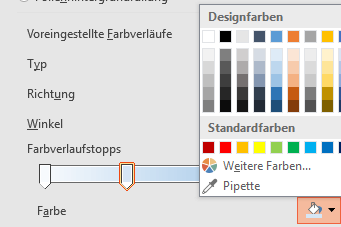
9. Als Zusatzoptionen kann der Regler für Transparenz die Sichtbarkeit des Farbverlaufstopps. Eine hohe Transparenz bedeutet, dass die Form eher wie eine gefärbte Glasscheibe sichtbar ist. Der Regler für Helligkeit bestimmt, wie der Name schon sagt, die Helligkeit. Die Einstellungen für Helligkeit oder Transparenz gelten nur für den markierten Farbverlaufstopp.
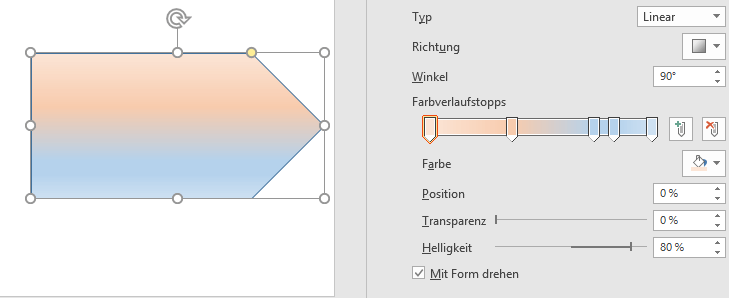
10. Jede Änderung am Farbverlauf wird sofort durch die Live-Vorschau in der Folie sichtbar. Wenn wir mit dem Farbverlauf zufrieden sind klicken wir auf das Schließen (Kreuz oben rechts).
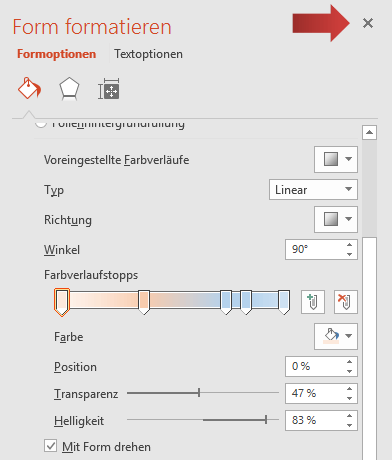
Rahmenlinien anpassen
Jede Form hat einen Rahmen, der sich individuell anpassen lässt. Farbe, Stärke und Strichtyp lassen sich in PowerPoint anpassen.
1. Wir markieren eine Form.
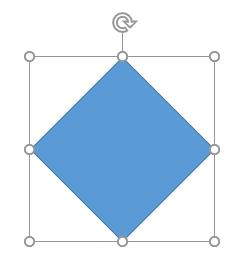
[box color=”lblue”]Hinweis: Entwender verwenden wir eine bereits vorhandene Form oder erstellen eine Neue. Wie das geht zeigt das Tutorial … .
2. Wir klicken auf die Registerkarte Format (Zeichentools) in der Gruppe Formenarten auf Formkontur und klicken auf eine Farben, die unser Rahmen erhalten soll.
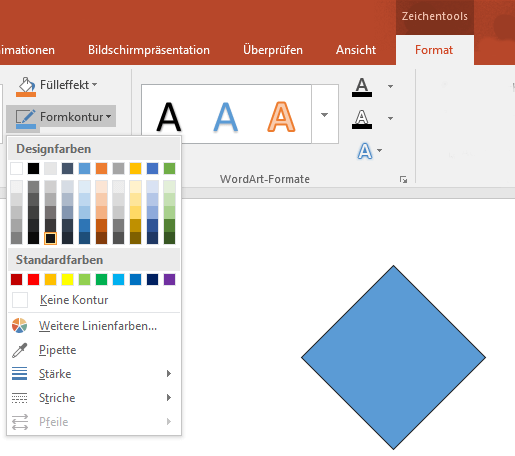
3. Ein Klick auf Stärke öffnet das Menü Formkontur, dass uns einstellen lässt, wie breit der Rahmen sein soll. Wir wählen beispielsweise 6 Pt (Punkte). Die Änderung wird in der markierten Form sofort sichtbar.
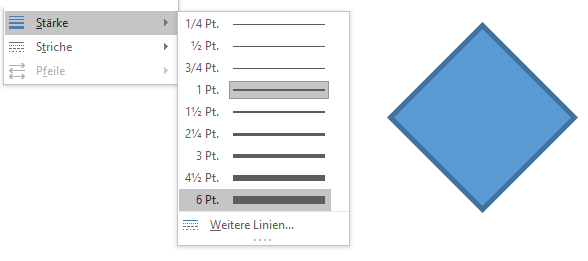
4. Als Nächstes wählen wir im Menü Formkontur die Option Striche. Falls uns ein durchgezogener Strich zu gewöhnlich ist, können wir Anpassungen vornehmen. In der Auswahl befindet sich unten die Option »Weitere Linien«, auf die wir klicken, um zu weiteren Anpassungsmöglichkeiten zu gelangen.
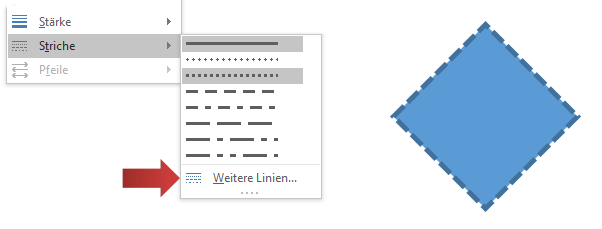
5. Es öffnet sich die Leiste Form formatieren. In der Kategorie Linie klicken wir auf den unteren Pfeil des Feldes, damit der Wert für Stärke abnimmt. Je größer die Zahl, desto stärker (breiter) wird die Linie.