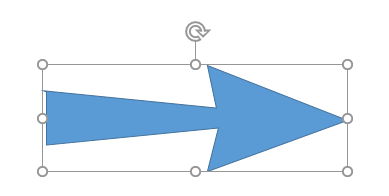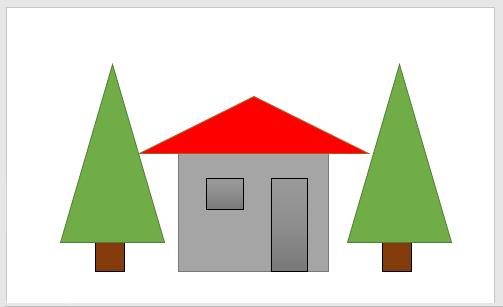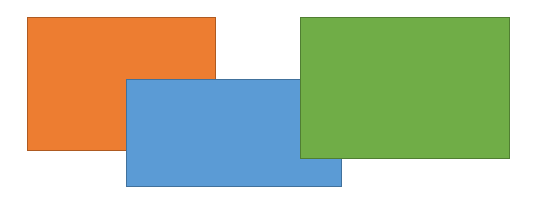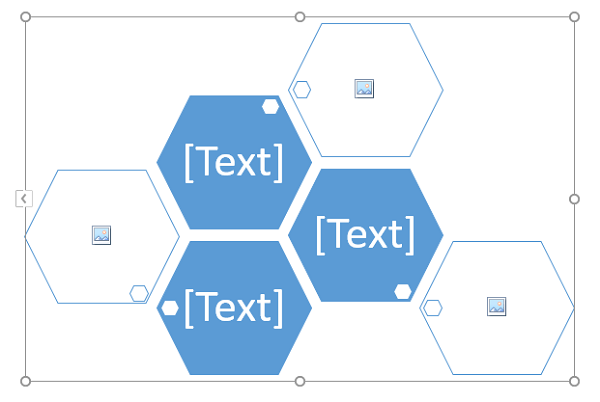Wir haben in eine Folie eine Form eingefügt und merken später, dass sie nicht wirklich passt. Kein Wunder bei den hunderten von Formen, die PowerPoint bietet ist die Auswahl nicht immer leicht. PowerPoint bietet viele Möglichkeiten um eine Form anzupassen. Dieses Kapitel zeigt die wichtigsten Funktionen.
Inhalt
Größe einstellen
Form bearbeiten
Integrierte Gestaltungspunkte anwenden
Formen individuell verformen
Größe einstellen
Wenn Formen sie markiert werden, offenbaren sie Ziehpunkte. Damit signalisiert uns PowerPoint, dass die Form in alle Richtungen vergrößert oder verkleinert werden kann – mit Hilfer der Ziehpunkte.
[box color=”lblue”]Hinweis: Auch Grafiken, Platzhalter und andere Folienelemente haben Ziehpunkte.[/box]
1. Als erstes markieren wir eine Form, damit die Ziehpunkte erscheinen.
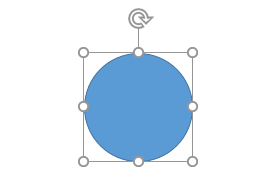
2. Wenn wir unseren Mauszeiger über einen Ziehpunkte bewegen, verwandelt er sich in einen Doppelpfeil. Nun klicken wir und bewegen unsere Maus mit gedrückter Taste nach außen, um die Form zu vergrößern. PowerPoint zeigt uns gleichzeitig an, wie die fertige Form aussehen wird.
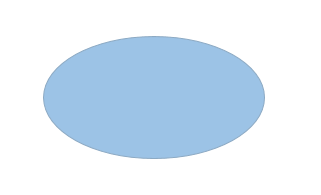
[box color=”lblue”]Hinweis: Der sich kreisende Pfeil über der Form ist ein spezieller Ziehpunkt. Er wird ebenfalls gegriffen und dreht die Form in eine Richtung, ohne die Größe zu verändern.[/box]
3. Während des greifens eines Ziehpunktes solltest du die Umschalttaste (Shift-Taste) drücken, damit die Proportionen gleich bleiben. Ansonsten sehen veränderte Formen oder Bilder schnell etwas schief aus.
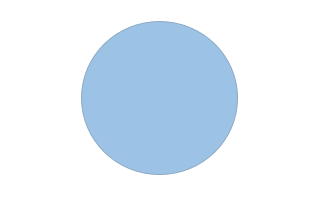
Form bearbeiten
1. Zunächst markieren wir eine Form, die wir anpassen möchten.
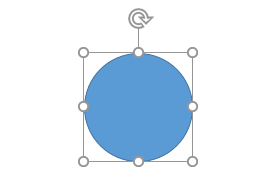
2. Anschließend navigieren wir zur Registerkarte Format (Zeichentools) und klicken im Bereich Formen einfügen auf die Schaltfläche Form bearbeiten.
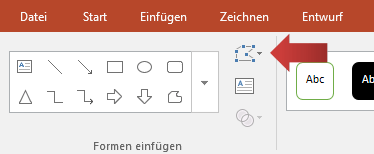
3. Es öffnet sich ein kleines Menü. Hier wählen wir die Option Form ändern und klicken auf die Form, die unsere alte Form ersetzen soll. In unserem Beispiel wählen wir … .
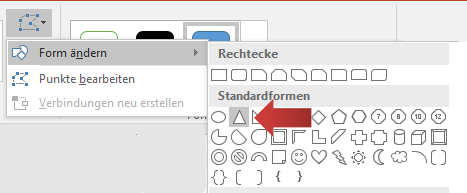
4. Unsere Form wurde entsprechend angepasst. Die Größe der neuen Form lässt sich mit Hilfe der Ziehpunkte neu einstellen (wie im Kapitel Formen anpassen beschrieben).
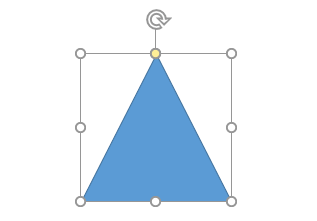
[box color=”lblue”]Die Größe und Proportionen der vorherigen Form werden nicht verändert. Deshalb sehen die neuen Formen manchmal verzerrt aus.[/box]
Integrierte Gestaltungspunkte anwenden
1. Viele Formen haben integrierte Gestaltungspunkte. Das sind gelbe Punkte die uns helfen, die Form ohne großen Aufwand an unsere Präsentation anzupassen. In dieser Übung fügen wir wie oben beschrieben den Blockpfeil Pfeil nach Rechts ein.
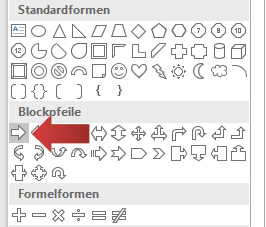
2. Wir markieren die Form und klicken auf den gelben Punkt auf der linken Seite.
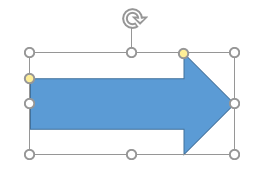
3. Mit gedrückter Maustaste ziehen wir diesen gelben Punkt. Sofort erkennen wir die Auswirkungen und lassen die Maustaste erst los, wenn wir mit der Einstellung zufrieden sind. Je weiter außen der gelbe Punkt ist, desto dünner wird der Pfeilstil, bzw größer der Pfeilkopf.
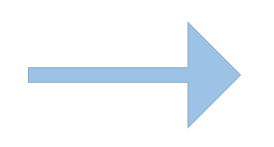
[box color=”lblue”]Hinweis: Andere Formen haben andere oder mehrere gelbe Punkte, die die Form unterschiedlich beeinflussen[/box]
4. Haben wir eine individuelle Form erstellt, ist es mühsam, gleiche Formen mit der selben Prozedur zu erstellen. Deshalb markieren wir eine gewünschte Form und drücken die Tastenkombination STRG+d. Dadurch erstellen wir eine exakte Kopie der Form mit identischen Eigenschaften.
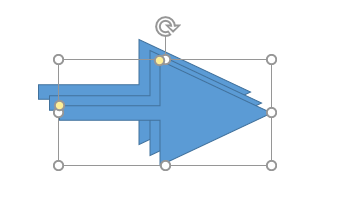
Formen individuell verformen
Um eine wirklich individuelle Präsentation zu gestalten, können wir uns eigene Formen basteln.
1. Formen können nicht nur beliebig oft ausgetauscht werden, sie lassen sich auch frei verformen. Hierfür markieren wir die gewünschte Form mit einem Klick. Wie im Beispiel oben verwenden wir als Form einen Blockpfeil der nach Rechts zeigt.
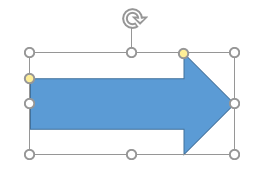
2. Darauf hin klicken wir in der Registerkarte Format (Zeichentools) im Bereich Formen einfügen, auf die Schaltfläche Form bearbeiten (wie in Schritt 2).
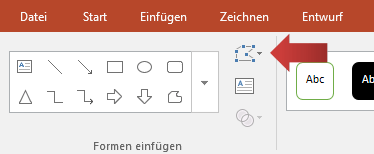
3. Punkte bearbeiten wird gewählt.
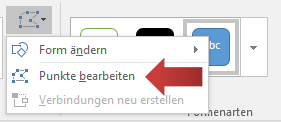
4. Abhängig von der gewählten Form sehen wir einen roten Rahmen und viele kleinere schwarze Kästchen um die Form herum. Mit den Kästchen verformen wir an ihrer stelle die Figur. Ein klick auf den roten Rahmen erzeugt ein neues schwarzes Kästchen, um an dieser Stelle die Form zu bearbeiten.
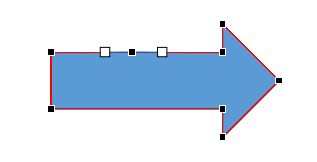
[box color=”lblue”]Hinweis: In Bild haben wir ein schwarzes Kästchen eingefügt um zu zeigen, wie das Aussehen kann. Es ist nicht notwendig, die Form mit weiteren Kästchen aufzublähen. Sie sollten nur dann eingesetzt werden, wenn es notwendig ist.[/box]
5. Mit der gedrückten Maustaste klicken wir auf ein schwarzes Kästchen und ziehen es an eine entsprechende Stelle.
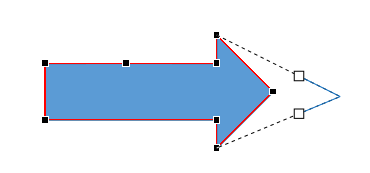
[box color=”lblue”]Hinweis: verwenden Sie die Tastaturkombination STRG+z um missglückte Verformungsversuche rückgängig zu machen.[/box]
6. So sieht das Ergebnis nach wenigen weiteren Schritten aus…