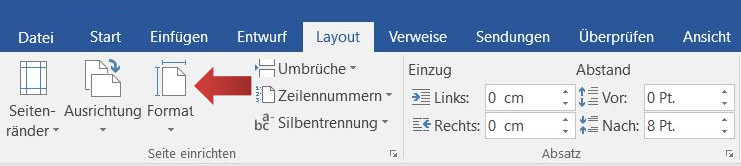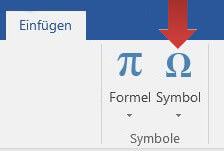Eine fortlaufende Seitenzahl hilft in der Regel, sich im Dokument zurechtzufinden und die Übersicht zu verbessern. In diesem Artikel erfährst du daher, wie man eine fortlaufende Seitenzahl bei Word einfügt. Es gibt die Möglichkeit, die Seitenzahlen an verschiedenen Stellen auf dem Blatt erscheinen zu lassen, dabei werden sie in der Regel aber in der Kopf- oder Fußzeile eingegeben, wodurch die Formatierung der Seitenzahl für das gesamte Dokument übernommen wird.
Seitenzahl einfügen
1. Um eine Seitenzahl einzufügen, klicken wir auf die Registerkarte Einfügen und klicken in der Gruppe »Kopf- und Fußzeile auf Seitenzahl«.
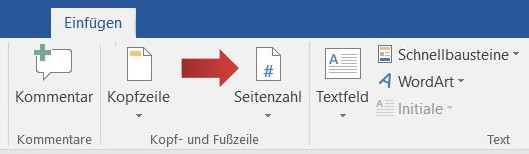
2. Ein Menü erscheint, in welchem wir die Position für unsere Seitenzahl angeben können. In unserem Beispiel möchten wir eine Seitenzahl in der unteren rechten Ecke einfügen. Fahren wir mit der Maus über die Menüpunkte und bleiben auf dem Punkt Seitenende stehen, so öffnet sich erneut ein Auswahlmenü.
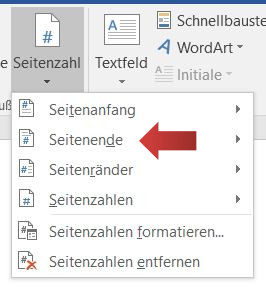
In diesem können wir verschiedene Positionen und Designs für eine Seitenzahl auswählen. Für eine Seitenzahl in der unteren rechten Ecke wählen wir die Formatvorlage »Einfache Zahl 3« durch Klicken aus.
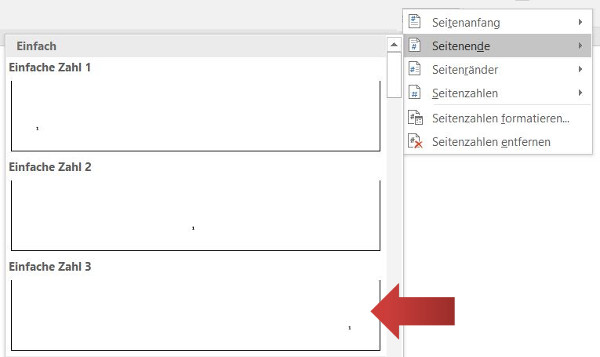
3. Nun erscheinen in dem Dokument fortlaufende Seitenzahlen. Gleichzeitig öffnet sich eine neue Registerkarte Entwurf, die eine Reihe von Formatierungsmöglichkeiten bietet.

Seitenzahl formatieren
1. Zuerst einmal kannst du die Position deiner Seitenzahl bestimmen. Da sich diese nun innerhalb der Fußzeile befindet, veränderst du mit der Höhe der Seitenzahl auch direkt die gesamte Fußzeile. Dazu sollten wir uns auf der Registerkarte »Entwurf (Kopf- und Fußzeilentools)« befinden und die Kopf- und Fußzeile angezeigt bekommen.

[box color=”lblue”]Ist dies nicht der Fall und die Registerkarte Entwurf ist nicht sichtbar, so klicken wir unter der Registerkarte Einfügen in der Gruppe »Kopf- und Fußzeile auf Fußzeile«. In dem Menü klicken wir auf »Fußzeile bearbeiten«. Nun siehst du die Registerkarte Entwurf.
Alternativ genügt ein Doppelklick in die Kopf- oder Fußzeile, um diese zum Bearbeiten zu aktivieren.[/box]
Zum Verstellen der Position gehen wir unter der Registerkarte Entwurf in die Gruppe Position.
In dieser befinde
n sich zwei Zahlen, welche wir mithilfe der Pfeile verändern können. Die untere Zeile bestimmt dabei den Abstand der Fußzeile zum Seitenrand, während die obere Zeile die Position der Kopfzeile bestimmt.

Verändern wir die Zahl für unsere Seitenzahl von 1,25 cm auf 2,00 cm, so rutscht die Seitenzahl höher in das Dokument hinein.
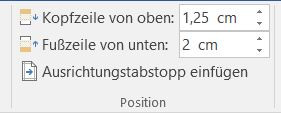
Und so sieht die Veränderung aus.
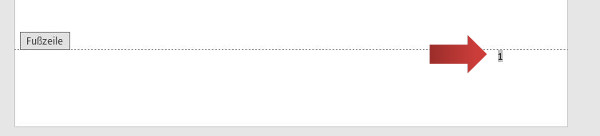
2. In der Registerkarte Entwurf unter der Gruppe Optionen können wir bestimmen, ob die erste Seite anders gestaltet werden soll, indem wir auf das Kästchen neben »Erste Seite anders« klicken.
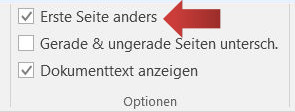
Die erste Seite nicht zu nummerieren kann sinnvoll sei, wenn die erste Seite beispielsweise das Deckblatt oder ein Inhaltsverzeichnis ist.
3. Zuletzt können wir die Schriftart der Seitenzahl ändern. Hierzu markieren eine Seitenzahl.

Anschließend klicken wir auf die Registerkarte Start in der Gruppe Schriftart auf die Schaltflächen: Schriftgröße, Farbe oder Designschriftarten.
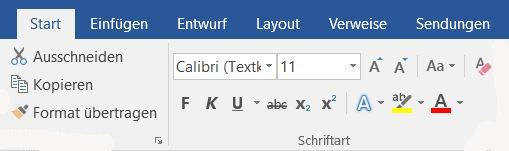
Ändern wir hier etwas, wird diese Einstellung für alle weiteren Seitenzahlen im Dokument übernommen.
Ein Bild in die Kopfzeile einfügen
1. Wir markieren mit einem Doppelklick die Kopfzeile. Alternativ kannst du die Kopf- und Fußzeile wie oben beschrieben über das Menü aufrufen.
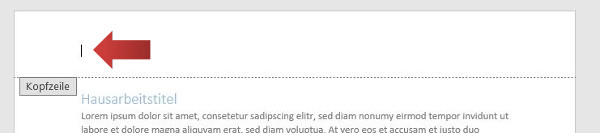
2. Anschließend klicken wir auf die Registerkarte Einfügen. In der Gruppe Illustrationen klicken wir auf die Schaltfläche Bilder.
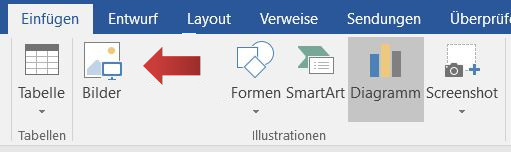
Es öffnet sich ein neues Fenster, das die Ordnerstruktur auf dem Computer anzeigt. Hier kannst du aus einem beliebigen Speicherort ein Bild auswählen.
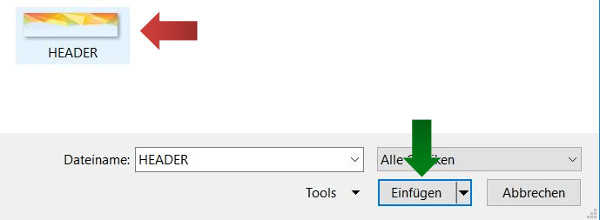
Mit einem Klick auf Einfügen wird das Bild in die Kopfzeile eingefügt.
3. Zum Ändern der Größe ziehe an den weißen Eckpunkten, bis das Bild die passende Größe hat.
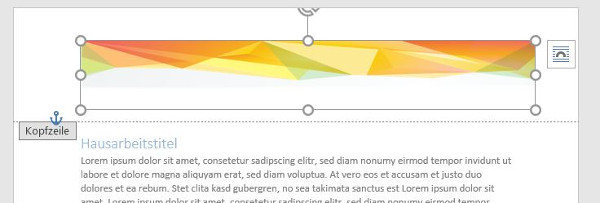
Alle anderen Formatierungen wie die genaue Position, die Farbe und der Rahmen können über die Registerkarte »Bildtools Format« eingestellt werden. Die Registerkarte erscheint automatisch, sobald das Bild markiert ist.

Weitere Word Grundlagen Tutorials
- Formatierungszeichen anzeigen
- Dokument öffnen
- Menüband anpassen
- Dokument erstellen
- Dokument speichern
- Format und Ausrichtung bestimmen
- Seitenränder einrichten
- Seitenzahl einfügen und formatieren
- Kopf- und Fußzeile einfügen
- Suchen und Ersetzen in Dokumenten
- PDF in Word erstellen
- Formatvorlagen einsetzen und anpassen