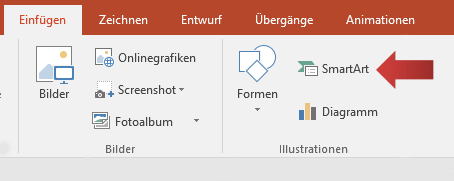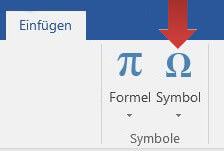Die Kopf- und Fußzeile kann genutzt werden, um Seitenzahlen einzufügen, aber auch um Texte und Logos auf jeder Seite darzustellen.
Kopf- und Fußzeile einfügen
Um eine Kopf-oder Fußzeile einzufügen, klicken wir auf die Registerkarte Einfügen. Dort klicken wir in der Gruppe »Kopf- und Fußzeile« auf die Schaltfläche Kopfzeile oder Fußzeile, je nachdem was eingefügt werden soll.
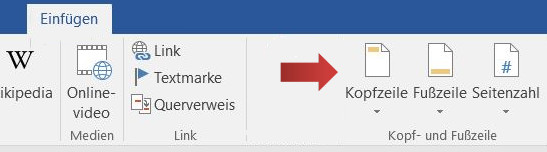
Es erscheint ein Menü, in welchen wir spezifische Vorlage auswählen können. Durch klicken auf eine der Vorlagen wird eine Kopf-oder Fußzeile eingefügt.
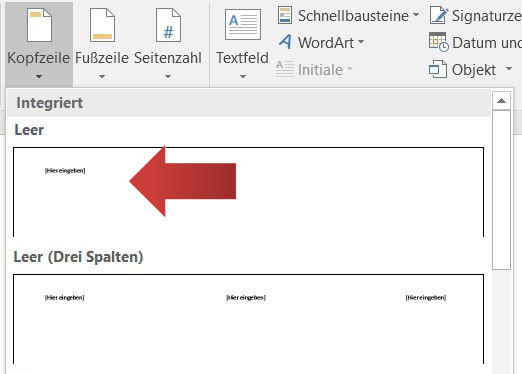
Nun siehst du den Kopf-und Fußzeilenbereich eingeblendet, der restliche Text verschwindet grau im Hintergrund. Die Platzhalter [hier eingeben] können nun angeklickt und ein Name, eine Überschrift, etc. in die Kopf-und Fußzeile eingefügt werden.
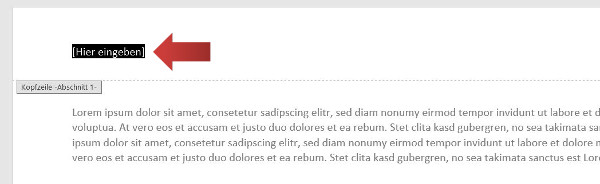
Durch klicken in der Registerkarte Entwurf auf die Schaltfläche »Kopf- und Fußzeile schließen« können wir die Fußzeile schließen.

[box color=”lblue”]Willst du dir in paar Klicks und somit Zeit ersparen, gibt es auch einen schnelleren Weg, um die Kopf- und Fußzeile zu bearbeiten.
Zum Aktivieren mache einen Doppelklick an den oberen oder unteren Rand des Dokuments. Du befindest dich nun direkt in der Kopf-oder Fußzeile.
Zum Beenden klicke in die Mitte des Dokuments, sodass der Haupttext wieder sichtbar ist.[/box]
Kopf- und Fußzeile bearbeiten
Um die Kopf- oder Fußzeile zu bearbeiten, klicke wieder auf die Schaltfläche »Kopf- und Fußzeile« und dort auf Bearbeiten.
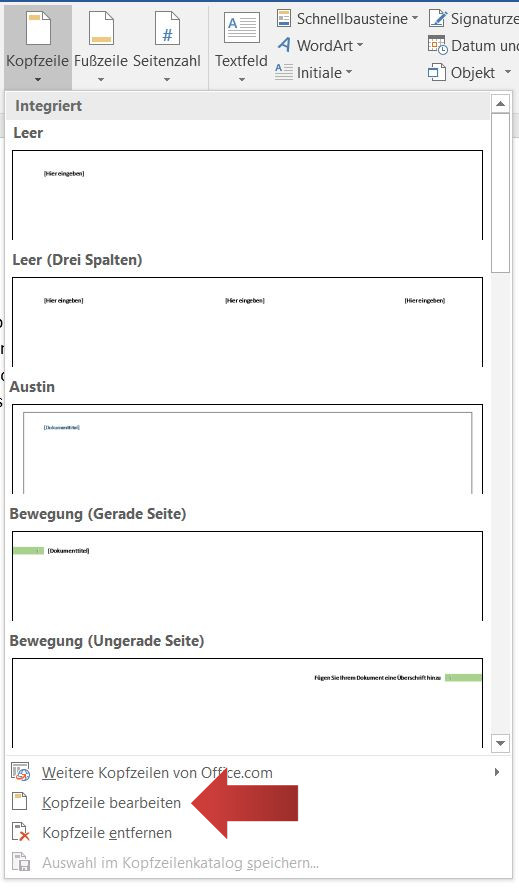
Soll die erste Seite keine Kopf- oder Fußzeile enthalten, so kann unter dem Reite Kopf- und Fußzeile in der Gruppe Optionen ein Häckchen unter Erste Seite anders gesetzt werden. Falls das ausgedruckte Dokument beidseitig bedruckt wird, kann zudem ein Häkchen unter »Gerade & ungerade Seiten unterschiedlich« gesetzt werden. So steht beispielsweise die Seitenzahl immer am äußeren Rand des doppelseitig gedruckten Dokumentes.
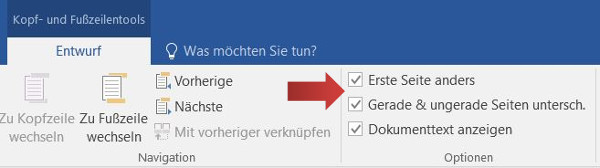
Wenn verschiedene Abschnitte des Dokuments verschiedene Kopf-und Fußzeilen haben sollen, setzen wir Abschnittswechsel ein. Auf der letzten Seite eines bestimmten Abschnittes klicken wir auf dem Reiter Layout –> Seite einrichten –> Umbrüche. In dem sich öffnenden Menü wählen wir »Nächste Seite« aus. Nun wurde ein Abschnittswechsel eingefügt. Mehr Informationen zu Umbrüchen sind hier.
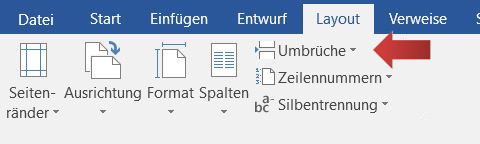
In dem neuen Abschnitt kann nun wiederum die Kopf- und Fußzeile bearbeitet werden. Unter dem Reiter »Kopf- und Fußzeile« in der Gruppe Navigation klicken wir auf das Symbol »Mit vorheriger Verknüpfen«. Ist das Symbol farbig, ist die Kopf- und Fußzeile mit der vorherigen verknüpft, so dass beispielsweise ein Arbeitstitel oder eine fortlaufende Seitenzahl übernommen wird. Ist das Symbol grau, so sind die Abschnitte nicht miteinander verknüpft und die Kopf- und Fußzeile des neuen Abschnitts kann unabhängig beschriftet und formatiert werden.
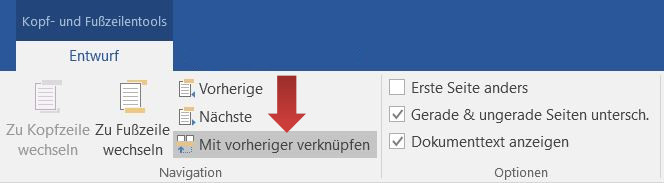
Formatierungen in der Kopf- und Fußzeile
Das Format der Kopf- und Fußzeile kann unter der Registerkarte Start in der Gruppe Schriftart geändert werden – das Vorgehen ist äquivalent zu dem beim Anpassen eines regulären Textes. Hier kann Schriftgröße, Zeilenabstand, links- und rechtsbündig, etc. eingestellt werden.
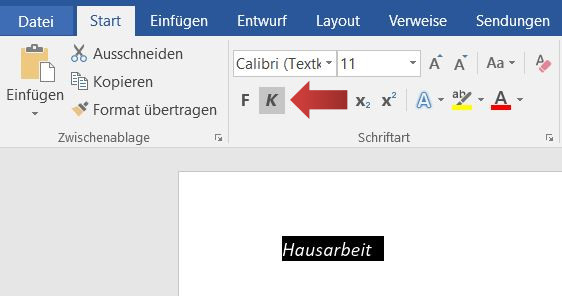
Weitere Word Grundlagen Tutorials
- Formatierungszeichen anzeigen
- Dokument öffnen
- Menüband anpassen
- Dokument erstellen
- Dokument speichern
- Format und Ausrichtung bestimmen
- Seitenränder einrichten
- Seitenzahl einfügen und formatieren
- Kopf- und Fußzeile einfügen
- Suchen und Ersetzen in Dokumenten
- PDF in Word erstellen
- Formatvorlagen einsetzen und anpassen