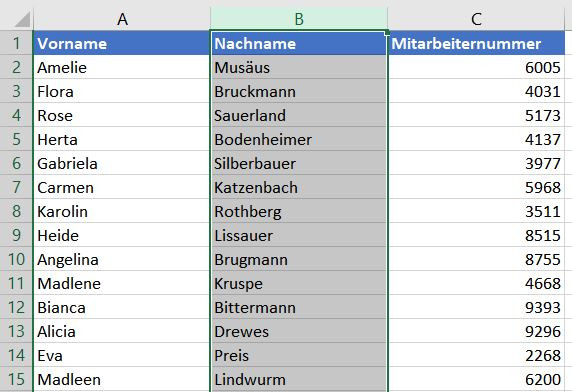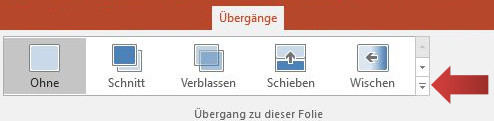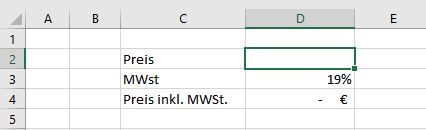Das Ziel einer Präsentation ist es, das Publikum zu informieren und bestenfalls von der eigenen Idee zu überzeugen. Dazu gehören für gewöhnlich Zahlen. Um eine gelungene Präsentation zu erstellen, musst du deine Folien aus der Perspektive deiner Zuschauer sehen*. Das heißt, dass sie die Zahlen und Informationen zum ersten Mal sehen und keine Lust oder Geduld haben, ermüdende Zahlenwüsten zu verstehen. Wenn Diagramme richtig eingesetzt werden, können sie helfen, Aussagen, Tendenzen oder Relationen schnell und einfach zu veranschaulichen.
Inhalt
Ein Liniendiagramm erstellen
Diagrammtyp ändern
Diagrammelemente hinzufügen
Daten auswählen
Ein Liniendiagramm erstellen
1. Zuerst markieren wir den Bereich, der in einem Diagramm abgebildet werden soll. In unserem Beispiel haben wir eine Tabelle mit den erfunden Mietpreisen pro Quadratmeter in drei verschiedenen Städten. Wir vergleichen vier Messzeitpunkte, um einen Verlauf zu skizzieren. Diese Verläufe sollen mit einem Liniendiagramm visualisiert werden.
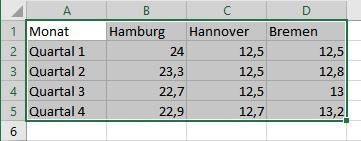
2. Nachdem die Daten markiert wurden, klicken wir im Reiter Einfügen im Bereich Diagramme auf den kleinen schwarzen Pfeil bei der Schaltfläche für Liniendiagramme.
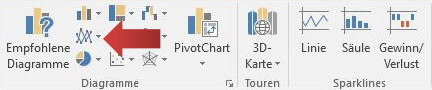
[box color=”lblue”]Tipp: Mit der Tastenkombination Alt und F1 können wir sofort ein Diagramm erstellen[/box]
3. Es öffnet sich ein Menü mit einer Übersicht von Linien- und Flächendiagrammen. Wir wählen für unser Beispiel das erste oben links aus.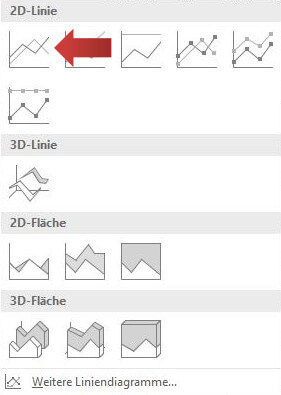
4. Wenn die Daten wie im oberen Beispiel angeordnet sind, erkennt Excel automatisch die Datenstruktur und formt ein Diagramm.
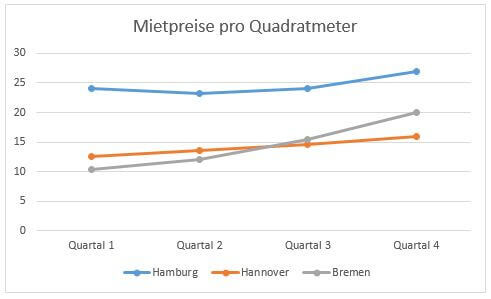
Diagrammtyp ändern
1. Daten können auf vielfältiger Art und Weise dargestellt werden. Um den Diagrammtyp zu wechseln, klicken wir auf die Registerkarte Entwurf im Bereich Typ auf die Schaltfläche Diagrammtyp ändern.
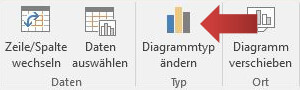
[box color=”lgrey”]Welches Diagramm verwende ich? Lies diese Anleitung hier[/box]
2. Es öffnet sich das Diagrammtyp ändern Dialogfeld, das aus zwei Bereichen besteht. Auf der linken Seite werden alle verfügbaren Diagrammtypen aufgelistet und auf der größeren rechten Seite werden die Unterkategorien des gewählten Diagrammtyps. In unserem Beispiel wählen wir die Säulendiagramme (grüner Pfeil) und klicken anschließend auf die Gruppierten Säulen (roter Pfeil). Anschließend klicken wir auf OK zum Bestätigen.
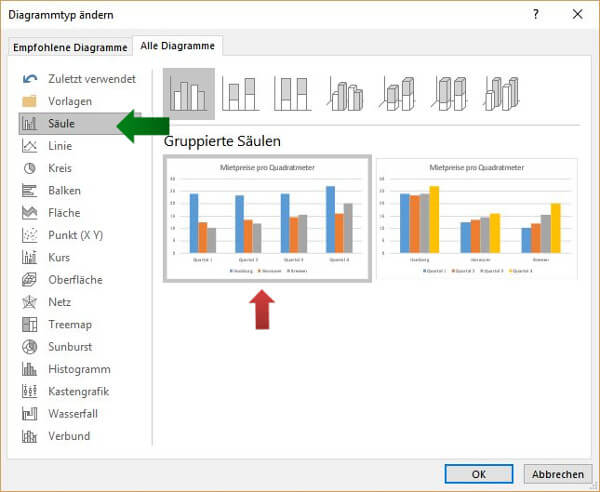
[box color=”lblue”] Ganz wichtig: Bei Diagrammen ist die Übersicht und das schnelle Verständnis der Zahlen sehr wichtig. Deshalb sollte fast ausnahmslos auf 3D-Varianten verzichtet werden. Die Erkenntnisse sollen Aufsehen erregen und nicht verspielte 3D-Grafiken.[/box]
3. Sehr gut! Aus dem Liniendiagramm ist ein Säulendiagramm geworden.
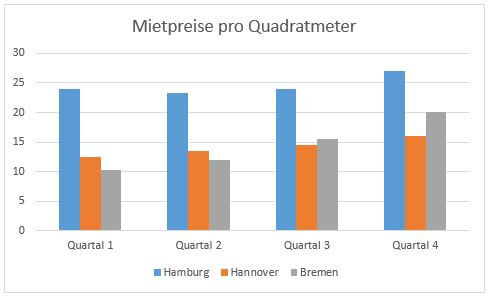
Zeile und Spalte wechseln
1. In den bisherigen Diagrammen in der unteren x-Achse die einzelnen Quartale aufgeführt und die Städte erhielten eine eigene Farbe innerhalb jedes Quartals. Wir möchten lieber die einzelnen Städte als Gruppierung haben und diese vergleichen. Um das zu erreichen, klicken auf der Registerkarte Entwurf in der Gruppe Daten auf die Schaltfläche Zeile/Spalte wechseln.
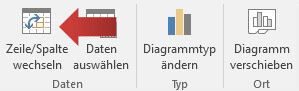
2. Excel passt sofort das Diagramm an und zeigt uns nun diese Ansicht:
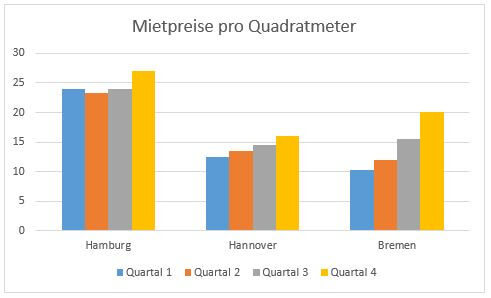
Diagrammelemente hinzufügen
Excel, PowerPoint und Word haben seit der Version 2016 Diagrammelemente neu geordnet. Zugang zu den einzelnen Diagrammelementen erhalten wir in der Registerkarte Entwurf im Bereich Diagrammlayouts > Diagrammelement hinzufügen.

Nach dem Klick auf die Schaltfläche sehen wir ein Menü mit den einzelnen Diagrammelementen.
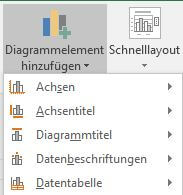
Datenbeschriftungen
Die zweite, vielleicht schnellere Möglichkeit die Diagrammelemente einzufügen geht wie folgt: wir markieren das Diagramm mit einem Klick und klicken erneut auf das grüne Kreuz rechts neben dem Diagramm. In unserem Beispiel fügen wir Datenbeschriftungen hinzu. Datenbeschriftungen sind nützlich um innerhalb der Zahlenreihen die einzelnen, exakten Werte darzustellen. Um diese zu aktivieren, klicken wir im Diagrammelemente-Menü auf die Option Datenbeschriftungen. Anschließend gibt es mehrere Möglichkeiten, um die Position der Beschriftungen zu bestimmen. In unserem Beispiel wird Zentriert gewählt.
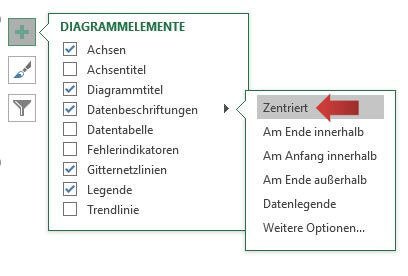
So sehen Datenbeschriftungen im Diagramm aus. Sie werden zentriert über den Säulen abgebildet.
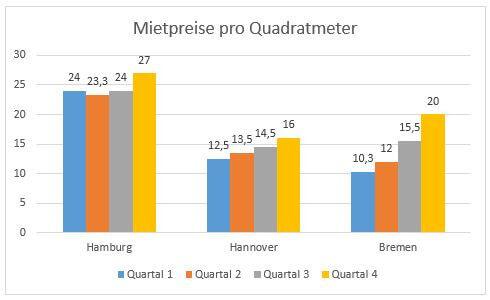
Kleiner Exkurs: Datenbeschriftungen ohne vertikale Achse
Bei einzelnen Datenbeschriftungen kann auf die y-Achse verzichtet werden, weil die Werte direkt angezeigt werden. Durch den Verzicht der y-Achse wird das Diagramm übersichtlicher ohne auf Informationen zu verzichten. Wie gehen wir vor? Wir klicken zunächst auf die vertikale Achse, um diese zu markieren. Anschließend klicken wir mit der rechten Maustaste auf die Achse und wählen die Option Löschen. Alternativ kann die markierte Achse mit der ENTF-Taste auf der Tastatur entfernt werden.
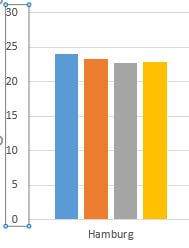
Und so sieht das Diagramm ohne y-Achse aus.
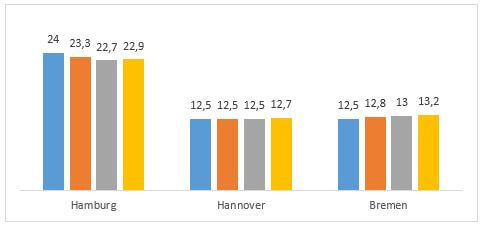
Legende platzieren
Eine Legende ist ein Diagrammelement, dass sich innerhalb eines Diagramms befindet und ähnlich wie auf einer Landkarte die einzelnen Elemente beschreibt. Dies hilft vor allem bei komplexeren Datensätzen, die etwas genauer erklärt werden müssen, um sie besser zuordnen zu können. Um eine Legende in das Diagramm einzufügen, wählen wir im Diagrammelementemenü die Option Legende aus. Anschließend bestimmen wir die Position der Legende. In unserem Beispiel wählen wir Rechts aus.
[box color=”lblue”]Hinweis: Um die Legende zu entfernen klicken wir im Diagrammelementemenü auf den Hacken neben dem Element Legende. Wenn der Hacken verschwindet, so verschwindet ebenfalls das dazugehörige Element. [/box]
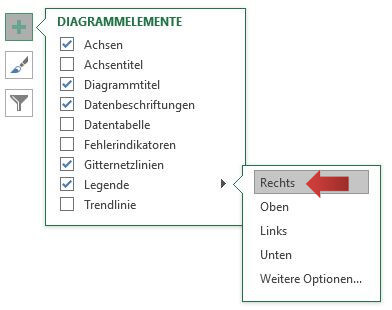
Das Diagramm mit Legende.
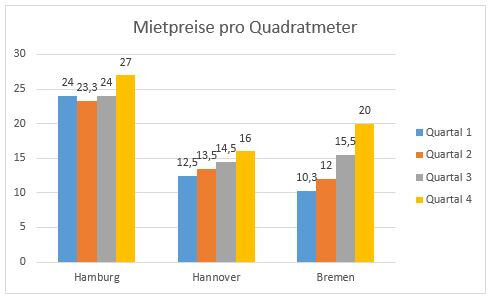
Weitere Diagrammelemente
MS Office bietet zahlreiche weitere Optionen, die sich im Diagrammelementemenü befinden. Beispielsweise Datentabelle, Fehlerindikatoren, Trendlinie, mehrere Achsen, usw. Probiere die Optionen einfach Mal aus.
Daten auswählen
Der Kern jedes Diagramms sind die Zahlen, die visualisiert werden. Am Anfang hast du gesehen, wie Daten markiert werden und ein Diagramm erstellt wird. In diesem Kapitel passen wir die Daten an durch Erweitern, Reduzieren und Neubeschriften. In unserem Beispiel fügen wir eine weitere Spalte in unser Diagramm ein: Spalte E, Frankfurt.
[box color=”lblue”]Hinweis: Achte darauf, dass die Daten möglichst vollständig und korrekt sind. Dein Anspruch sollte immer sein, jede einzelne Zahl im Datensatz zumindest grob einordnen zu können. [/box]
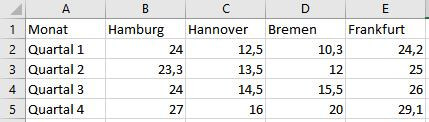
Um unseren Datensatz zu erweitern klicken wir im Reiter Entwurf (Diagrammtools) Bereich Daten die Schaltfläche Daten auswählen.
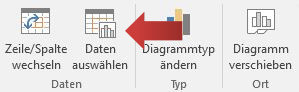
Es öffnet sich eine Dialogboxbox, die der Ausgangspunkt der Anpassungen im Datensatz ist. Wir klicken auf die Schaltflächen Hinzufügen (roter Pfeil).
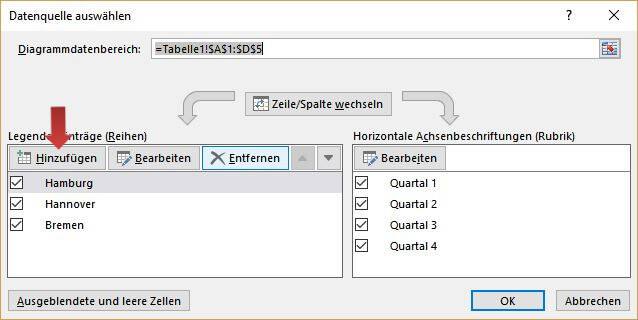
In der Dialogbox Datenreihe bearbeiten wählen wir zunächst den Reihennamen aus. Das heißt, wir erklären dem Programm, wie die Datenreihe bezeichnet werden soll. Aus diesem Grund klicken wir auf das markierte Symbol (roter Pfeil).
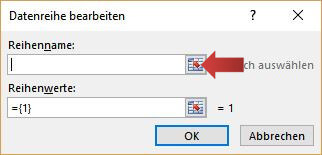
Anschließend minimiert sich die Dialogbox und wir klicken auf die Zelle, die den Namen der Reihe bestimmt. In unserem Beispiel die Zelle E1.
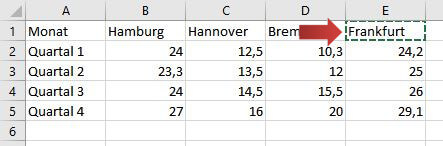
Als Nächstes wählen wir die passenden Werte für die Zahlenreihe. Aus diesem Grund klicken wir auf die Schaltfläche (roter Pfeil).
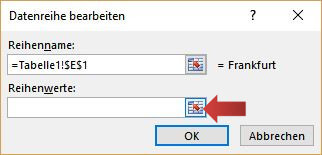
Nun wählen wir einen Bereich aus. In unserem Beispiel E2:E5.
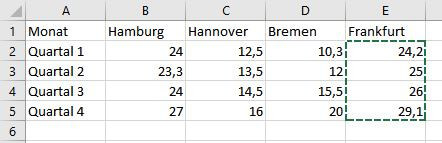
[box color=”lblue”]Hinweis: Wenn wir nur eine Zelle auswählen, besteht der Datensatz aus nur einem Wert[/box]
Anschließend klicken wir auf OK um die neuen Daten zu unserem Datensatz hinzuzufügen. Wir sehen auch, dass auf der linken Seite unsere neuen Daten bereits eingetragen sind (Frankurt).
Horizontale Achsenbeschriftung
Als Nächstes ändern wir die horizontale Achsenbeschriftung. Häufig schlägt Excel uns eine fortlaufende Nummerierung (1,2,3,etc.) vor, die wir durch präzisere Werte anpassen können. Wir klicken einmal auf die Schaltfläche Bearbeiten (roter Pfeil).
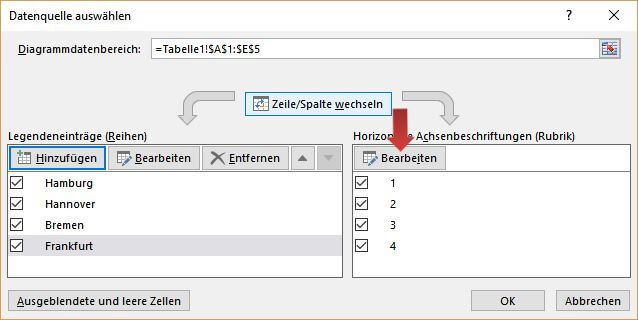
In der Dialogbox Achsenbeschriftungen klicken wir erneut auf die Schaltfläche (roter Pfeil).
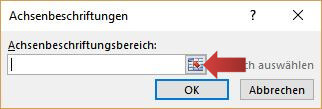
Jetzt markieren wir den Bereich. Die Achsenbeschriftung beginnt von A2 und endet A5.
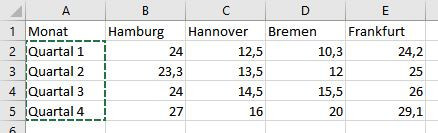
Nachdem der Bereich festgelegt wurde, klicken wir auf OK um unsere Änderungen zu bestätigen.
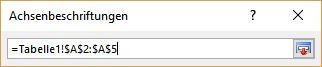
Und so sehen unsere neuen horizontalen Achsenbeschriftungen aus: Quartal 1 bis Quartal 4. Mit einem finalen Klick auf OK übertragen wir die Änderungen auf das Diagramm.
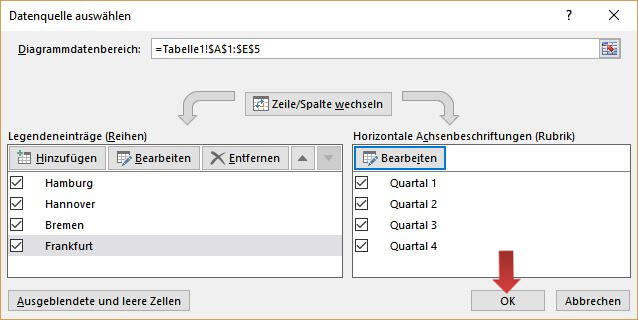
Fertig. Das Diagramm hat jetzt die Datenreihe Frankfurt (unsere Spalte D)
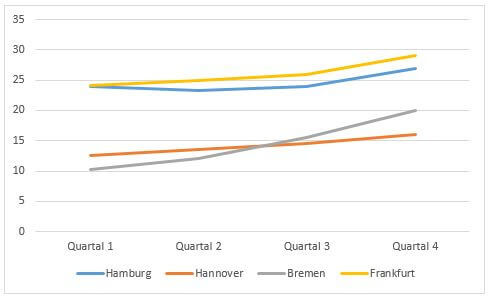
Excel bietet zahlreiche Möglichkeiten für den Einsatz von Diagrammen. Dieses Tutorial zeigt, wie Diagramme erstellt und individuell angepasst werden. Die Optik und Ausgestaltung eines Diagramms sind sehr wichtig, aber was noch viel wichtiger ist die Kernaussage. Was willst du mit diesen Daten sagen? Überlege bereits vor dem ersten Schritt, was deine Kernaussage und dein Ziel ist – was sollen deine Zahlen verdeutlichen? Welche Handlungsempfehlungen kannst du geben? Was ist das Ergebnis deiner Analysen?
![kasto[at]123rf_com](https://office-tutor.de/wp-content/uploads/2017/07/pr%C3%A4sentieren.jpg)
Stelle dir am besten vor, dass du vor einem kritischen und fachkundigen Publikum diese Folie präsentieren wirst und während du dieses Diagramm zeigst jemand “Und nun?” fragt (so what?). Versuche eine Antwort auf diese Frage zu haben und die Antwort auf die Frage “was nun?” bereits auf der Folie zu beantworten.
Bildquelle unten: kasto[at]123rf_com