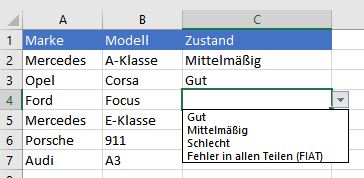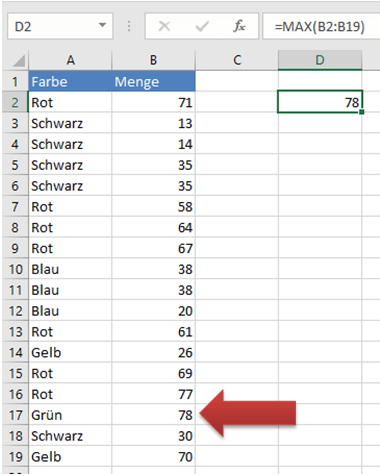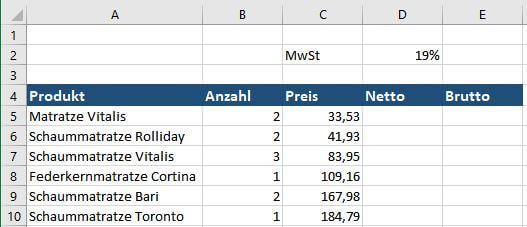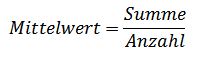Inhalt
Datenüberprüfung einrichten
Dropdownliste erstellen
Datenüberprüfung einrichten
Mit der Option “Datenüberprüfen” gehen wir auf Nummer sicher und können einstellen, dass Nutzer unserer Tabelle nur gültige Zahlen oder Werte eingibt. Es ist auch für die Erstellung von Drop-Downlisten notwendig.
In unserem Beispiel möchten wir einem Preis die Mehrwertsteuer (MWst) von 19% hinzufügen. Die Formeln sind bereits fertig, sodass der Nettobetrag nur noch in die Zelle D2 eingetragen werden muss. Diese Berechnung funktioniert nicht mit allen Werten. Gibt ein Benutzer keine Zahl, sondern den Text “eins” ein – wird zwangsläufig ein Fehler erfolgen. Mit Datenüberprüfung können wir die Nutzer zwingen, die korrekten Werte einzutragen.
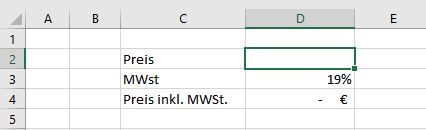
Aus diesem Grund markieren wir die Zelle D2 und klicken auf die Registerkarte Daten im Bereich Datentools auf die Schaltfläche Datenüberprüfung.
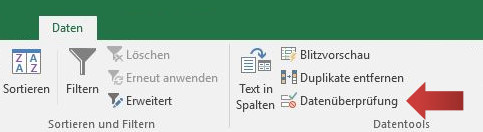
Es öffnet sich das Dialogfenster Datenüberprüfung. Im Reiter Einstellungen wählen wir für das Feld Zulassen die Option Dezimal – damit können Dezimalzahlen (Zahlen mit Kommastellen) eingegeben werden. Für das Feld Daten legen wir die Option größer als fest und bei Minimum die Zahl Null um zu verhindern, dass Nutzer eine negative Zahl eingeben.
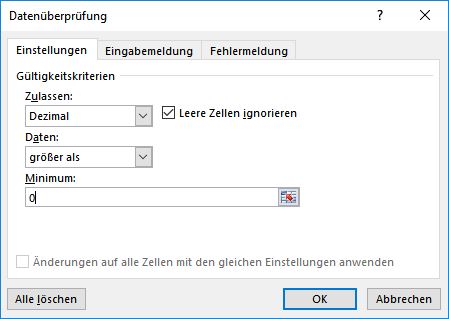
Anschließend klicken wir auf das Register Fehlermeldung.
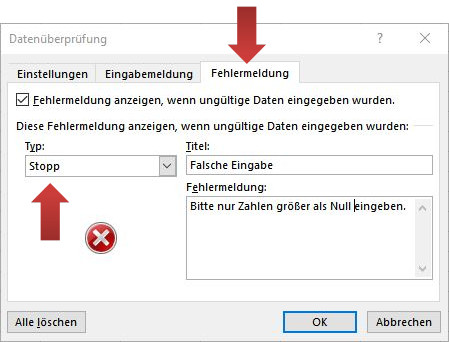
Falls der Nutzer eine falsche Zahl eingibt, soll eine Fehlermeldung erklären, warum die Eingabe nicht korrekt war. Deshalb suchen wir uns den Typ Stopp aus und geben einen eindeutigen Hinweis im Feld Fehlermeldung. Anschließend klicken wir auf OK um die Eingaben zu bestätigen.
Und so sieht das Ergebnis aus, wenn ein falscher Wert eingegeben wurde:
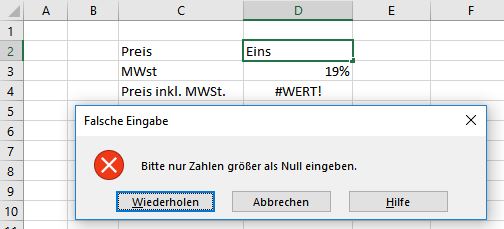
Der Nutzer klickt auf Wiederholen und gibt eine gültige Zahl ein:
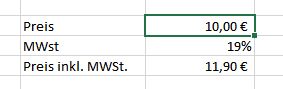
Dropdown-Liste in Excel erstellen
In unserem Beispiel bearbeiten tragen wir den Zustand von gebrauchten Autos in eine Tabelle ein. Die Zustandsbeschreibungen sollen dabei immer einem Muster folgen. Das bedeutet, dass die Beschreibungen aus einer Liste von möglichen Zuständen ausgesucht wird. Diese Liste wird Dropdown-Liste genannt, weil beim Klicken eine Liste mit Auswahlmöglichkeiten nach unten hin erscheint. Diese Anleitung zeigt, wie eine solche Liste erstellt wird.
Als Erstes erstellen wir eine Liste mit allen Auswahlmöglichkeiten für unsere Dropdown-Liste:
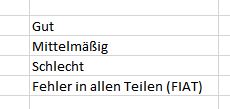
Hinweis: Diese Liste kann sich auch in einem anderen Tabellenblatt befinden.
Anschließend markieren wir die gesamte Liste und navigieren zur Registerkartei Formeln im Bereich »Definierte Namen« und klicken auf die Schaltfläche Namen definieren.
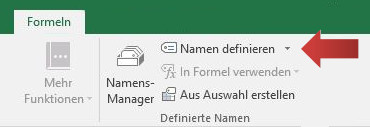
Hinweis: Alternativ klicken wir mit der rechten Maustaste auf den markierten Bereich und wählen Namen definieren…
Es erscheint die Namen definieren Dialogbox. Wir geben als Namen Zustand ein und bestätigen mit OK.
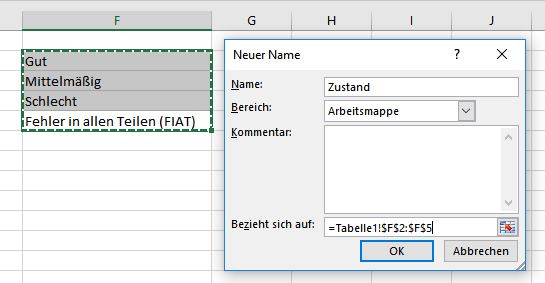
Im nächsten Schritt markieren wir die Zellen, deren Eingabe wir mit unserer Liste beschränken wollen.
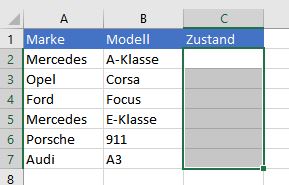
Wir klicken auf die Registerkarte Daten im Bereich Datentools auf die Schaltfläche Datenüberprüfung.
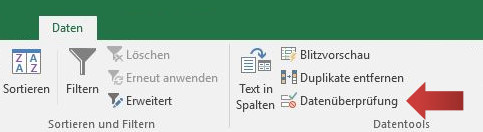
In dem Dialogfenster Datenüberprüfung wählen wir im Feld Zulassen die Option Liste aus. Bei Quelle geben wir den genauen Namen unserer Liste ein: =Zustand (Groß- und Kleinschreibung beachten!). Wie immer mit OK die Eingaben bestätigen.
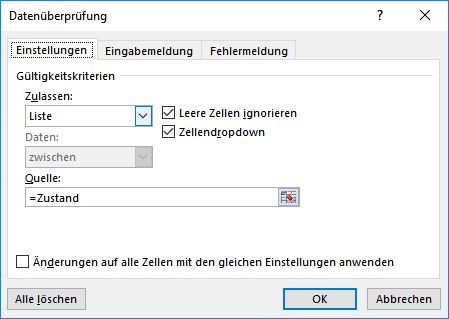
Wir sehen, dass die bearbeiteten Zellen einen Kasten auf der linken Seite angezeigt bekommen, wenn Sie markiert werden. Das ist die Dropdown-Listenauswahl.
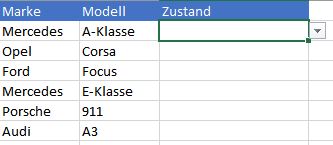
Und so könnte sieht die Tabelle aus, wenn die Dropdown-Liste benutzt wird.