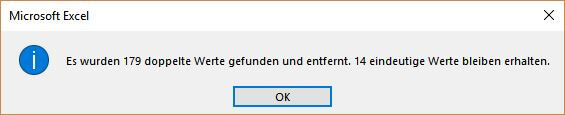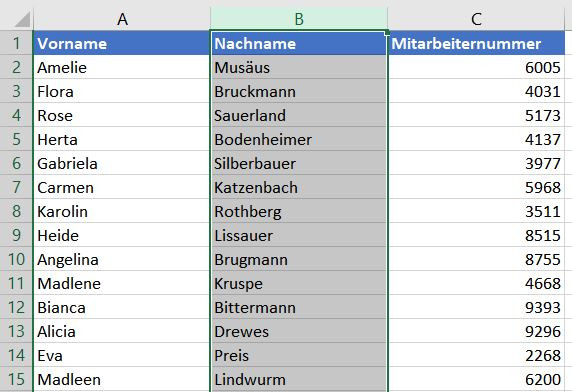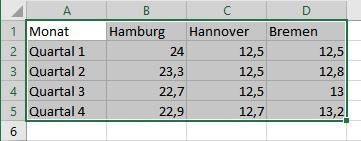Große Tabellen haben oft den Nachteil doppelte Werte zu beinhalten, die nicht gewollt sind. Anstatt mühselig die einzelnen Werte ausfindig zu machen, bietet uns Excel Funktionen an, diese Aufgabe schnell und einfach zu lösen und den Datensatz nach einmaligen Werten zu filtern. In diesem Tutorial wird gezeigt, wie Duplikate identifiert werden und mit wenigen Klicks gelöscht werden.
Inhalt
Duplikate finden
Entfernen von doppelten Werten
Duplikate finden
1. Als Erstes markieren wir den Datensatz, die Tabelle, Zeile oder Spalte, die untersucht werden soll.
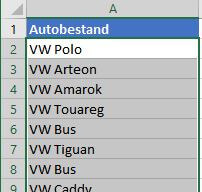
2. Anschließend klicken wir auf den Reiter Start in der Gruppe Formatvorlagen auf die Schaltfläche Bedingte Formatierung.
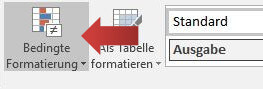
[box color=”lgrey”]Hinweis: Mehr Informationen über bedingte Formatierungen gibt es in diesem Tutorial.[/box]
3. Es öffnet sich ein Menü. Von hier aus klicken wir auf die Option “Regeln zum Hervorheben von Zellen” und anschließend auf “Doppelte Werte”.
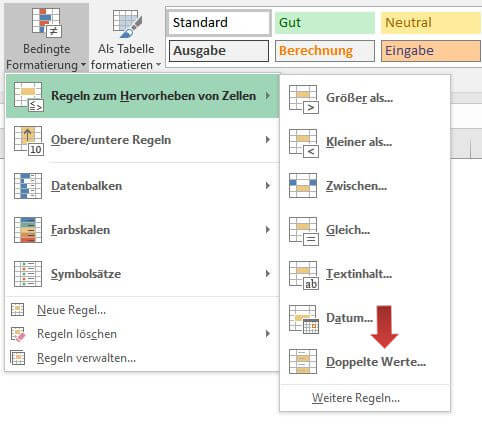
4. Es erscheint eine Dialogbox. Wir wählen für Doppelte werte die Auswahl “hellroter Füllung” und bestätigen mit einem Klick mit OK.
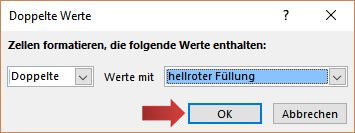
5. Ein Blick auf unseren Datensatz offenbart uns die Duplikate, die jetzt hellrot dargestellt werden. Werte, die einmalig im Datensatz sind, werden nicht rot dargestellt.
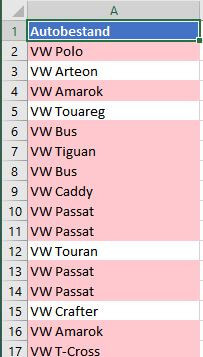
[box color=”lblue”]Hinweis: Die Formatierung der Zahlen und Inhalte ist dabei unbedeutend. Wenn wir beispielsweise den gleichen Datumswert in verschiedenen Zellen haben, von denen eine als “3/12/2025” und die andere als “12. März 2025” formatiert ist, sind die Werte ebenfalls eindeutig.[/box]
Entfernen von doppelten Werten
1. Nachdem wir die Duplikate gefunden haben, verschaffen wir uns einen Überblick und stellen sicher, dass nach der Entfernung der Daten wir auch das gewünschte Ergebnis erzielen werden. In unserem Beispiel markieren wir die Spalte A mit einer Aufzählung von Autos in einer Autowerkstatt. Zelle A1 (blau) ist die Spaltenüberschrift.
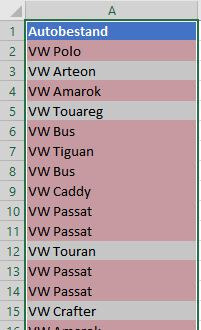
[box color=”lblue”]Hinweis: Wenn du die Funktion Duplikate entfernen verwendest, werden die jeweiligen doppelten Daten endgültig gelöscht. Bevor das passiert, solltest du die Originaldaten auf ein anderes Arbeitsblatt kopieren, damit keine Daten versehentlich verloren gehen.[/box]
2. Ist dies der Fall, klicken auf die Registerkarte Daten in der Gruppe Datentools auf die Schaltfläche Duplikate entfernen.
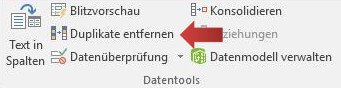
3. Es erscheint die Dialogbox Duplikate entfernen. Hier werden die vorher markierten Spalten aufgezählt. Wir sehen, dass die einzige markierte Spalte aufgelistet wird, da wir eine Spaltenüberschrift haben (Autobestand in Zelle A1) setzen wir einen Hacken bei Daten haben Überschriften und klicken auf OK.
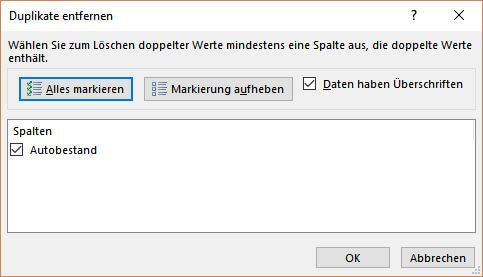
4. Excel bestätigt unser die Entfernung der Daten.