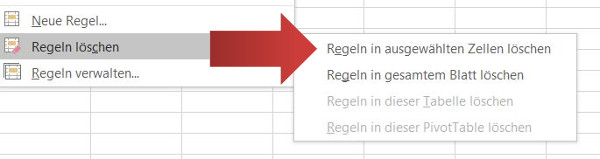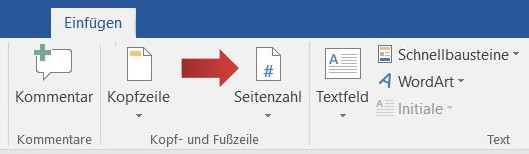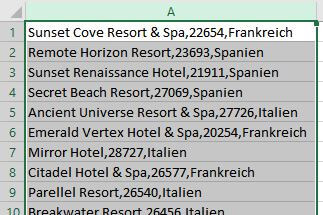Bedingte Formatierung in Excel hebt Zellen optisch hervor, sobald eine Bedingung erfüllt wird. Damit werden Daten anschaulicher dargestellt und Sachverhalte schneller erkannt.
Inhalt
Bedingung größer als
Formatierungsregeln verwalten mit Symbolen
Bedingte Formatierung mit Farbskalen
Bedingte Formatierung entfernen
Bedingung größer als
1. In unserem ersten Beispiel werden wir aus einer Liste mit Preisen für Autos alle Beträge hervorheben, die über 10.000 € kosten. Hierzu markieren wir alle Zellen mit Preisen wie im Bildschirmausschnitt.
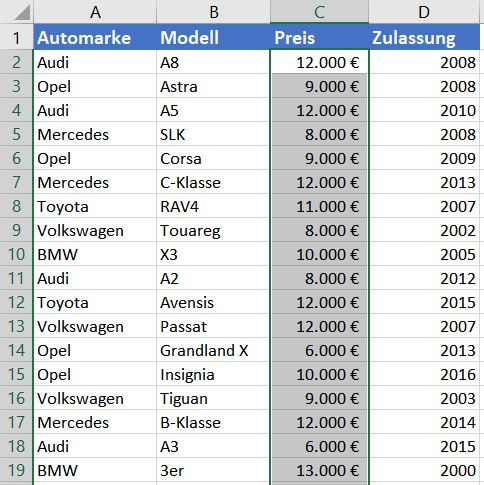
2. Anschließend klicken wir in der Registerkartei Start in der Gruppe Formatvorlage auf die Schaltfläche »Bedingte Formatierung«.
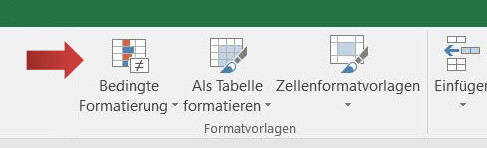
3. Es öffnet sich ein Menü und wir klicken auf »Regeln zum Hervorheben von Zellen« auf die Auswahl »Größer als«.
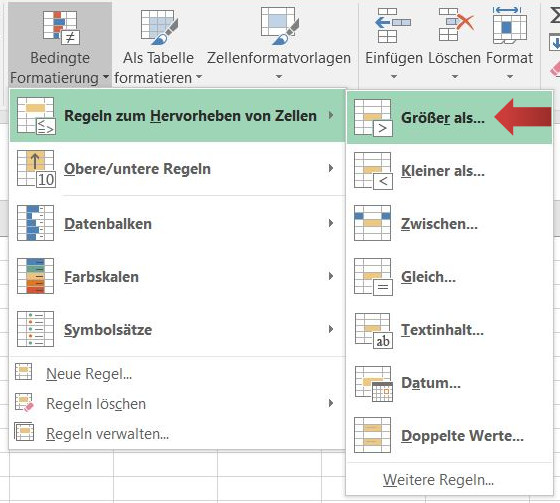
4. Es öffnet sich das »Größer-als-Dialogfenster«. Wir geben in der linken Zelle den wert 10.000 € ein. Dadurch werden alle Werte die über 10.000 hervorgehoben..
Tipp: Statt eines festen Wertes können wir eine Zelle in unserem Datenblatt markieren. Beispielsweise C1
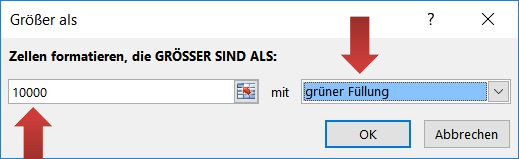
In der zweiten Zelle stellen wir die Formatierung ein. Wir wählen für unser Beispiel »grüner Füllung« aus. Damit werden alle Werte über 10.000 € mit einem grünen Hintergrund markiert.
Wir klicken auf OK und sehen das Ergebnis:
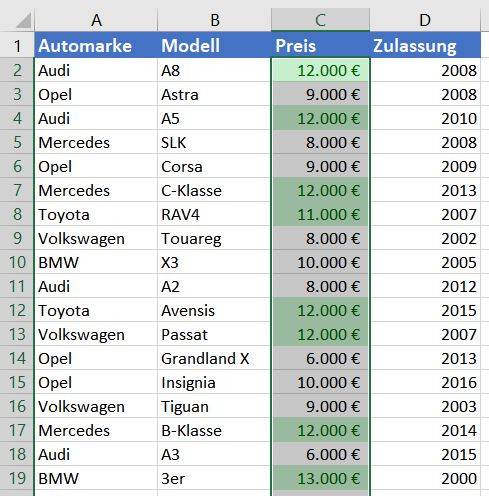
Tipp: Wir können auch zusätzlich weitere Regeln wie Gleich oder Doppelt hinzufügen oder andere Bedingungen wie Obere/untere Regeln einfügen.
Formatierungsregeln verwalten mit Symbolen
1. Wir möchten die Ausgaben für Schuhe von drei Frauen vergleichen- und dies mit bunten Symbolen! Wir markieren wie im Beispiel unsere Daten.
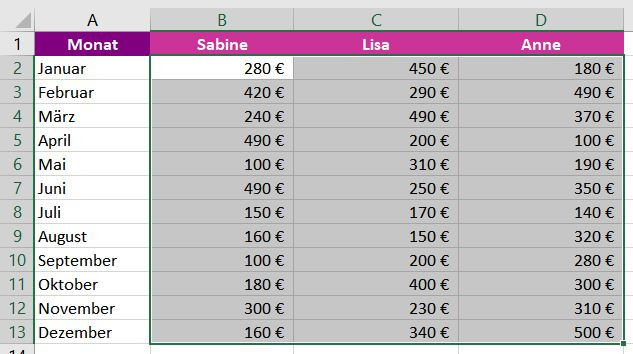
2. Anschließend klicken wir in der Registerkartei Start in der Gruppe Formatvorlage auf die Schaltfläche »Bedingte Formatierung«.
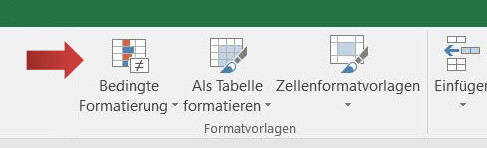
3. Im folgendem Menü wählen wir Symbolsätze aus.
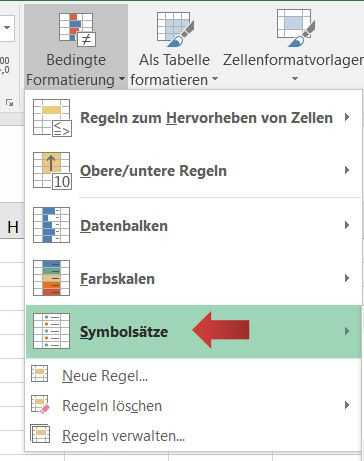
4. Wir klicken in der Kategorie Formen auf 3 Ampeln (ohne Rand).
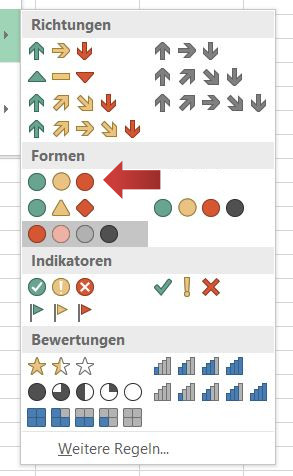
5. Das Ergebnis sieht wie im Bildschirmausschnitt aus. Wir möchten jedoch die hohen Ausgaben mit roten Ampeln markieren und nicht mit Grünen.
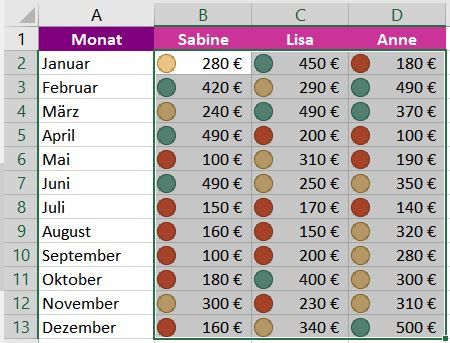
6. Aus diesem Grund stellen wir die Regeln für die Verteilung der Ampeln um. Hierzu klicken wir auf die Schaltfläche »Bedingte Formatierung« während die Ausgaben weiterhin markiert sind.
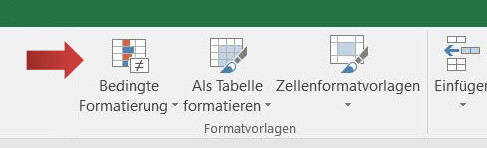
7. Wir klicken auf die Option »Regeln verwalten« ganz unten im Menü.
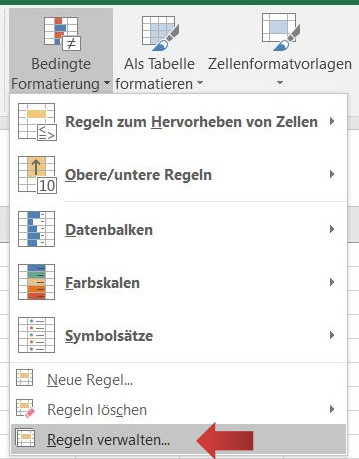
8. Jetzt sehen wir die aktuelle Regel und mehre Schaltflächen. Wir klicken auf »Regel bearbeiten«.
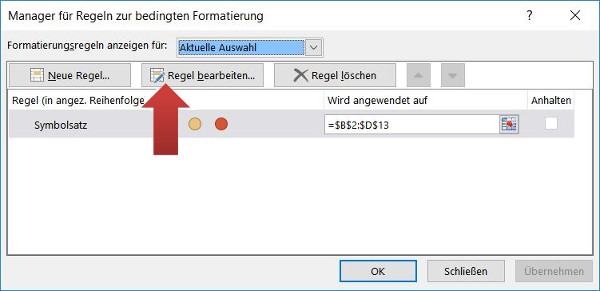
9. Es öffnet sich das “Formatierungsregel-bearbeiten-Dialogfenster” im Bereich »Regelbeschreibung« bearbeiten auf die Schaltfläche »Symbolreihenfolge umkehren«. Zum Bestätigen klicken wir auf OK und dann nochmals OK.
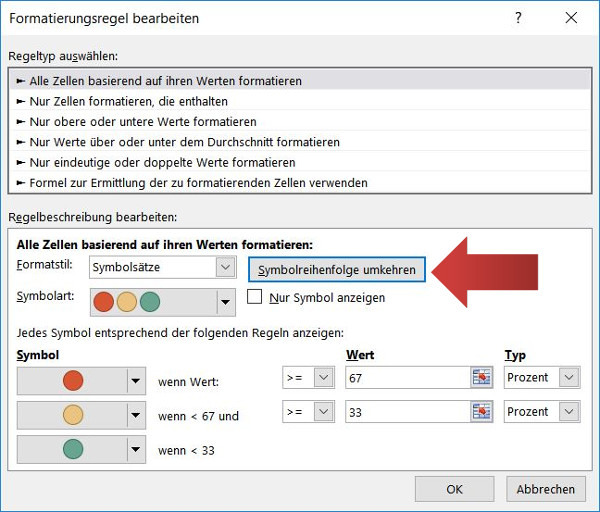
10. Fertig. Unsere Tabelle zeigt nun ganz übersichtlich die Ausgabenverteilung für Schuhe.
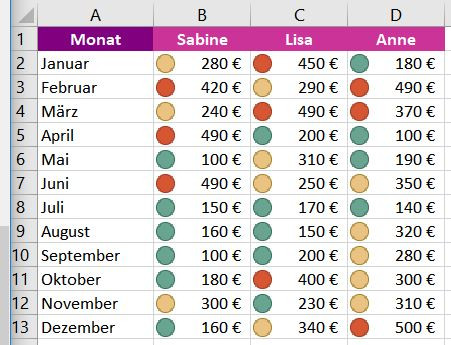
Tipp: Beim Einsatz von Bedingter Formatierung gilt: so viel wie nötig und so wenig wie möglich.
Bedingte Formatierung mit Farbskalen
1. Für das nächste Beispiel möchten wir in unserer Tabelle mit den Gebrauchtwagen die Spalte “Preis” mit einer Farbskala versehen. Deshalb markieren wir wie im ersten Beispiel die Spalte Preis.
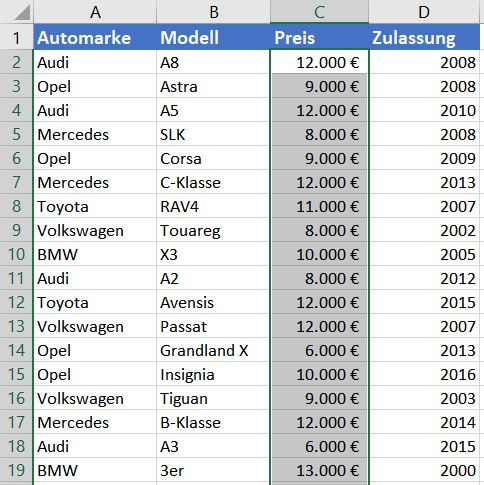
2. Anschließend klicken wir in der Registerkartei Start in der Gruppe Formatvorlage auf die Schaltfläche »Bedingte Formatierung«.
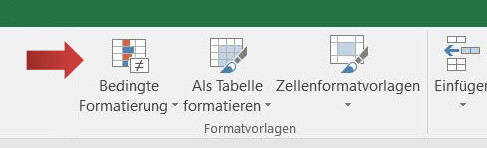
3. Im folgenden Menü klicken wir auf Farbskalen.
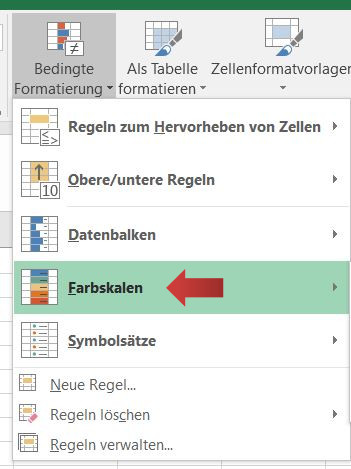
4. Excel zeigt uns eine Auswahl an Formatierungsregeln mit verschiedenen Abstufungen von Farben. Wir wählen die Grün-Weiß-Farbskala, bei der gilt: je höher die Zahl, desto intensiver das Grün.
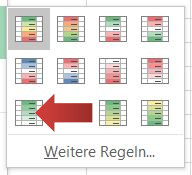
5. So sieht das Ergebnis aus:
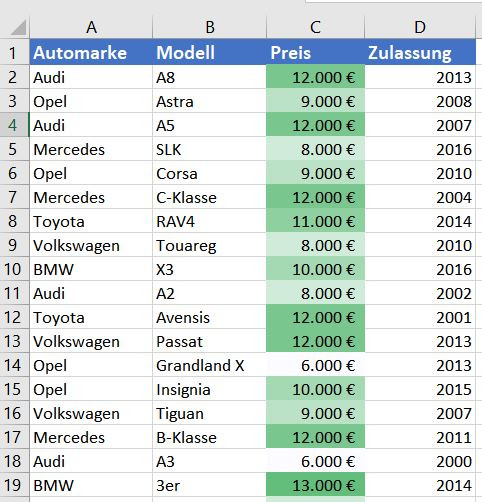
6. Der folgende Bildschirmausschnitt zeigt die Reihe “Preis” sortiert an. Wenn du wissen willst, wie man Datenreihen sortiert, dann klicke hier: Daten Sortieren in Excel.
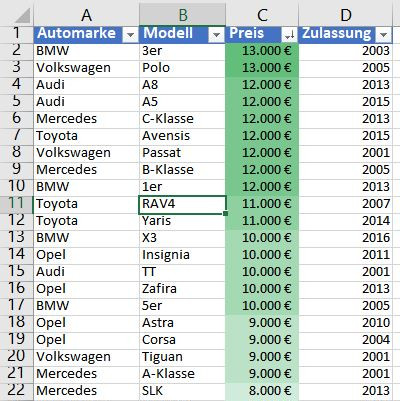
Bedingte Formatierung entfernen
Um die Bedingte Formatierung zu entfernen klicken wir auf die Schaltfläche »Bedingte Formatierung« und wählen im Menü »Regeln löschen« aus und klicken auf »Regeln in ausgewählten Zellen« löschen.