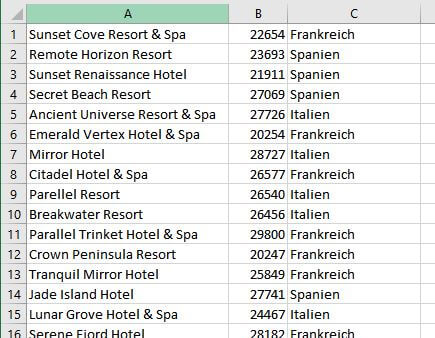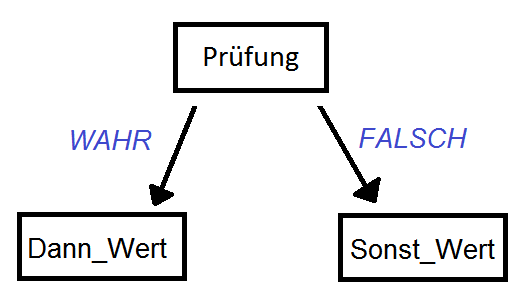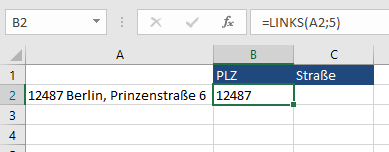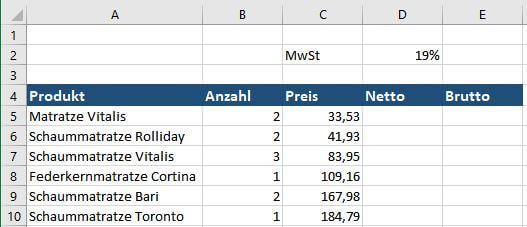Die Informationen einer Tabelle werden in den Zellen gespeichert. Wie die Information organisiert ist, kann sich dabei deutlich unterscheiden. In den häufigsten Fällen enthält eine Zelle nur einen Begriff oder eine Zahl um mit präzisen Zellbezügen die Daten weiterverarbeiten zu können.
Es gibt auch Fälle, bei denen mehrere Informationen in einer Zelle hinterlegt sind. Ein Beispiel: Es liegt uns eine Tabelle vor, wo in jeder Zelle mit Kommas getrennt ein Hotelname, Postleitzahl (PLZ) und ein zugeordnetes Land hintereinander stehen (siehe erster Bildschirmausschnitt im Beispiel unten). Die Sortierung der Zeilen nach der PLZ oder dem Land ist nicht möglich, da es nur eine Spalte gibt. Um das Problem zu lösen, teilen wir die Inhalte einer Zelle so auf, dass die einzelnen Informationen sich in einer eigenen Spalte wiederfinden. Dies geschieht mit der Text in Spalten Funktion in Excel.
Text in spalten anwenden
Als Erstes markieren wir die Spalten, deren Inhalte wir trennen möchten. Bitte beachte, dass in der Regel die aufgespaltenen Inhalte in den Spalten rechts der Ursprungsspalte eingetragen werden. Es empfiehlt sich, diesen Bereich möglichst frei zu halten, da ansonsten andere Inhalte in diesen Bereich überschrieben werden.
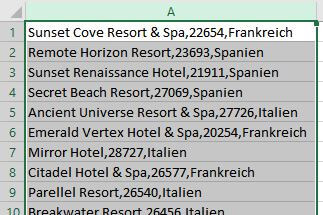
Als nächstes Klicken wir im Reiter Daten im Bereich Datentools auf die Schaltfläche Text in Spalten.
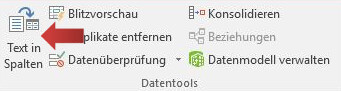
Es erscheint in einem Dialogfenster ein Assistent, der uns bei unserem Vorhaben helfen wird. Zunächst bestimmen wir, ob wir die Spalten nach einer festen Zeichenanzahl oder einem bestimmten Kriterium trennen. Da unsere Daten unterschiedlich lang sind und durch ein Komma getrennt wurden klicken wir auf “Getrennt” und bestätigen mit weiter.
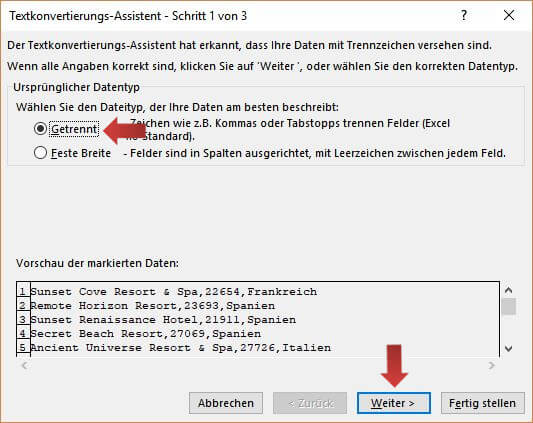
Nun erklären wir Excel, welche Zeichen die Daten trennen. Dies können mehrere sein. Wir setzten in unserem Beispiel einen Hacken bei “Komma“, weil unsere Daten mit einem Komma getrennt wurden. Anschließend klicken wir auf Weiter.
Achte darauf, dass die Inhalte keine Zeichen enthalten, die ungewollte Trennungen verursachen.
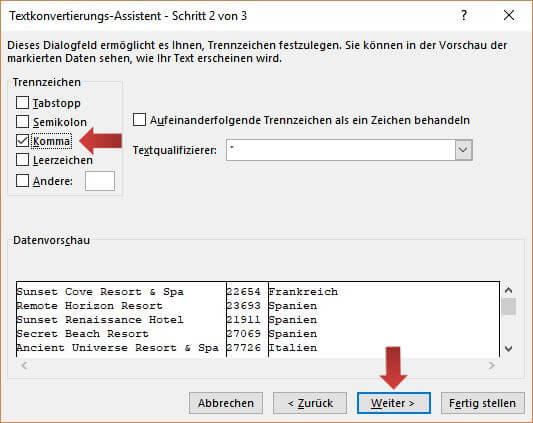
Im nächsten Schritt bestimmen wir die Formatierung der neuen Spalten. Hierbei klicken wir auf die Spalte (grüner Pfeil) und wählen das Datenformat (roter Pfeil oben). In unserem Beispiel erhalten die Hotelnamen das Datenformat “Text“. Ein Klick auf Weiter bringt uns zum nächsten Schritt.
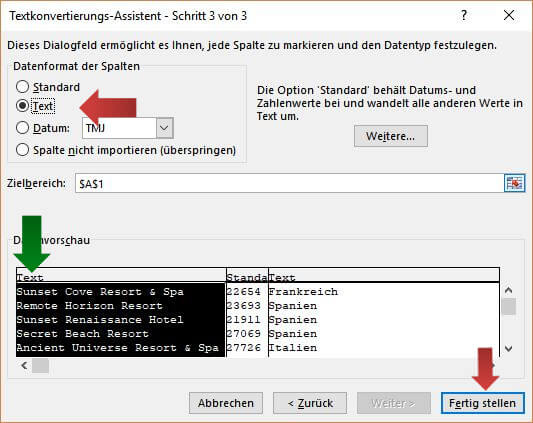
Und so sieht das Ergebnis aus: Aus einer Spalte wurden 3.