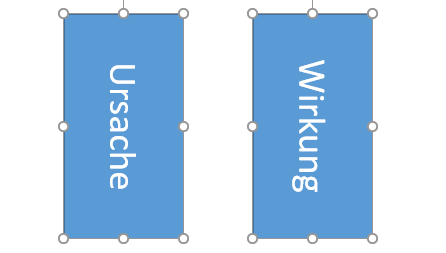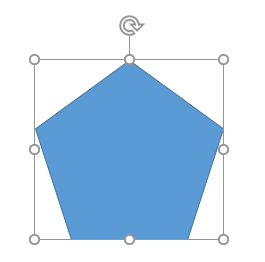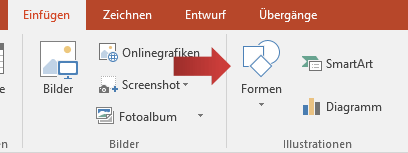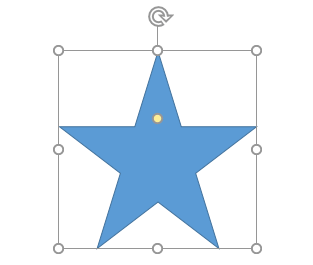Formen können Texte beinhalten. Falls der Text zu lang für die Form ist passen wir die Form oder den Text an.
Inhalt
Text anpassen
Textrichtung anpassen
Text anpassen
1. Im ersten Schritt fügen wir eine Form ein. Falls du nicht weißt, wie das geht, solltest du das Tutorial Formen einfügen ansehen.
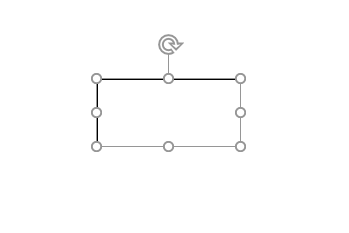
2. Als Nächstes markieren wir die Form mit einem Klick und schreiben einen Text in die Form hinein, der in diesem Beispiel länger ist. Der Text sollte für dieses Beispiel größer als die Form sein.
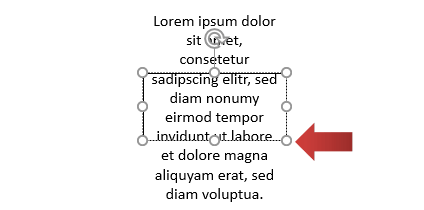
[box color=”lblue”]Hinweis: Damit eine Texteingabe in eine Form möglich ist, muss diese markiert sein. Drücke die Taste F2 auf der Tastatur, um den Schreibmodus innerhalb der Form zu starten[/box]
3. Da der Text zu groß für die Form ist, vergrößern wir die Form. Durch das Bewegen der Ziehpunkte mit gedrückter Maustaste passen wir die Größe der Form an, bis der Text genug Platz in der Form findet.

[box color=”lblue”]Formen die eher länglich als hoch sind, benötigen weniger Zeilenumbrüche.[/box]
4. Damit wir nicht nach jeder Textänderung die Formen anpassen müssen, kann die Formgröße von PowerPoint automatisch angleichen lassen. Hierzu klicken wir auf die Registerkartei Start im Bereich Zeichnung und dort nochmal auf die kleine Schaltfläche Form formatieren (roter Pfeil).
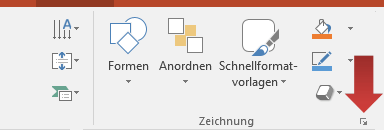
5. Es öffnet sich die Form formatieren Leiste. Wir navigieren zu den Textoptionen, klicken auf Textfeld und aktivieren die Option Größe der Form dem Text anpassen. Diese Einstellung bedeutet, dass PowerPoint die Größe der Form dynamisch an die Textgröße anpasst. Viel Text bedeutet eine große Form.
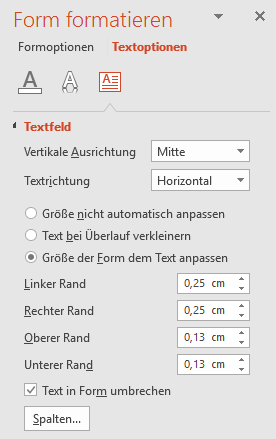
Die Einstellungen »Linker Rand, Rechter Rand«, etc. bestimmen den Abstand des Textes in der Form zu den Rändern. Große Abstände schaffen mehr Übersicht, benötigen jedoch mehr Platz. Für unser Beispiel setzen wir den Abstand auf 0,2 cm.
[box color=”lblue”]Hinweis: Die Option Text bei Überlauf verkleinern passt die Schriftgröße an die Formgröße an. Je mehr Text, desto kleiner die Schrift. Diese Option ist nicht empfehlenswert, da erstens die Schriftgrößen nicht in jeder Folie unterscheiden sollten und zweitens eine kleine Schrift nur schwer zu lesen ist und vom Leser dementsprechend häufig nicht gelesen wird.[/box]
Textrichtung anpassen
Das wir einen Text von links nach rechts lesen ist in uns völlig automatisch verankert. Durch jahrelange Übung sind wir es gewohnt, eine Seite von links oben nach rechts unten rechts zu lesen. Warum sollten sich Folien diesem Gesetz widersetzen? Weil es sinnvoll sein kann einen Text von Oben nach unten oder schräg darzustellen. Solange das nur mit kurzen Wörtern und nicht mit langen Sätzen passiert, ist die Chance hoch, dass die Zuschauer das verstehen werden.
1. Für unser Beispiel fügen wir mehrere Formen in eine leere Folie ein und ordnen sie entsprechend (siehe Bild). Wie sich Formen verschieben lassen wird im Tutorial Formen Einfügen und Anpassen erklärt.
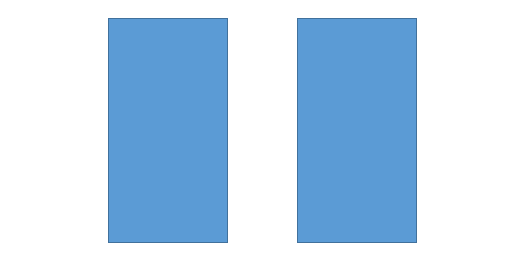
2. Als Nächstes schreiben wir einen Text in die Formen hinein.
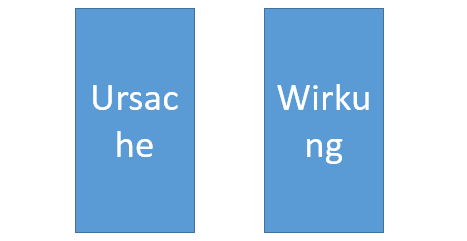
3. Wir markieren alle Formen, indem wir sie einzeln anklicken während wir die STRG-Taste gedrückt halten.
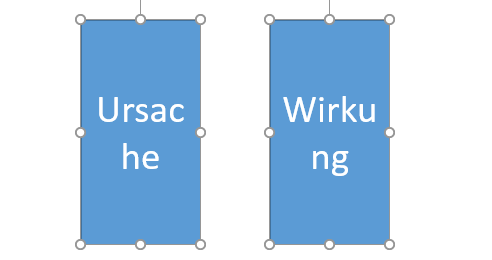
4. Jetzt bewegen wir uns zur Registerkartei Start in der Gruppe Absatz und klicken auf die Schaltfläche Textrichtung.
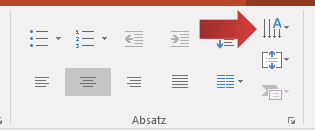
5. Es öffnet sich ein Menü mit vier verschiedenen Textrichtungen. Wir wählen »Gesamten Test um 90° drehen«.
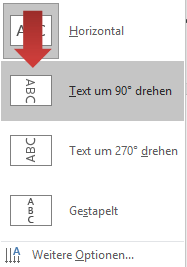
6. Der Text in den Formen ist nun um 90° im Uhrzeigersinn gekippt.