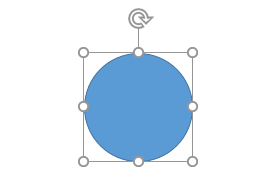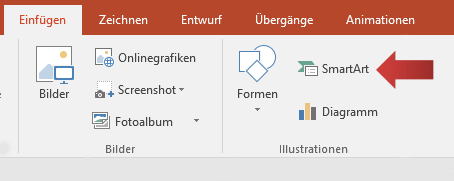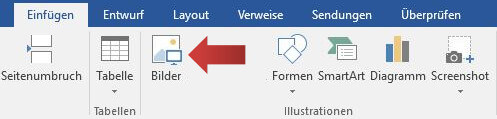Bilder komprimieren heißt die Qualität (Auflösung) zu reduzieren. Doch warum sollten wir die Qualität mit Absicht schlechter machen als sie ist? Die Antwort ist einfach: der Computer ist schuld. Je nach Auflösung oder Größe des Bildes kann es 5 MB oder auch 20 MB groß werden. Für den Computer bedeutet das viel Arbeit und einen hohen Speicherbedarf, wenn viele hochauflösende Bilder in eine Präsentation integriert werden. Auch das Versenden einer großen Präsentation verursacht schnell Probleme.
Das lässt sich einfach vermeiden, weil eine solche hohe Auflösung eines Bildes nicht notwendig ist. Die meisten Projektoren sind nicht in der Lage, diese hohe Qualität eins zu eins auf eine Wand zu übertragen. Das gilt auch für Ausdrucke. Es gilt die Qualität so gut wie nötig und nicht möglich zu halten; und deshalb komprimieren wir Bilder!
Wir haben die Wahl alle Bilder gleichzeitig oder einzeln zu komprimieren. Wie das geht, zeigt dieses Tutorial.
1. Wir klicken auf eine Grafik und markieren diese.

2. Nun navigieren wir zur Registerkarte Format(Bildtools) und klicken auf die Schaltfläche Bilder komprimieren.
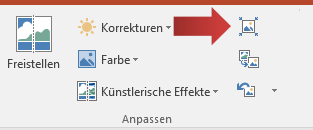
3. Es öffnet sich das Fenster Bilder komprimieren.
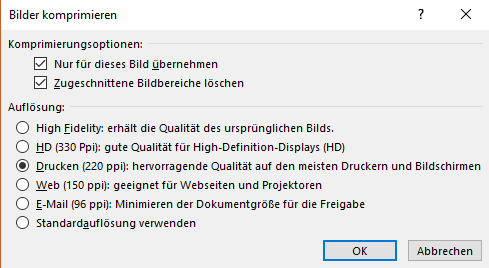
An dieser Stelle haben wir die Wahl, ob wir nur das markierte Bild oder alle Bilder in der Präsentation komprimieren. Hierzu setzten wir einen Hacken bei Nur für dieses Bild übernehmen – oder nicht.
Wie bereits im Kapitel Grafiken zuschneiden erklärt, lassen sich Bilder zurecht schneiden. PowerPoint löscht die abgetrennten und nicht mehr sichtbaren Bereiche nicht und speichert sie im Hintergrund. Das bedeutet, dass das geschnittene Bild genauso viel Speicher benötigt, wie eine unbeschnittene Grafik. Mit einem Haken auf »Zugeschnittene Bildbereiche Löschen« werden die nicht mehr sichtbaren Bereiche entfernt. Aber Achtung: Sie lassen sich später nicht mehr wiederherstellen.
Zielausgabe bezeichnet die Stärke der Komprimierung. Von HD (330 ppi) bis E-Mail (96 ppi) kann die Bildqualität entsprechend für den passenden Zweck eingestellt werden.
4. Ein Klick auf OK bestätigt unsere Eingaben.
[box color=”lblue”]Hinweis: Wenn die Präsentation mit den komprimierten Bilder gespeichert wird, lässt sich die Bildqualität nicht mehr verbessern. Die Auflösung (ppi Zahl) kann nur nach unten reduziert werden. Falls Bilder mit einer geringen Auflösung in einer höheren Qualität gespeichert werden, wird PowerPoint keinen Einwand einlegen – eine Verbesserung wird jedoch nicht stattfinden.[/box]
Komprimieren mit PowerPoint Optionen (Alternative)
Bilder können auch in den PowerPoint Optionen komprimiert werden. Technisch ist das lediglich ein anderer Weg zum selben Ziel.
1. Wir klicken auf die Registerkartei Datei.
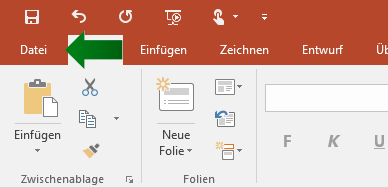
2. Wir suchen die Optionen auf, die sich weiter unten befinden.
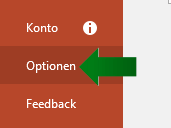
3. Es öffnet sich das PowerPoint Optionen Dialogfenster. Auf der linken Leiste wählen wir die Option Erweitert.
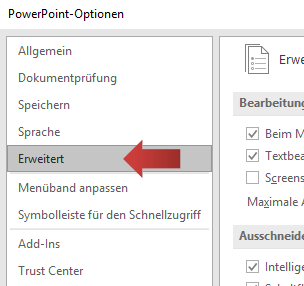
4. Dort angelangt finden wir die Überschrift Bildgröße und -qualität.
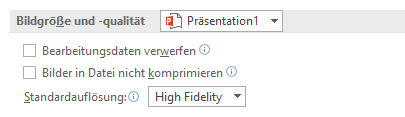
Hier können wir das Gedächtnis von PowerPoint bearbeiten. Wenn wir einen Hacken bei »Bearbeitungsdaten verwerfen« markieren, werden bei zugeschnittenen Bildern die abgeschnittenen Bereiche nicht mehr im Hintergrund gespeichert (wie in Punkt 3. weiter oben beschrieben). Das hat den Vorteil, dass die Datei nicht unnötig groß wird. Ob das sinnvoll ist, muss jeder PowerPoint Nutzer selbst entscheiden.
Die Option Standartzielausgabe festlegen legt die Auflösung der Grafiken für die gesamte Präsentation fest. 330 ppi ist hochauflösend und eignet sich für HD-Bildschirme. 220 ppi eignet sich zum Drucken, 150 ppi für Webseiten und Projektoren und 96 für E-Mails.
[box color=”lblue”]Hinweis: Moderne Projektoren können auch in HD projizieren.[/box]