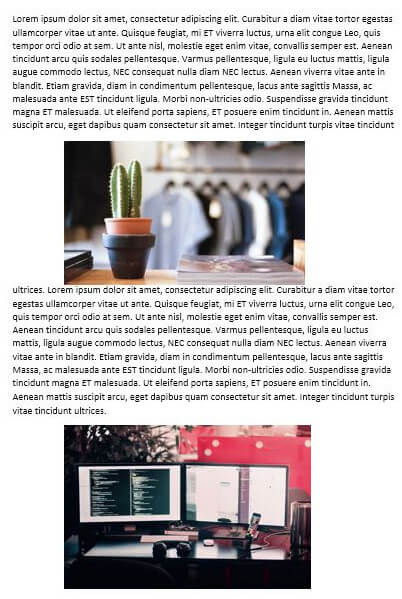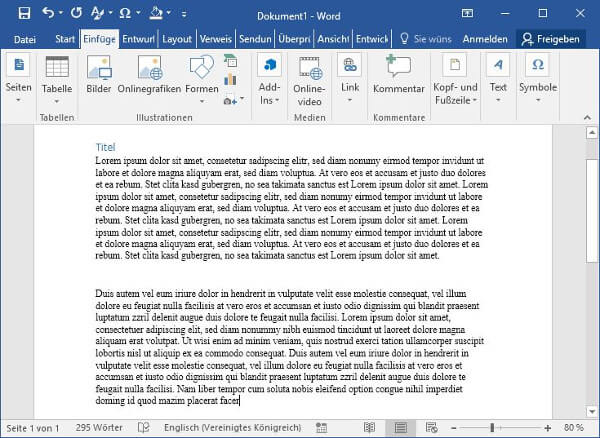Ein Bild sagt mehr als tausend Worte. Das gilt auch für Dokumente die bereits mehrere tausend Worte beinhalten. Um umfangreiche Aussagen und komplexe Zusammenhänge verständlich zu kommunizieren, eignen sich Bilder hervorragend. Word (sowie PowerPoint und Excel) haben in den letzten Jahren immer mehr Möglichkeiten zur Bildbearbeitung spendiert bekommen, so das mittlerweile für viele Anwendungen keine spezielle Bildbearbeitungssoftware nicht mehr notwendig sind. Dieses Tutorial zeigt dir Schritt für Schritt, wie ein Bild eingefügt, positioniert, geschnitten und bearbeitet wird.
Inhalt
Bild einfügen
Layoutoptionen bestimmen
Bildelement ausrichten
Grafik zuschneiden
Bild bearbeiten
Beschriftung einsetzen
Bild einfügen
Wir klicken auf die Stelle in unserem Dokument, in der das Bild eingefügt werden soll. Anschließend navigieren wir auf die Registerkarte Einfügen im Bereich Illustrationen und klicken auf die Schaltfläche Bilder.
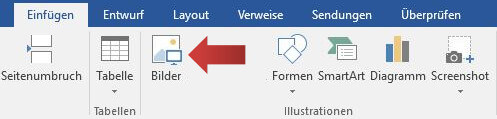
Es öffnet sich ein Fenster, wo wir ein Bild aus einem Verzeichnis aussuchen. Wir klicken auf das Bild, um es zu markieren, und drücken wir auf Einfügen.
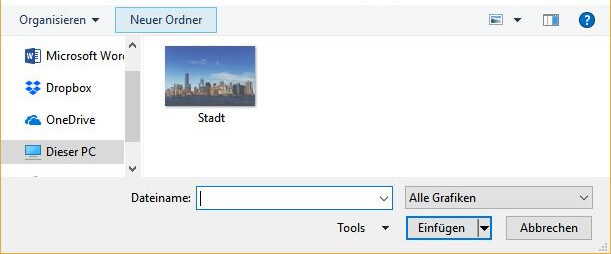
Unser Stadtpanoramabild befindet sich nun zwischen zwei Absätzen.
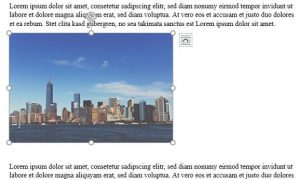
[box color=”lgrey”]Kostenlose Bilder: Brauchst du schnell professionelle Bilder für dein Thema? Kein Problem. Dieser Link zeigt dir die besten kostenlosen Bilddatenbanken im Internet.[/box]
Layoutoptionen bestimmen
Als Nächstes bestimmen wir die Position, das Verhalten und die Umbrüche des Bildes mit dem restlichen Dokument. Wir markieren das Bild und wählen als Beispiel die Option Quadrat.
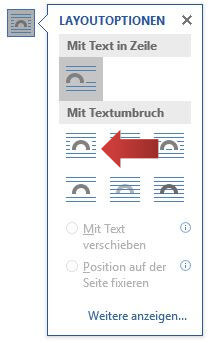
Wie das Icon bereits angedeutet hat, rahmt der Text das Bild ein. Dieses Layout erinnert an einen Zeitungsartikel.

Als Nächstes probieren wir das Layout Oben und unten, bei dem der Bereich links und rechts vom Bild freigehalten wird.
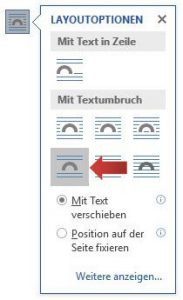
Und so sieht dieses Layout aus.
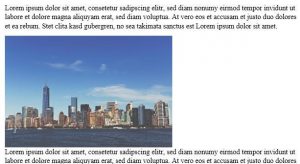
Bildelement ausrichten
Ausrichten ist hilfreich, um ein Bild in die korrekte Position zu bringen. Wir markieren das Bild und klicken auf die Registerkarte Format im Bereich Anordnen auf die Schaltfläche Ausrichten.
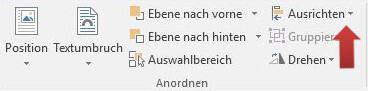
Im folgenden Menü wählen wir die Option Horizontal zentrieren.
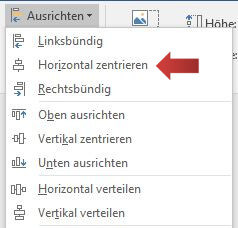
Und so sieht das Ergebnis aus: das Bild ist zentriert.
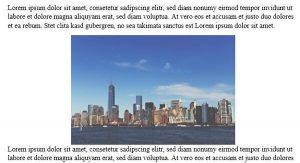
Grafik zuschneiden
Office Word kann auch Bildbearbeitung. Eine wichtige Funktion ist dabei das Zuschneiden. Beim Zuschneiden wird ein Bild auf einen bestimmten Bereich gekürzt (abgeschnitten). Um ein Illustration zuzuschneiden, markieren wir es und navigieren auf die Registerkarte Format auf den Bereich Größe und klicken auf die Schaltfläche Zuschneiden.
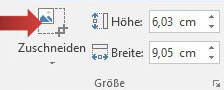
Am Rand des Bildes erscheinen nun schwarze Steuerungselemente.

Wir klicken mit der linken Maustaste auf ein Element und halten die Taste dabei gedrückt. Währenddessen bewegen wir die Maus und ziehen so das Bild in die von uns gewünschte Größe. Der Bereich, der abgeschnitten wird wird beim Zuschneiden grau hinterlegt. Abschließend setzten wir einen Klick außerhalb des Bildes, um das Zuschneiden abzuschließen.
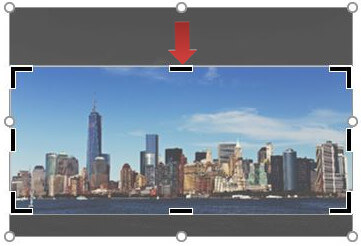
So sieht das zugeschnittene Bild aus. Es ist jetzt schmaler geworden. Teile des Wassers und des Himmels sind nicht mehr vorhanden.

[box color=”lblue”]Hinweis: Die abgeschnittenen Bereiche werden nicht sofort gelöscht und bleiben im Hintergrund gespeichert. Das heißt, dass diese Bereiche wieder hergestellt werden können. Dabei musst du lediglich das Bild nochmal zum Zuschneiden-Modus zurückkehren. [/box]
Bild bearbeiten
Bildformatvorlagen
Wie bereits angedeutet ist Word auch für Bildbearbeitung zu gebrauchen. Am schnellsten geht das durch Bildformatvorlagen. Bildformatvorlagen sind Kombinationen von Effekten die sofort auf ein Bild angewendet werden. Um sie einzusetzen, markieren wir sie und navigieren zur Registerkartei Format (Bildtools) in den Bereich Bildformatvorlagen auf den kleine schwarzen Pfeil mit dem Strich (roter Pfeil).
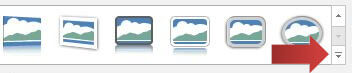
Nun können wir aus den Bildformatvorlage von Word eine passende Vorlage auswählen.
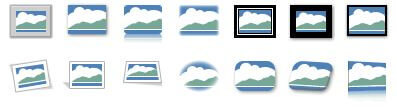
Nach einem Klick auf eine Vorlage werden die Effekte sofort angewandt. Die Effekte beeinflussen beispielsweise die Kanten, Schatten, Spiegelung, Perspektive etc.

Künstlerische Effekte
Word verfügt über mehrere künstlerische Effekte, die eher aus Bildbearbeitungsprogrammen wie Photoshop oder Gimp bekannt sind. Die Effekte sind Filter, die das Aussehen des Bildes deutlich ändern können. Markiere das Bild mit der linken Maustaste und navigiere in der Registerkarte Format im Bereich Anpassen auf die Schaltfläche Künstlerische Effekte. Nach dem Klick öffnet sich ein Menü, bei dem unser Bild als Vorschau mit jedem Effekt als Vorschau zu sehen ist. Wir klicken auf einen künstlerischen Effekt damit unser Bild diesen übernimmt.
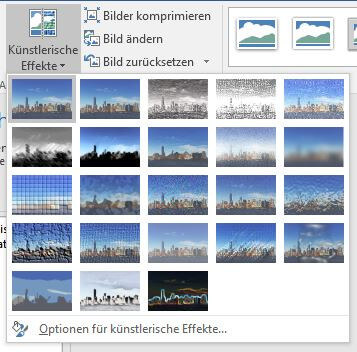
So viel Kunst kann in Word stecken. Ob das immer schöner ist, muss jeder selbst wissen.
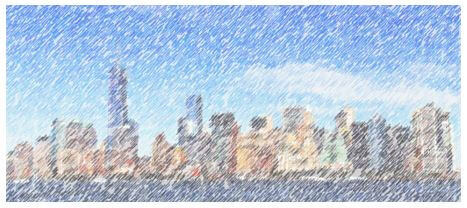
Neu einfärben
Neben künstlerischen Effekten kann Word Bilder einfärben. Hierzu markieren wir das Bild, klicken auf die Registerkarte Format und klicken wählen die Schaltfläche Neu einfärben. Wir sehen eine große Übersicht an Möglichkeiten, von denen wir eins auswählen. Neben Einfärbungen können wir ebenfalls abgestuft die Sättigung und den Farbton ändern.
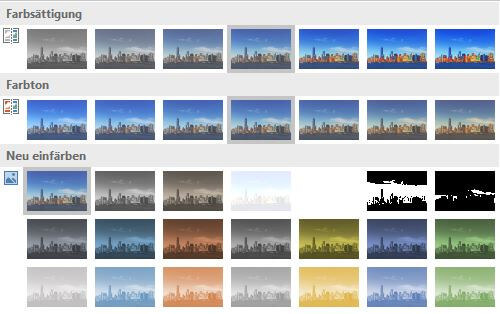
Und so sieht unser mit einem Effekt aus. Probiere alle Effekte am besten einfach aus, um die Möglichkeiten von Word zu entdecken.

Korrekturen – Helligkeit und Kontrast
Weitere Bildbearbeitungsmöglichkeiten sind Weichzeichnen und Helligkeit/Kontrast. Wie in den oberen Beispielen finden wir die Einstellungen in der Registerkarte Format im Bereich Anpassen in der Schaltfläche Korrekturen.
Nach einem Klick auf die Schaltfläche sehen wir unser Bild mit einer Vorauswahl an verschiedenen Kombinationen von Helligkeit und Kontrast Effekten (inkl. Weichzeichnen). Wir wählen eine Möglichkeit aus, um das Bild zu bearbeiten.
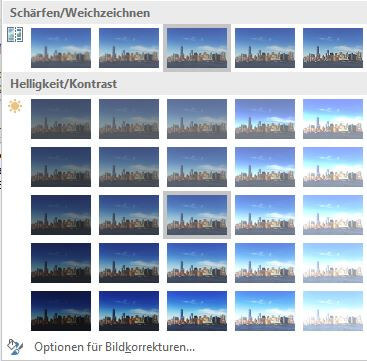
Das Bild mit mehr Helligkeit.

[box color=”lgrey”]Kostenlose Software: Falls du noch mehr Bildbearbeitungsmöglichkeiten brauchst, kannst du die kostenlose Software Gimp herunterladen. Hier geht es zum Downloadlink. Bildbearbeitung im Browser klappt mit Pixlr Editor am besten.[/box]
Beschriftung einsetzen
Um eine Beschriftung einzufügen klicken mit der rechten Maustaste auf das Bild. Es öffnet sich das Kontextmenü und wir wählen die Option Beschriftung einfügen.
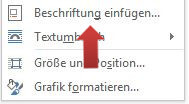
Es öffnet sich die Beschriftung-Dialogbox, in der wir im Feld Beschriftung einen Text eingeben. Abschließend bestätigen mit OK.

So sieht das Bild mit Beschriftung aus. Abbildung 1: Unsere Stadt.