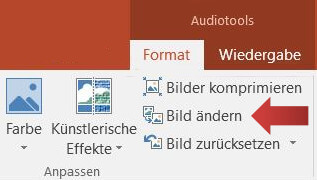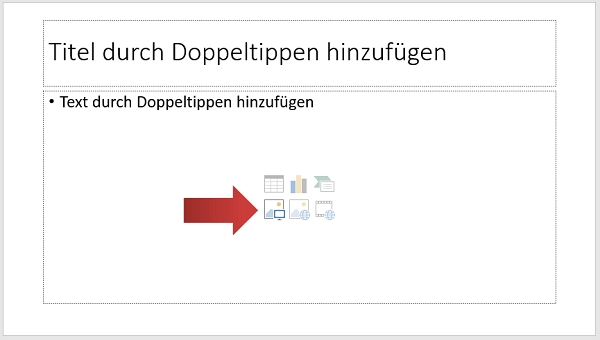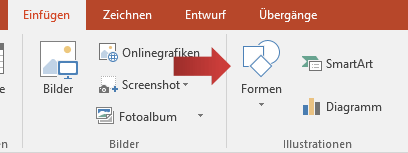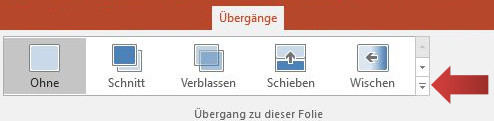Musik lässt sich in PowerPoint einfach einfügen und bearbeiten. Das gilt ebenfalls für Töne, gesprochene Kommentare oder andere akustische Signale.
1. Um Musik einzufügen, navigieren wir auf die Registerkarte Medien und klicken auf das Symbol Audio und anschließend auf Audio »auf meinem Computer«.
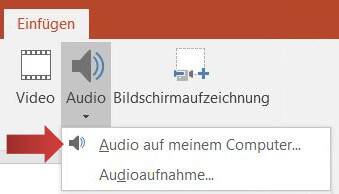
[box color=”lblue”]Hinweis: Mit Audioaufnahmen können wir unsere eigene Stimme aufnehmen und später als Kommentar in die Folie einfügen.[/box]
2. Es erscheint das Dialogfenster »Audio einfügen«. Wir suchen uns eine Audiodatei auf unserer Festplatte aus und klicken auf Einfügen.
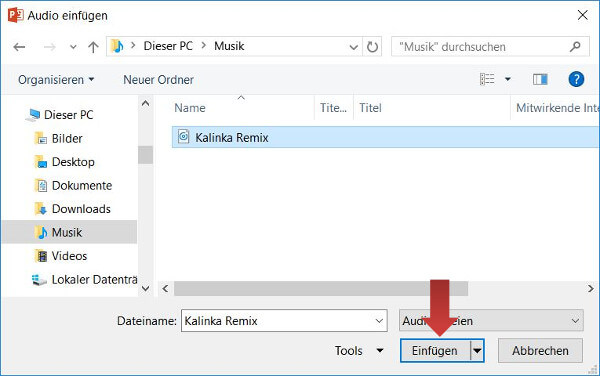
3. Wir markieren die Audiodatei (wenn Sie nicht bereits markiert ist) und navigieren zur Registerkarte Wiedergabe (Audiotools) in der Gruppe Bearbeiten auf die Schaltfläche »Audio beschneiden«.
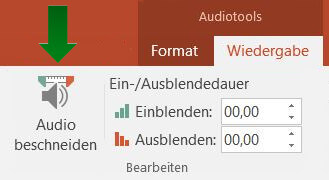
4. Es öffnet sich das Dialogfenster »Audio kürzen«. In der Mitte befindet sich die Audiospur, die das Musikstück visuell darstellt. Mithilfe der grünen und roten Pfeilen lässt sich die Audiodatei zurechtschneiden. Der grüne Pfeil markiert dabei den neuen Startzeitpunkt und der rote Pfeil den neuen Endzeitpunkt. Ein Klick auf OK bestätigt unsere Eingabe.
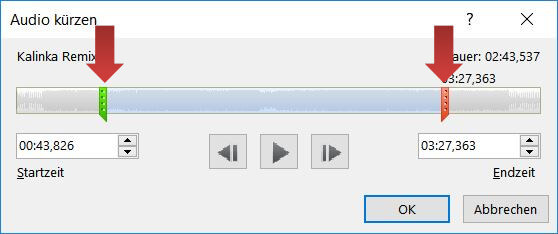
5. Es ist schwierig, einem Musikstück ein neues Ende zu verpassen, ohne dass es am Ende abrupt aufhört. Um das zu verhindern, hat Microsoft das Ausblenden erfunden. Wir geben in der Gruppe Bearbeiten im Feld Ausblenden eine Zahl ein, die die Ausblendezeit bestimmt. Ausblenden bedeutet, dass das Musikstück stetig leiser wird.
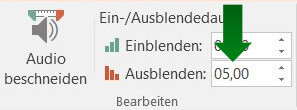
Einblenden meint das langsame »Lauterwerden« am Anfang und kann mit derselben Vorgehensweise eingestellt werden.
6. Als Nächstes stellen wir ein, wann das Musikstück eingespielt werden soll. Hierzu klicken wir auf das Feld rechts neben Start und sehen folgende Punkte:
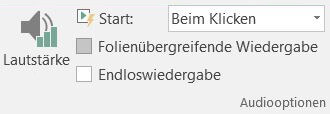
| Beim Klicken | Die Tonspur startet, wenn wir den Mauszeiger über das Audiosymbol bewegen und auf den Abspielknopf (Playbutton) drücken. Wir haben dadurch die Kontrolle, wann die Musik abgespielt und beendet wird. |
| Automatisch | Diese Option startet die Musik automatisch, wenn die Folie während der Präsentation erscheint. |
| Folienübergreifende Wiedergabe | Bei der Folienübergreifenden Wiedergabe endet das Musikstück beim Folienwechsel nicht. |
7. Die Lautstärke lässt sich durch eine Schaltfläche bestimmen. Die Lautstärke wird jedoch nicht nur von dieser Einstellung gesteuert.

[box color=”lblue”]Bitte beachte, dass Windows selbst auch eine prommgrammübergreifende Wiedergabelautstärke hat und die Boxen im Raum unterschiedlich konfiguriert sind. Es empfiehlt sich, die Lautstärkeeinstellungen vor der Präsentation zu testen, damit sie nicht zu leiste oder zu laut sind.[/box]
8. Das Audiosymbol kann in einer hübsch gestalteten Folie schnell wie ein Fremdkörper wirken. Damit das Folienbild nicht durch die Audiodatei gestört wird, können wir das Symbol mit einem eigenen Bild austauschen. Hierzu markieren wir das Audiosymbol und klicken auf die Registerkarte Format (Audiotools) in der Gruppe Anpassen auf die Schaltfläche »Bild ändern«. Es öffnet sich das Fenster Bild einfügen, wo wir ein Bild von unserer Festplatte aus einfügen können.