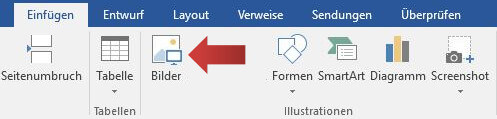Ein Bild sagt mehr als tausend Worte – und wer hat schon Lust tausend Worte zu schreiben oder vor allem zu lesen? Gut gewählte Bilder können die Botschaft eines Textes unterstreichen, sie leichter vermitteln oder überzeugender wirken lassen. Dieses Tutorial zeigt, wie Bilder in eine Präsentation eingefügt und angepasst werden.
Inhalt
Eine Grafik einfügen
Größe des Bildes ändern
Position des Bildes verschieben
Ein Bild austauschen
Eine Grafik einfügen
1. Zunächst erstellen wir eine leere Folie. Hierzu klicken wir entweder auf Registerkartei Start und dort auf »Neue Folie einfügen« oder nutzen die Tastenkombination STRG+m. Die neue Folie zeigt einen Platzhalter, der in der Mitte mehrere Symbole (Inhalte zum Einfügen) darstellt. Wir klicken auf Bilder.
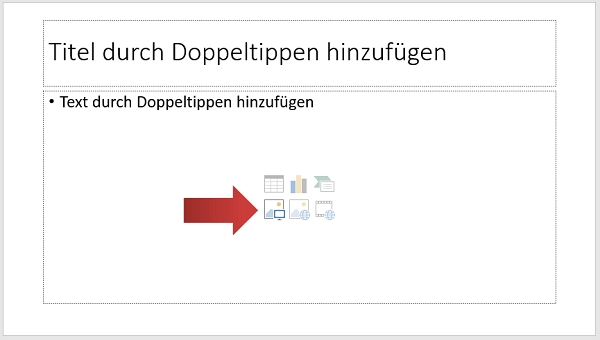
2. Dieser Schritt funktioniert nur bei leeren Folien. Falls die Folie bereits Text oder andere Inhalte enthält, gehen wir auf die Registerkarte Einfügen, und klicken in der Gruppe Bilder auf Bilder.
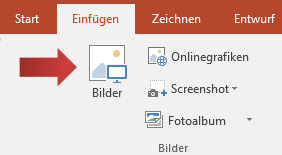
3. Es öffnet sich das Dialogfenster Grafik einfügen. Hier suchen wir uns ein Bild von einem passenden Speicherort aus. Die Leiste auf der linken Seite hilft bei der Navigation zum gewünschten Ordner. Hier klicken wir das Bild mit der linken Maustaste an und drücken den Knopf Einfügen. PowerPoint 2016 versteht viele Dateiformate wie BMG, JPG, GIF, PNG, EPS, usw; es ist nur selten notwendig Bilder neu zu formatieren.
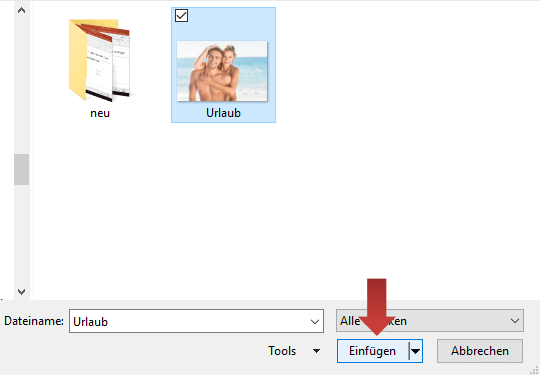
4. Mehrere Bilder lassen sich problemlos einfügen. Hierzu klicken wir im Dialogfenster Grafik mehrere Bilder an, während wir die STRG-Taste gedrückt halten.
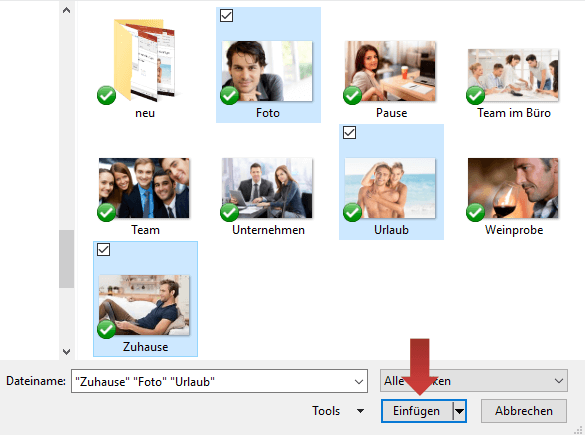
5. Befinden sich die Bilder nebeneinander, drücken wir statt der STRG die Shift (Hochstell)-Taste und klicken einmal auf das erste und einmal auf das letzte Bild der Reihe, die wir markieren möchten.
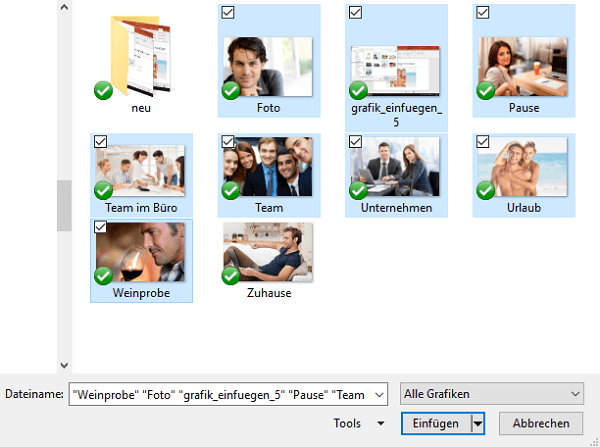
[box color=”lblue”]Hinweis: Eine gute Präsentation lebt von Bildern. Aber diese sollten professionell gestaltet sein und eine ausreichend hohe Qualität besitzen. Selbst der beste Text mit den besten Ideen kann neben schlechten Bildern nicht glänzen.[/box]
Größe des Bildes ändern
1. Klicken wir das Bild einmal an, um es zu markieren, erscheinen an den Ecken mehrere Ziehpunkte. Klicken wir so einen Ziehpunkt an – und halten die Maustaste gedrückt – verwandelt sich der Mauszeiger in ein Kreuz. Jetzt können wir die Maus bewegen und so die richtige Größe einstellen.
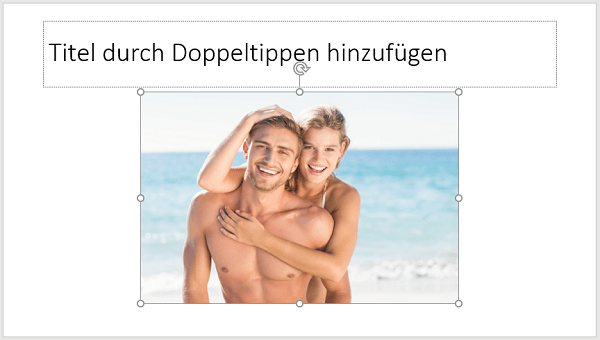
[box color=”lblue”]Hinweis: Die Größe lässt sich mit mehreren Bildern gleichzeitig anpassen. Klicke mit gedrückter STRG Taste auf mehrere Bilder um diese zu markieren und passe die Größe wie oben beschrieben an.[/box]
2. Wem das Ziehen mit der Maustaste zu ungenau ist, solltest du das Bild mit einem Klick markieren und in der Registerkarte Format im Bereich Größe genau einstellen. Dieses „Zeichentool“ erscheint nur, wenn das entsprechende Bild angeklickt wird.
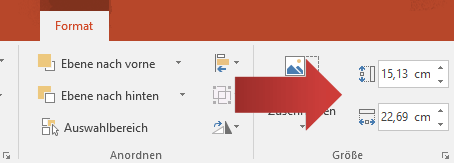
[box color=”lblue”]Hinweis: Achte darauf, dass Bilder möglichst gleichgroß sind, um einen harmonischen, ruhigen Eindruck zu erwecken. (Das ist eher eine lockere Regel).[/box]
Position des Bildes verschieben
Wenn wir ein Bild einfügen, kann es klein sein oder die komplette Folie überdecken. Deshalb passen wir die Größe und Position des Bildes an.
1. Wir verschieben das Bild, indem wir mit dem Mauszeiger darauf klicken und die linke Maustaste gedrückt halten. Nun ziehen wir das Bild zu der korrekten Stelle und lassen die Maustaste los. Alternativ wird das Bild einmal angeklickt und mit den Pfeiltasten der Tastatur gesteuert.
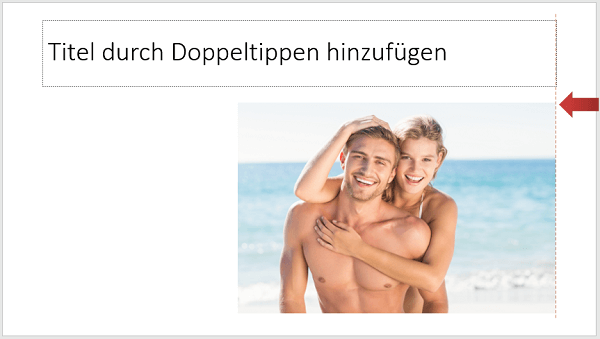
[box color=”lblue”]Hinweis: Wer es pixelgenau braucht, verschiebt das Bild oder alle anderen Elemente mit den Pfeiltasten und hält dabei die STRG-Taste gedrückt.[/box]
Ein Bild austauschen
Wenn wir mit einem Bild nicht zufrieden sind und es austauschen möchten, ohne dabei wieder die korrekte Position und Größe einstellen zu müssen, bedienen wir uns der »Bild ändern« Funktion.
1. Hierzu klicken wir mit der rechten Maustaste auf das Bild, das wir austauschen möchten. Im Kontextmenü klicken wir auf »Bild ändern…« .
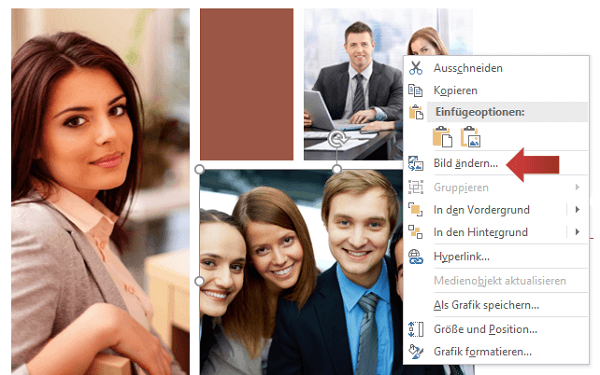
2. Nun werden wir gefragt, woher das neue Bild stammen soll. Durchsuchen (aus einer Datei) öffnet ein Dialogfenster.
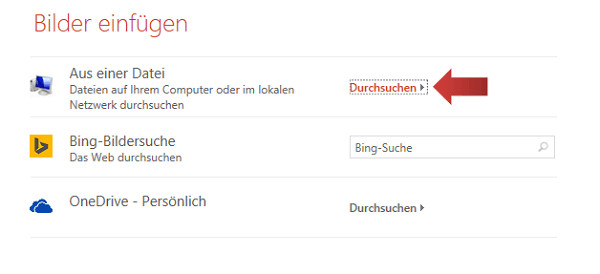
[box color=”red”]Achtung: Die Bing-Bildersuche sucht nach dem eingegebenen Suchbegriff im Internet nach passenden Bildern. Diese sind jedoch häufig urheberrechtlich geschützt und dürfen nicht ohne Erlaubnis für Präsentationen genutzt werden, vor allem nicht für kommerzielle Zwecke. Auf dieser Liste befinden sich Bilddatenbanken, die kostenlos und lizenzfrei sind.[/box]
[box color=”lblue”]Hinweis: OneDrive ist der Cloudservice von Microsoft (ähnlich wie Dropbox oder Google Drive). Unter diesem Link befinden sich weitere Informationen.[/box]
3. Ähnlich wie im Kapitel Bild einfügen oben im Text. Hier wird ein Bild ausgewählt und einfügen geklickt.
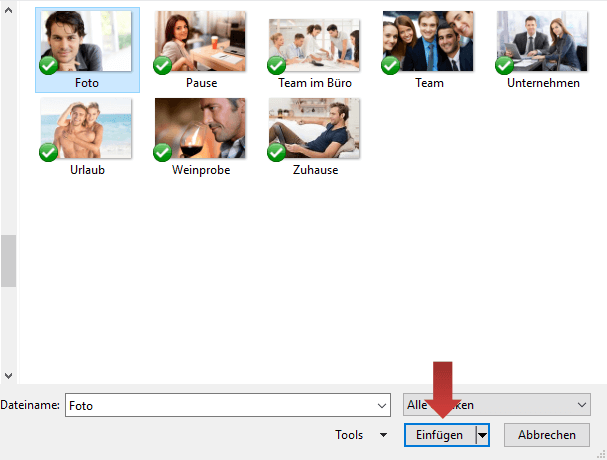
4. Das neue Bild hat die gleiche Größe und Position wie das ursprüngliche Bild. Unser neues Bild im Beispiel hat nicht dasselbe Seitenverhältnis.