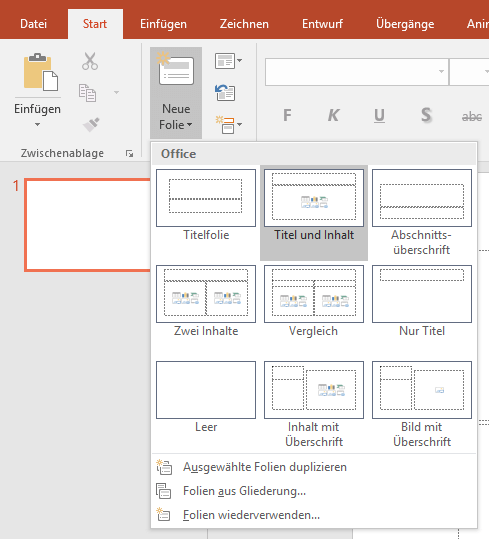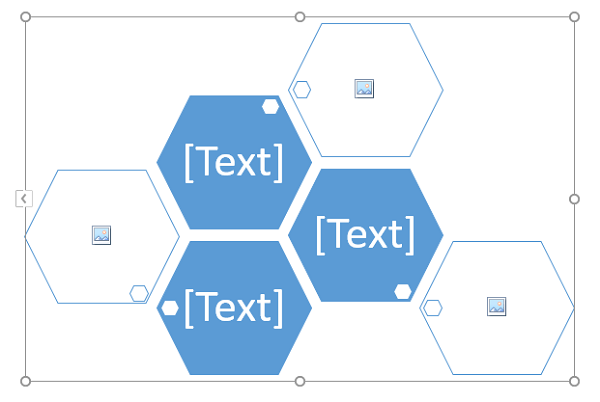Die Formatvorlagen können dazu genutzt werden, um bestimmte Kategorien von Textstellen wie Fließtexte und Überschriften, einheitlich zu formatieren – ohne großen Aufwand zu betreiben. Formatvorlagen werden vor allem von Word Anfängern sträflich missachtet. Aber so viel sei verraten: wer einmal in einem 100 Seitigen Text alle Überschriften manuell angepasst hast, wird das nie wieder tun und die Formatvorlagen als sinnvollen Helfer nutzen.
Formatvorlage für bereits bestehende Textstellen übertragen
Angenommnen wir haben in unserem Eifer einen Text geschrieben, ohne diesen zu Formatieren. Nun möchten wir mithilfe der Formatvorlagen einzelne Textelemente sinnvoll formatieren.
1. Hierzu markieren wir den Titel im Text.
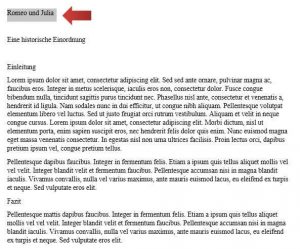
2. Anschließend klicken wir unter dem Reiter Start in der Gruppe Formatvorlagen auf die Schaltfläche der Formatvorlage, die der Textstelle zugewiesen werden soll. In unserem Beispiel ist dies Titel.

3. Der vorher markierte Text wird nun in das Format der vorher festgelegten Format Titel übertragen.
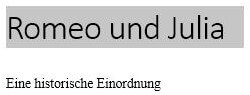
[box color=”lblue”]Hinweis: Wenn die Formatvorlage angepasst wird, während bereits Textstellen ein bestimmtes Format zugewiesen wurde, ändern diese sich automatisch. [/box]
4. Als nächstes wählen wir den Untertitel aus.
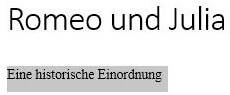
5. Und klicken anschließend in den Formatvorlagen auf die Option Untertitel.

6. Der gesamte Text wird mit folgenden Formatvorlagen formatiert:
1) Titel
2) Untertitel
3) Überschrift 1
4) Zitat
3) Uberschrift 1
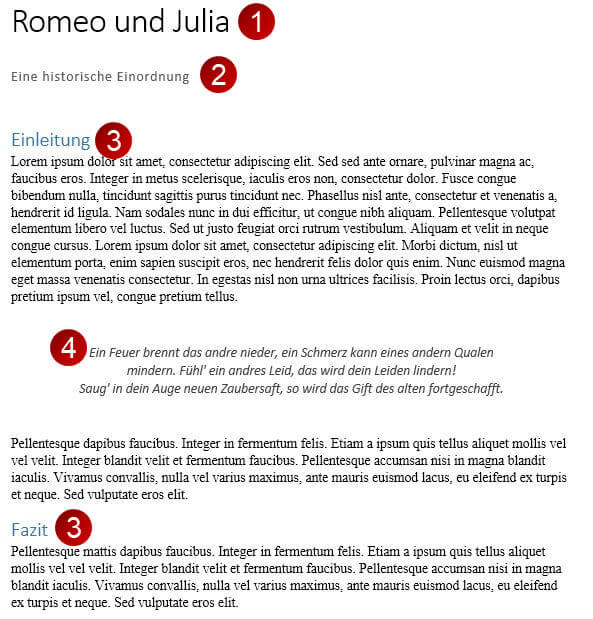
[box color=”lblue”]Wichtiger Hinweis: Wenn wir die Formatvorlagen auf bestimmte Textstellen oder Absätze anwenden, so ändert sich nicht nur die optische Erscheinung des Textes. Word ist durch die Zuweisenungen in der Lage, den Text inhaltlich zu interpretieren. Dies ist eine Vorraussetzung um ein Inhaltsverzeichnis automatisch erstellen zu lassen (Hier gehts zum Tutorial Inhaltsverzeichnis)[/box]
Was ist der Vorteil an Formatvorlagen?
Wenn wir fein säuberlich alle Textelemente präzise bestimmen, so können wir im Nachhinein beispielsweise die Farbe der Überschriften in der Formatvorlage ändern und so diese Einstellung für alle entsprechenden Überschriften (wie Überschrift 1) übernehmen. Das geht sehr schnell und vermeidet unnötige Formatierungsfehler. Wie sich die Formatvorlagen anpassen lassen folgt im nächsten Kapitel.
Ändern der Formatvorlage
1. Um die Formatierung der Formatvorlagen für verschiedene Kategorien zu ändern, klicke unter dem Reiter Start in die Gruppe Formatvorlagen und dort mit einem Rechtsklick auf die Formatvorlage, die du ändern möchtest, z.B. Überschrift 1.

2. Hier klicken wir auf Ändern.
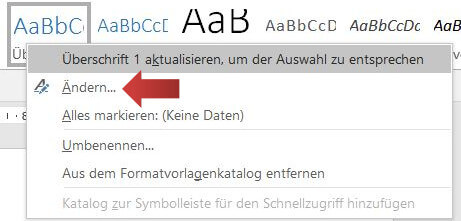
3. Es öffnet sich ein weiteres Fenster, in dem die Formatierungen wie Größe, Farbe, Schriftart, Zeilen- und Absatzabstände eingestellt werden können.
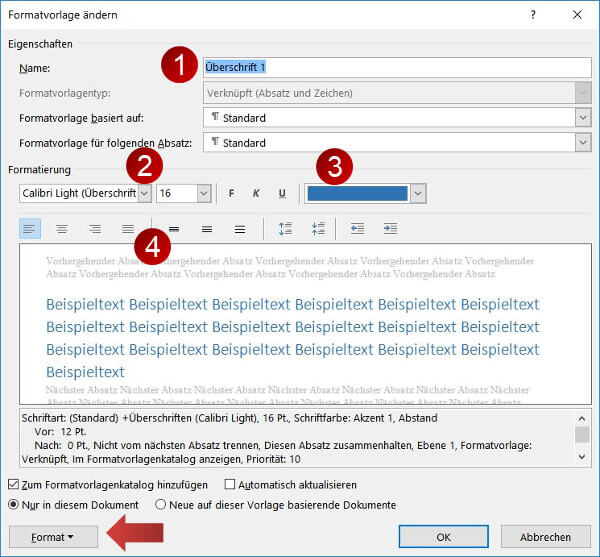
1) Die Eigenschaft Name legt die Bezeichnung der Formatvorlage fest. Sie sollte kurz und eindeutig sein.
2) Unter Formatierungen leben wir das Aussehen der Formatvorlage fest. Dazu gehört die Schriftart, Schriftgröße und Hervorherbungen wie Fett oder Kursiv.
3) Darüber hinaus lässt sich die Farbe verändern.
4) Weitere Einstellungen wie Zeilenabstände, Ausrichtung und Einzug lassen sich hier bestimmen.
Es geht noch weiter: Unter Word lassen sich selbst die kleinsten Einzelheiten einer Formatvorlagen bestimmen. Hierzu klicken wir auf die Schaltfläche Format (roter Pfeil).
4. Hier wählen wir eine Kategorie aus, die wir präzise für die Formatvorlage bestimmen wollen. Probiere es einfach aus!
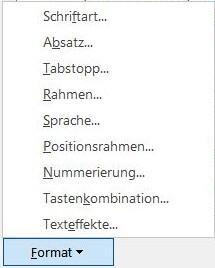
5. Mit einem Klick auf OK wird das neue Format in die Formatvorlage übernommen.
[box color=”lblue”]Hinweis: Word bietet zahlreiche Formatierungsvorlagen, die jedoch weder alle wichtig noch nützlich für einen selbst sind. Deshalb empfiehlt es sich, nicht benötigte Formatierungsforlagen zu löschen um so mehr Übersicht zu erhalten. Keine Sorge, bei einem neuen Dokument sind die Formatierungsvorlagen wieder da. Zum Löschen einer Formatvorlage klicken wir mit der rechten Maustaste auf die Formatierungsvorlage und wählen die Option aus Schnellvormatvorlagen-Katalog entfernen aus. [/box]
Eine Formatvorlage erstellen
Formatvorlagen können auch umgekehrt erzeugt werden, indem zuerst der Text im Dokument passend formatiert wird und anschließend als Vorlage gespeichert wird.
1. Wir markieren einen Absatz.

2. Wir klicken auf die Registerkarte Start in der Gruppe Schriftart und wählen dort mehrere Optionen aus, so dass der Text sehr auffällig wird. In unserem Beispiel klicken wir auf die Schaltfläche Schriftfarbe mit rot, anschließend auf die gelbe Texthervorherbunsfarbe und gestalten den Text kursiv – warum auch nicht.
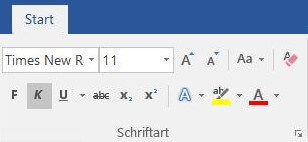
3. Zugeben, bei einem solchen Format bekommt man schnell Augenkrebs, aber es geht hier nur um die Funktionsweise.

4. Wir markieren unseren bunten Abschnitt und bewegen leicht die Maus, so dass die Schnellformatoptionen neben dem Mauszeiger erscheinen. Hier wählen wir die Schaltfläche Formatvorlagen aus.
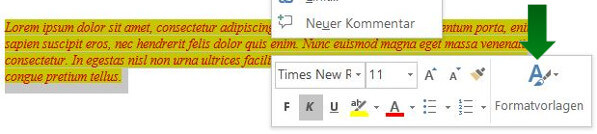
[box color=lblue”]Hinweis: bei älteren Word Verionen läuft das etwas anders ab: Wir markieren unseren bunten Abschnitt und klicken mit der rechten Maustaste darauf und wählen im Menü die Option Formatvorlagen und anschließend Auswahl als neue Schnellformatvorlage speichern.[/box]
5. Anschließend wählen wir die Option Formatvorlage erstellen aus.
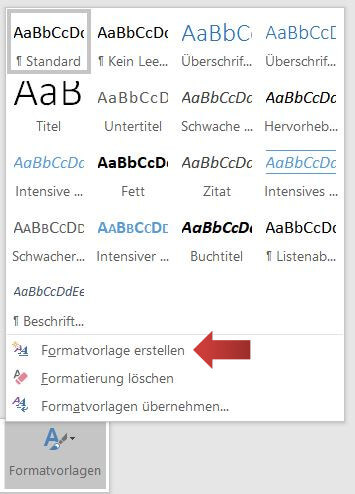
6. In der Dialogbox neue Formatvorlage erstellen bestimmen wir im Feld Name eine zutreffende Bezeichnung wie “Extreme Hervorhebung”. Wie immer: besätigen mit OK.
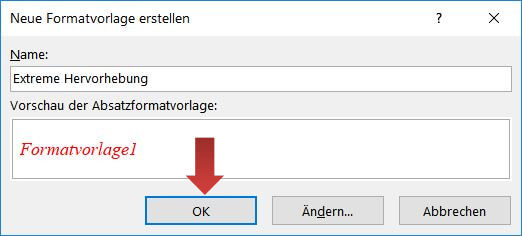
7. Fertig! Unsere Formatvorlage Extreme Hervorhebung befindet sich nun unter den anderen Schnellformatvorlagen.