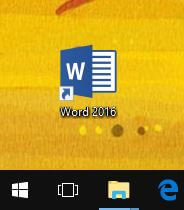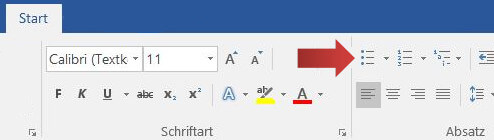Um Leerzeichen, Absätze oder Tabstopps angezeigt zu bekommen, können in Word Formatierungszeichen eingeblendet werden. Dabei erhält jede normalerweise nicht sichtbare Position ein bestimmtes Zeichen. So kann der Text leichter auf doppelte Leerzeichen oder falsch gesetzte Absätze überprüft werden und somit die Gliederung des Textes erleichtern.
Um die Formatierungszeichen einzublenden, drücken wir im Menüband auf der Registerkarte Start im Bereich Absatz auf das Symbol »Formatierungszeichen anzeigen« rechts oben. Nun werden im gesamten Dokument alle Formatierungszeichen angezeigt. Sollen diese nicht mehr angezeigt werden, genügt ein weiterer Klick auf die Schaltfläche.
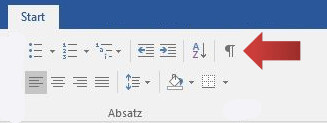
[box color=”lblue”]Zur schnelleren Bedienung können die Formatierungszeichen auch über die Tastenkombination Strg + * ein- und ausgeblendet werden.[/box]
Zum Vergleich: Ohne Formatierungszeichen.
[box color=”lgrey”]

[/box]
Mit Formatierungszeichen:
[box color=”lgrey”]
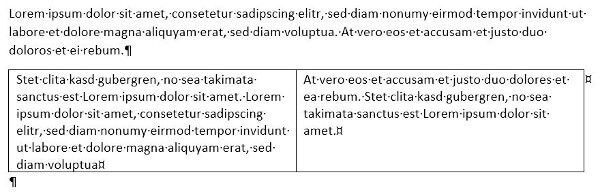
[/box]
Angezeigte Formatierungszeichen ändern
In manchen Situationen, zum Beispiel beim Korrigieren eines Textes, kann es sinnvoll sein, nur auf bestimmte Formatierungen zu achten und andere außer Acht zu lassen. Hierzu kann noch weiter bestimmt werden, welche Formatierungszeichen im Text angezeigt werden.
Sollen lediglich bestimmte Formatierungszeichen eingeblendet werden, klicken wir auf die Registerkarte Datei.
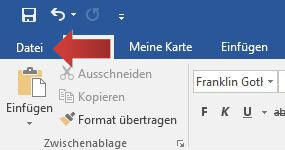
Dort klicken wir auf den Menüpunkt Optionen.
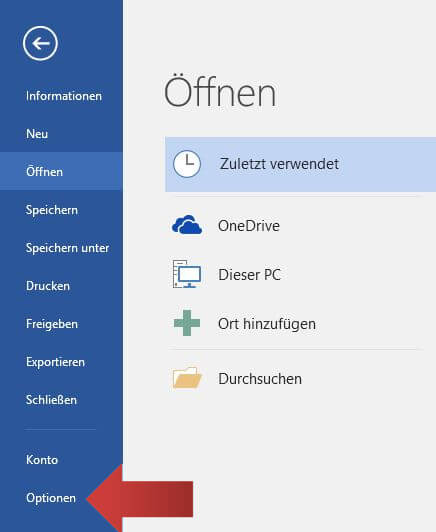
Ein weiteres Fenster erscheint, in dem wir den Menüpunkt Anzeige auswählen.
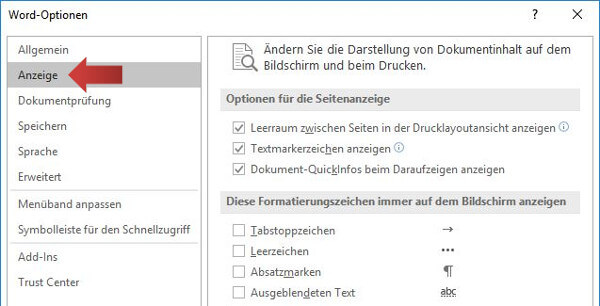
Ein Bereich mit Optionen zum Anzeigen von Formatierungszeichen erscheint. Durch Klicken auf die Kontrollkästchen kann bestimmt werden, welche Formatierungszeichen anzeigt werden sollen.
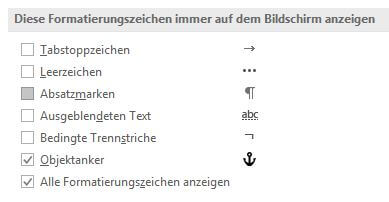
In den Standardeinstellungen sollte jedoch die Kategorie »Alle Formatierungszeichen anzeigen« ausgewählt sein.
Weitere Word Grundlagen Tutorials
- Formatierungszeichen anzeigen
- Dokument öffnen
- Menüband anpassen
- Dokument erstellen
- Dokument speichern
- Format und Ausrichtung bestimmen
- Seitenränder einrichten
- Seitenzahl einfügen und formatieren
- Kopf- und Fußzeile einfügen
- Suchen und Ersetzen in Dokumenten
- PDF in Word erstellen
- Formatvorlagen einsetzen und anpassen