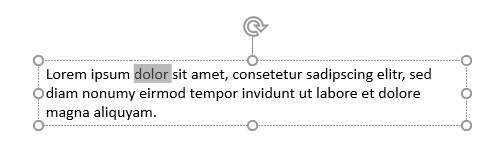Es wäre zu schade oder mühselig, bei jeder neuen Präsentation ein neues Design erstellen zu müssen oder jede Folien einzeln optisch anzupassen. Mit PowerPoint lassen sich Vorlagen speichern und immer wieder verwenden. Das spart viel Zeit und Geld. Dieses Tutorial zeigt, wie ein fertiges Design im Folienmaster als PowerPoint Vorlage gespeichert wird. Im Folienmaster wird konkret das Layout bestimmt, wie und wo Texte, Bilder, Diagramme und Tabellen dargestellt werden. Farben, Schriftarten, Hintergrundbilder und vieles Mehr läßt sich von hier aus leicht gestalten.
Das aktuelle Design speichern
In PowerPoint hast du die Wahl ein fertiges Design zu wählen, dieses anzupassen oder ein komplett eigenes Design zu erstellen. Falls du ein individuelles Design angefertigt hast, solltest du dieses Design als Vorlage für deine nächsten Präsentationen speichern. Dieses Tutorial zeigt dir, wie dein aktuelles Foliendesign im Folienmaster gespeichert wird.
1. Zunächst wechseln wir zum Folienmaster, indem wir auf die Registerkartei Ansicht und dort auf Folienmaster klicken.

2. Auf der Registerkarte Folienmaster gehen wir auf die Gruppe »Design bearbeiten« und klicken auf die Schaltfläche Design. Das von uns erstellte Design wird als »Diese Präsentation« betitelt.
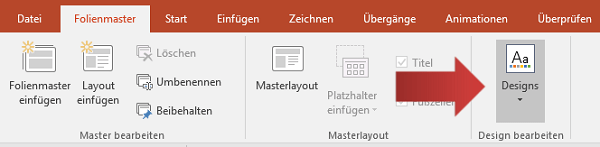
3. Am unteren Ende des Menüs befindet sich der Befehl »Aktuelles Design speichern«, das angeklickt wird.
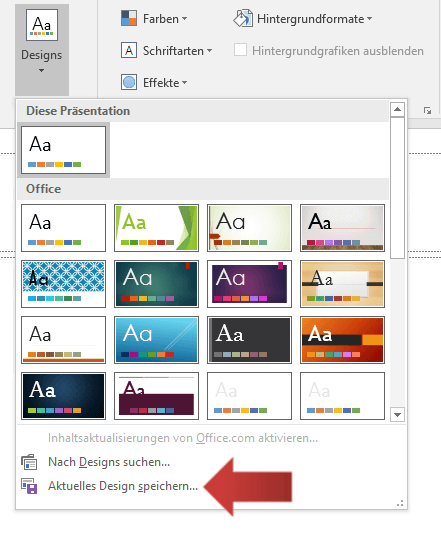
4. Es erscheint das Dialogfenster Aktuelles Design speichern, wo im Feld Dateiname der Name des Designs eingegeben wird. Der Speicherort und den Dateityp sollte nicht verändert werden, um zu verhindert, dass PowerPoint das Design nicht mehr findet. Abschließend wird auf Speichern geklickt.
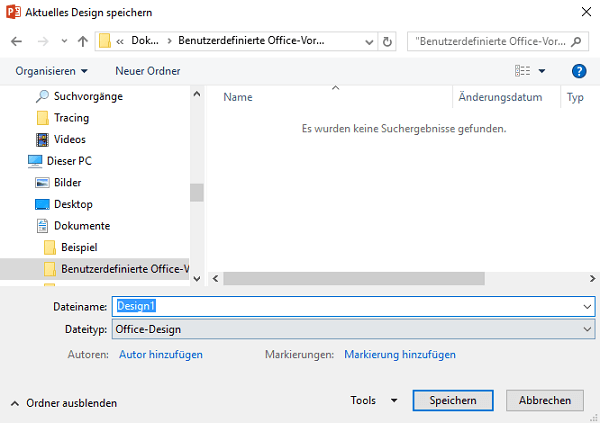
5. Das von uns erstellte Design lässt sich ganz einfach auf neue Designs anwenden. Hierzu öffnen wir eine neue Präsentation durch die Tastenkombination STRG+n (oder in der Registerkartei Datei unter Neu und schließlich auf Leere Präsentation).
6. In der leeren Präsentation gelangen wir zu Designs durch die Registerkartei Entwurf und wählen dort das im Schritt 4. gespeicherte Design mit einem Klick aus. Die leere Präsentation übernimmt nun das Design mit allen Farben, Bildern, Logos, Schriftformaten, etc.
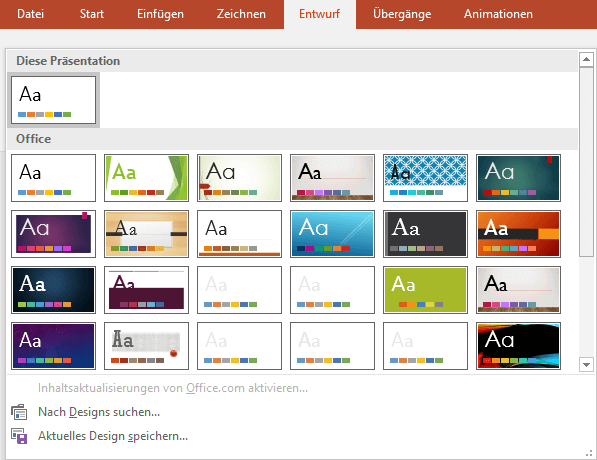
Hinweis
Die Fußzeileneinstellungen werden nicht in den Designs gespeichert und müssen manuell geändert werden. Wie das funktioniert wird Schritt für Schritt in dieser Anleitung erklärt