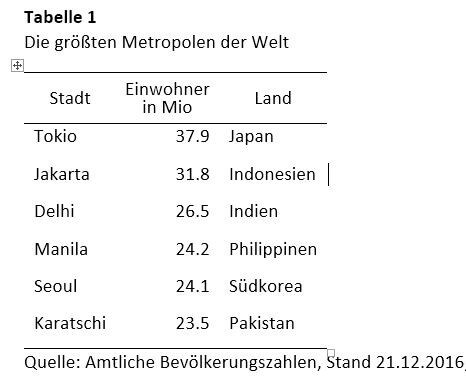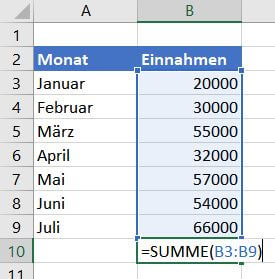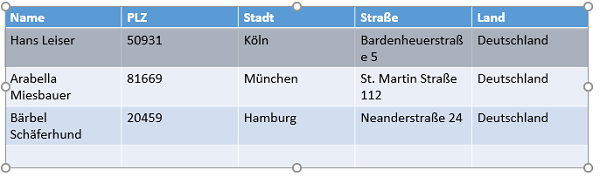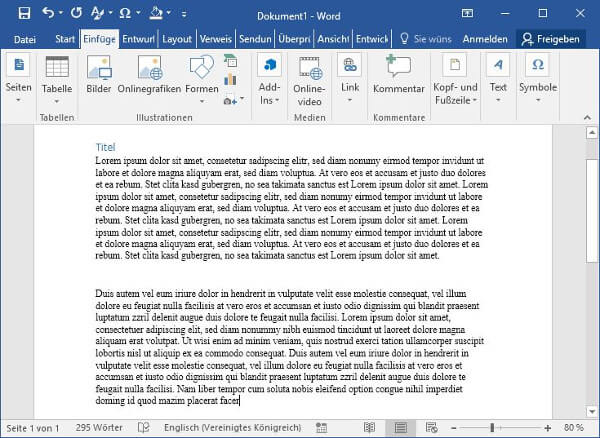Obwohl es in Word im Wesentlichen um Wörter und Sätze geht, sind Zahlen wichtig. Statistiken helfen die eigenen Aussagen zu belegen. Zahlen können im Grunde mit drei Methoden eingebracht werden: Als Aufzählung im Text oder als übersichtliche Darstellung in einem Diagramm oder einer Tabelle. Dieses Tutorial zeigt dir, wie Tabellen angelegt und formatiert werden.
Mit Tabellen können Zahlen und Text geordnet dargestellt werden. Eines der wichtigsten Kriterien einer Tabelle ist, Stichpunkte übersichtlich anzuordnen. Wissenschaftliche Arbeiten halten sich häufig an das APA Format, weil es mit seiner schlichten Eleganz den Fokus auf die Inhalte setzt. In diesem Tutorial zeigen wir die verschiedenen Gestaltungsmöglichkeiten für Tabellen in Word und bilden eine Tabelle im APA Format.
Inhalt
Eine Tabelle erstellen
Inhalte einfügen
Tabellen formatieren
Tabellenüberschriften einsetzen
Eine Tabelle erstellen
1. Um eine Tabelle einzufügen, klicken wir zunächst in unserem Dokument auf den Ort, wo später die Tabelle erscheinen soll.
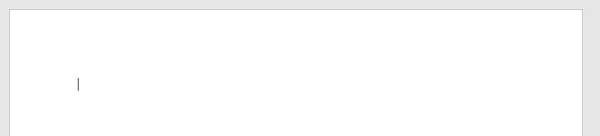
2. Als Nächstes klicken wir im Reiter Einfügen im Bereich Tabellen auf den kleinen schwarzen Pfeil unter dem Symbol Tabelle.
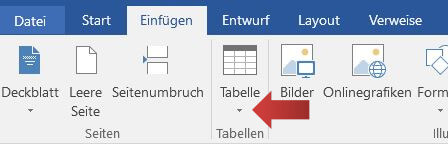
3. Es öffnet sich ein Gitter, mit dem sich bestimmen lässt, wie viele Spalten und Zeilen die neue Tabelle erhalten wird. So können wir schnell und unkompliziert die Größe einstellen. Klicken wir beispielsweise auf das Quadrat, auf das der grüne Pfeil im Bildschirmausschnitt zeigt, wird eine Tabelle mit 5 Spalten und 3 Zeilen generiert.
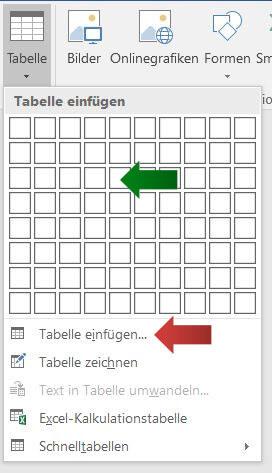
Um die Spalten- und Zeilenanzahl direkt einzugeben, klicken wir auf die Option Tabelle einfügen (roter Pfeil)
4. Es öffnet sich das Tabelle einfügen Dialogfenster mit den Eingabefeldern für Spalten- und Zeilenanzahl. Dieses Vorgehen eignet sich, wenn beispielsweise sehr viele Zeilen eingefügt werden müssen.
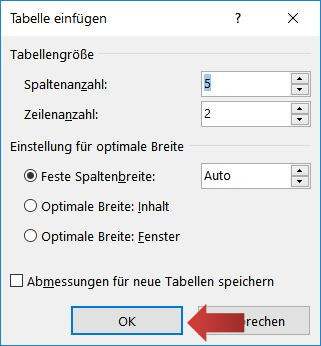
[box color=”lblue”]Die Spalten- und Zeilenanzahl kann auch im Nachhinein angepasst werden.[/box]
5. Ein kleiner Tipp: in der Registerkarte Start in der Gruppe Absatz befindet sich die Schaltfläche Alle Anzeigen. Wir klicken darauf um jedes Zeichen in unserer Tabelle zu sehen.
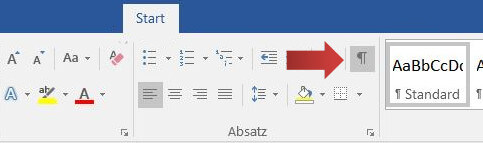
[box color=”lblue”] Alternativ kann die Schaltfläche Alle Anzeigen mit der Tastaturkombination STRG und * aktiviert bzw. deaktiviert werden[/box]
Inhalte einfügen
1. Um Inhalte einzufügen, klicken wir auf die jeweilige Zelle und tippen die entsprechenden Inhalte ein.

2. In unserem Beispiel geben wir in Zeile 1 die Spaltenüberschriften Stadt, Einwohner in Millionen und Land ein. Die Zeilen darunter enthalten einen Beispieldatensatz.
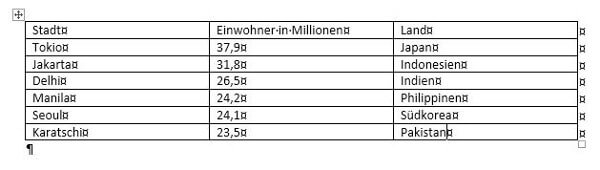
3. Um unsere Tabelle zu erweitern, klicken wir in der Registerkarte Entwurf im Bereich Zeilen und Spalten auf die Schaltflächen Darüber, Darunter, Links und Rechts einfügen.
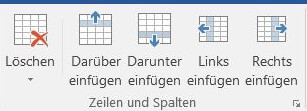
4. Da wir in unserem Beispiel das wissenschaftliche APA Format nachbilden, ist die Ausrichtung wichtig. Zahlen werden rechtsbündig, alles andere linksbündig angeordnet. Spaltenüberschriften werden mittig angeordnet. Hierzu markieren die entsprechenden Zellen und drücken die Schaltflächen für die Ausrichtung in der Registerkarte Start in der Gruppe Absatz.
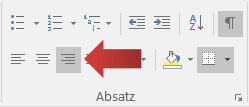
Tabellen formatieren
Um die erstellte Tabelle anzupassen, klicken wir auf die Tabelle. Im Menüband erscheint nun ein neuer Reiter Tabellentools mit den Reitern Entwurf und Layout. Mit einem Klick auf den Reiter Layout werden verschiedene Optionen angezeigt, um die Tabelle anzupassen, wie die Höhe und Breite der Zellen, aber auch die Ausrichtung und Position des Textes innerhalb der Zellen.
Tipp: Wenn unterschiedliche Zellen verschiedene Formate erhalten sollen, können diese durch Anklicken einzeln markiert und dann Layoutoptionen separat angepasst werden.
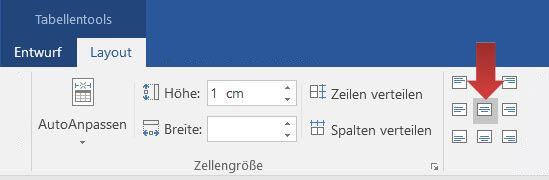
Eine Beispieltabelle in Word
Rahmenlinien
1. Um die Rahmenlienen anzupassen, klicken wir auf den Reiter Entwurf. In diesem befindet sich die Schaltfläche Rahmen. Mit einem Klick auf den kleinen Pfeil unter der Schaltfläche öffnet sich ein Menü, in welchem verschiedene Optionen für den Rahmen aufgezeigt werden.
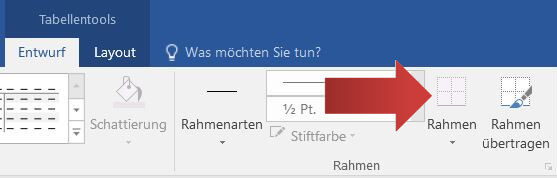
2. Mit einem Klick auf die Schaltfläche Kein Rahmen werden alle Rahmen entfernt, die Tabelle ist nun nicht mehr zu sehen, besteht im Hintergrund aber weiter.
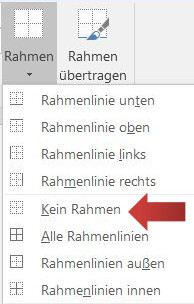
3. Da wir in unserem Beispiel nach den Standards von APA vorgehen, werden wir in der folgenden Tabelle horizontale Rahmenlinien in die Tabelle einfügen. Dazu markieren wir die Erste Zeile, in der sich die Überschriften der Tabelle befinden.
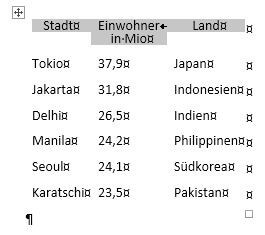
4. Nun klicken wir auf der Schaltfläche Rahmen den kleinen Pfeil an, sodass sich das Auswahlmenü öffnet. Dort wählen wir die Optionen Rahmenlinien oben und Rahmenlinien unten aus. Die Änderungen werden direkt in die Tabelle übernommen.
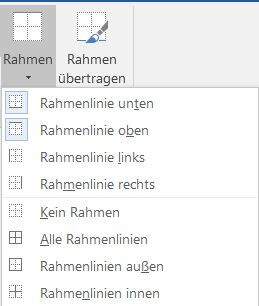
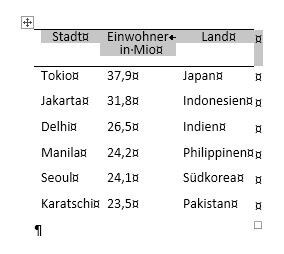
5. Zum Hinzufügen der unteren Rahmenlinie markieren wir die unterste Zeile der Tabelle und wählen dann noch einmal die Option Rahmenlinie unten aus. Die Rahmen in der Tabelle sind nun APA konform formatiert.
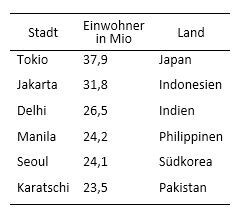
Arbeiten mit Tabellenformatvorlagen
Für ein professionelles Design bietet Word bestimmte Tabellenvorlagen, die auf eine bereits bestehende Tabelle angewandt werden kann. Dazu markieren wir die vorhandene Tabelle.
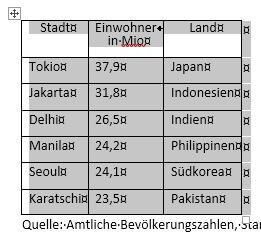
1. In dem Reiter Tabellentools und Entwurf klicken wir in der Gruppe Tabelleformatvorlagen auf den unteren kleinen Pfeil.
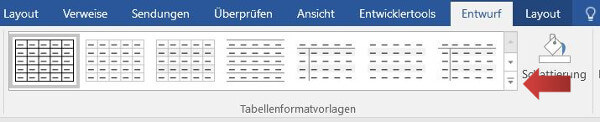
2. Es öffnet sich eine Palette mit verschiedenen Designvorlagen. Durch Verschieben des Balken an der rechten Seite können auch unten stehende Optionen angeschaut werden. Durch Anklicken einer Vorlage wird diese direkt auf die ausgewählte Tabelle angewandt.
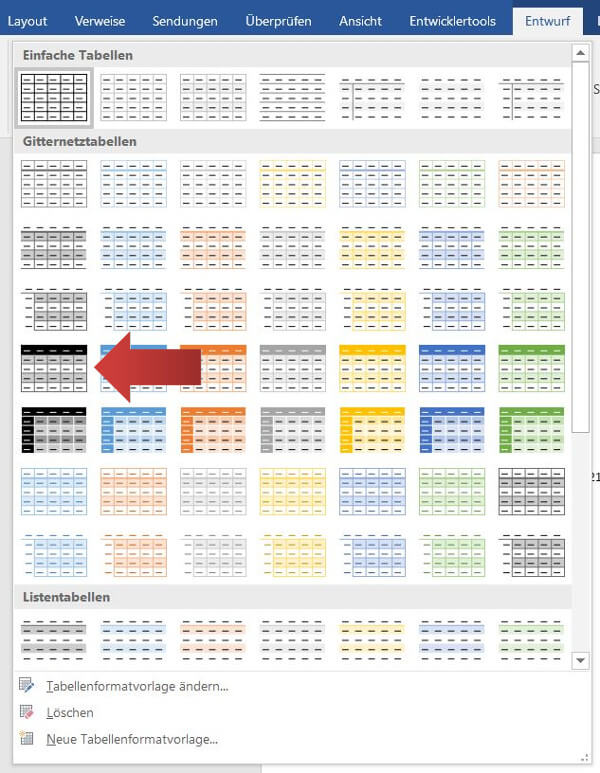
3. Die ausgewählte Tabelle erscheint nun in dem ausgewählten Design und kann nachträglich individuell angepasst werden, wie bereits oben beschrieben.
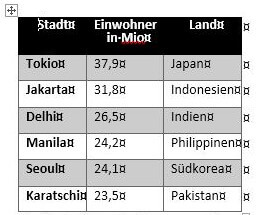
4. Soll eine Tabelle keine Überschriften oder nur gleichfarbige Zeilen und Spalten enthalten, so lässt sich dieses ebenfalls im Reiter Entwurf in der Gruppe Tabellenformatoptionen darstellen. Dort können wir durch Anklicken der Kästchen die Option aktivieren (Häkchen) oder deaktivieren (kein Häkchen).
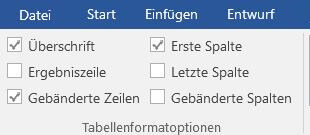
Tabellenüberschriften einsetzen
Zuletzt sollte eine Tabellenüberschrift und, wenn notwendig, eine Unterschrift hinzugefügt werden. Dazu markieren wir die gesamte Tabelle.
1. Mit einem Rechtsklick öffnet sich ein Menü, in dem wir die Option Beschriftung einfügen… auswählen.
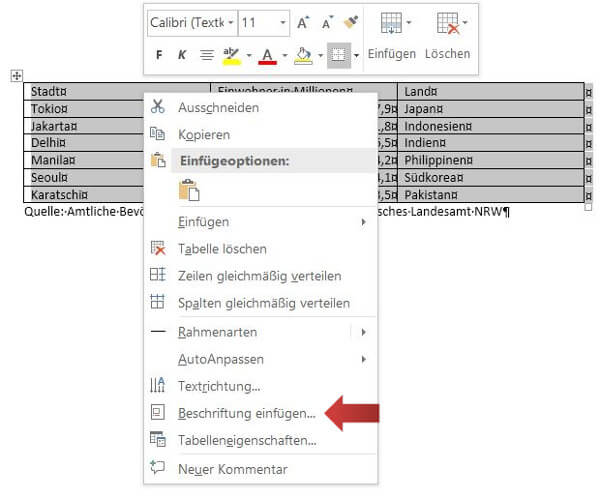
2. Es öffnet sich ein separates Fenster, in welchem die Tabellenüberschrift eingeben werden kann und die Bezeichnung und Position der Überschrift bestimmt werden kann.
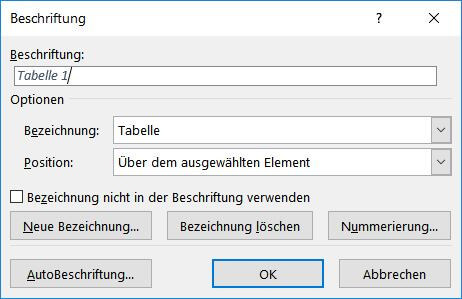
3. In dem Feld Beschriftung: fügen wir den Titel der Tabelle ein. Für die Option Position: wählen wir Über dem ausgewählten Element aus, damit die Überschrift über der Tabelle steht. Abgeschlossen werden die Einstellungen mit einem Klick auf OK.
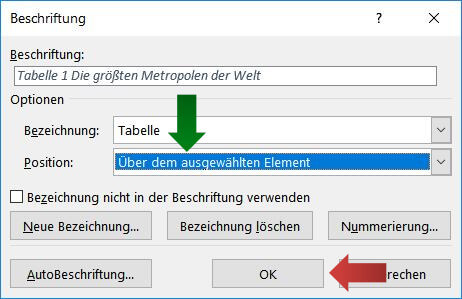
Anschließend wird der Titel über der Tabelle angezeigt.
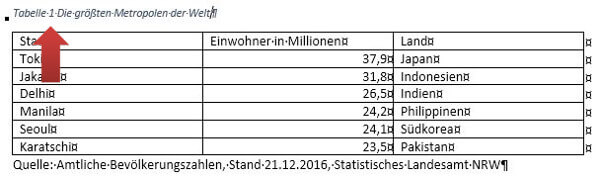
4. Durch einen Umbruch (Umsch+Enter) wird die Beschriftung unter den Titel Tabelle 1 gestellt.
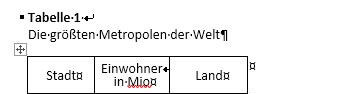
Die Tabelle selbst sollte mittig auf der Seite platziert werden, mit Abstand zum übrigen Text. Bei Größen und Maßen ist es unbedingt notwendig, die entsprechenden Einheiten (Mio €, kg, etc.) in den Tabellenkopf zu schreiben.