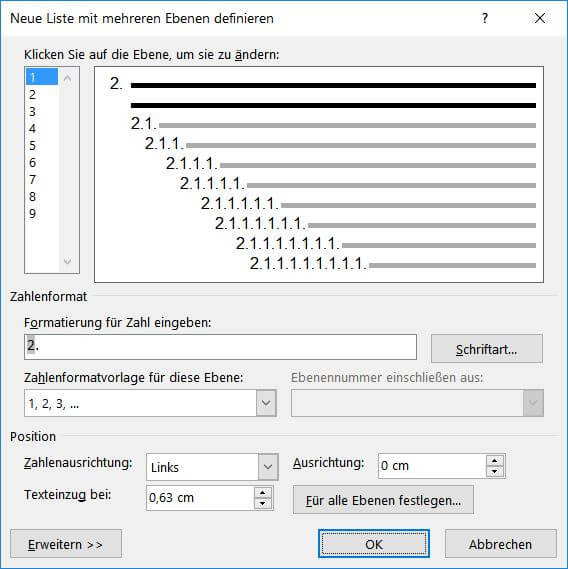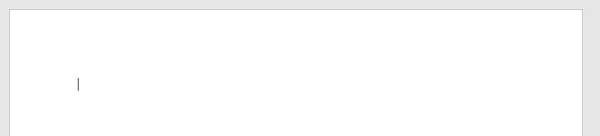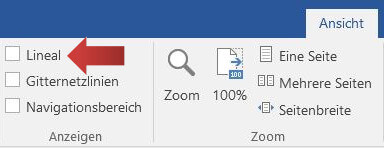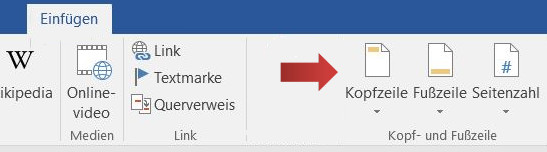Die übersichtliche und logische Gestaltung eines Textes ist elementar und kann dem besseren Überblick über das Thema dienen. Dazu eignet es sich insbesondere, an bestimmten Stellen Nummerierungen oder Aufzählungszeichen zu verwenden.
Anlegen von Aufzählungspunkten und Nummerierungen
Soll eine neue Liste angelegt werden, so klicken wir unter der Registerkarte Start bei der Gruppe Absatz auf die Schaltfläche für Aufzählungszeichen.
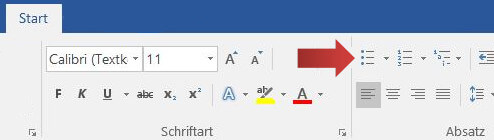
Es erscheint ein Punkt. Hier schreiben wir das erste Wort oder den ersten Satz rein.

Mit der Taste Enter kann ein weiterer Aufzählungspunkt erzeugt werden.
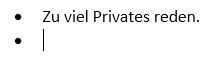
Mehrere Punkte werden eingegeben.

Genauso kann auch eine Nummerierung eingefügt werden mit einem Klick auf die Schaltfläche für Nummerierungen.
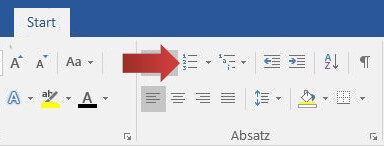
Hier erscheint eine 1. Die Zahlenreihenfolge setzt sich bei weiteren Punkten in aufsteigender Reihenfolge fort.

[box color=”lblue”] Tipp: Soll ein Punkt über zwei Zeilen verlaufen, so kann ein Zeilenumbruch mit Shift + Enter eingefügt werden, ohne einen weiteren Aufzählungspunkt zu verwenden. [/box]
Aufzählungen und Nummerierungen bei bereits bestehenden Texten einfügen
Dazu kann ein bereits bestehender Text markiert werden.
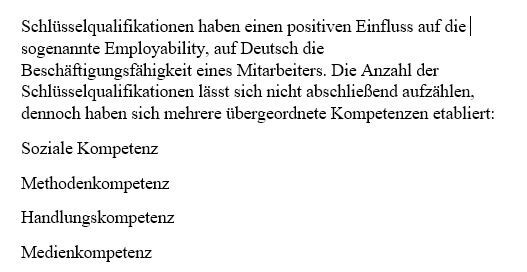
Wie oben beschrieben können mit einem Klick auf die entsprechende Schaltfläche Nummerierungen oder Aufzählungszeichen hinzugefügt werden.
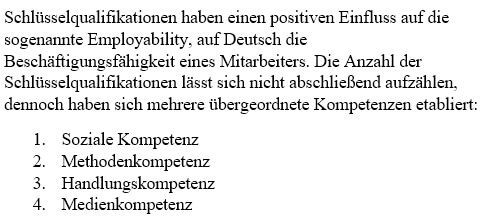
Diese werden dann für den gesamten markierten Text übernommen.
Aufzählungen formatieren
Um das Format der Aufzählungszeichen zu ändern, klicke auf der Registerkarte Start unter der Gruppe Absatz auf den kleinen Pfeil neben der Schaltfläche für die Aufzählungen.
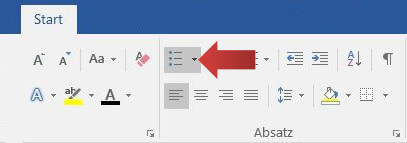
Es öffnet sich ein Menü, in welchem eine Vorauswahl verschiedener Aufzählungszeichen gewählt werden kann. Wir klicken auf die Option Neues Aufzählungszeichen definieren.
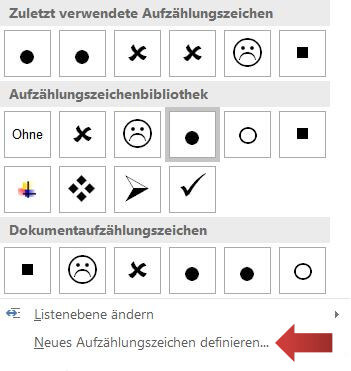
In dem neuen Fenster gibt es die Möglichkeit, Symbole, Bilder oder bestimmte Schriftarten als Zeichen zu verwenden. Wir schauen uns zunächst die Symbole an und klicken auf die Schaltfläche.
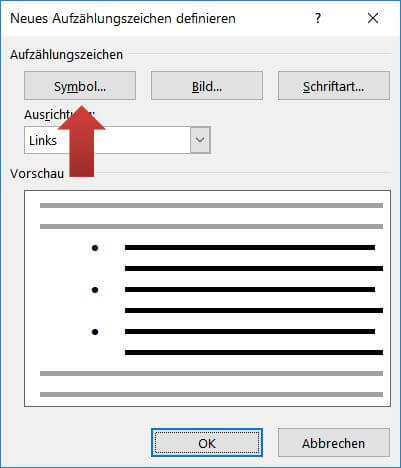
Es erscheint eine große Auswahl mit Symbolen. Mit einem Klick auf OK kann die Auswahl bestätigt und das definierte Zeichen übernommen werden.
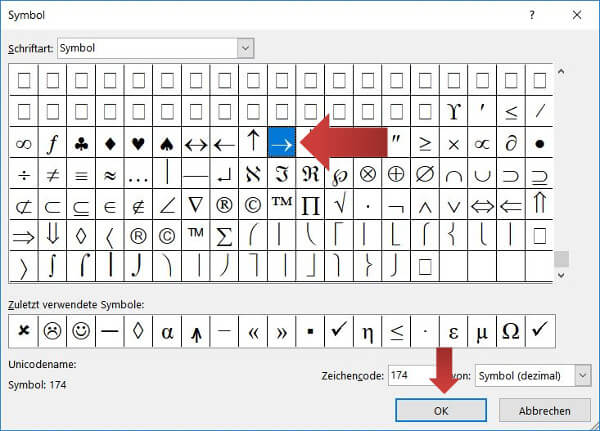
Alternativ können wir Bilder als Aufzählungszeichen wählen. Individuelle Aufzählungszeichen machen das gesamte Dokument einzigartig.
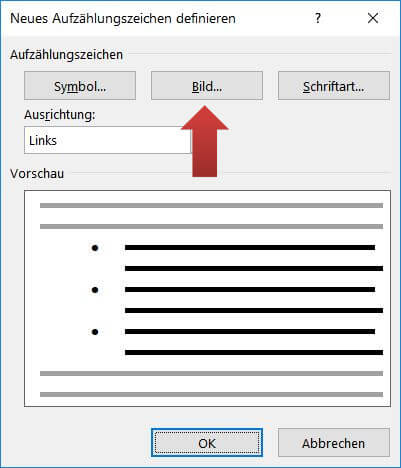
[box color=”lblue”]Hinweis: für wissenschaftliche Arbeiten ist es in der Regel nicht notwendig besondere Symbole oder individuelle Aufzählungszeichen zu verwenden. Gewöhnliche Punkte und Linien sollten vorgezogen werden.[/box]
Es erscheint die Bilder einfügen Dialogbox. Hier wird auf Duchsuchen (roter Pfeil im Schaubild) geklickt.
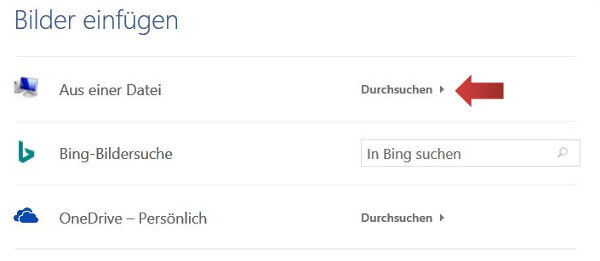
Als nächstes suchen wir uns auf der Festplatte oder auf einem Speicherstick das passende Bild. Wir wählen es mit einem Klick aus und bestätigen mit einem weiteren Klick auf Öffnen.
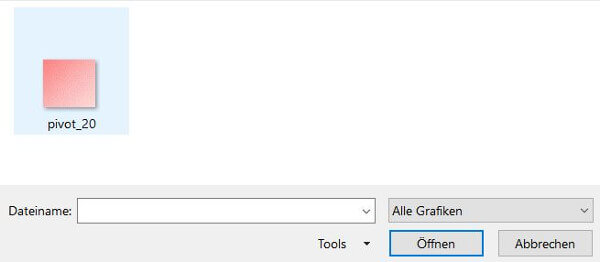
[box color=”lblue”]Hinweis: Nicht alle Bilder eignen sich als Aufzählungszeichen. Es empfiehlt sich kleinere, nicht zu detailreiche Bilder zu verwenden, die vor dem Einfügen bereits in einem Bildbearbeitungsprogramm entsprechend ausgeschnitten und bearbeitet wurden. Gerade hier gilt: nicht verkünsteln! [/box]
Hier sehen wir in der Vorschau, wie das eingefügte Bild als Aufzählungszeichen aussieht. Wir bestätigen mit OK.
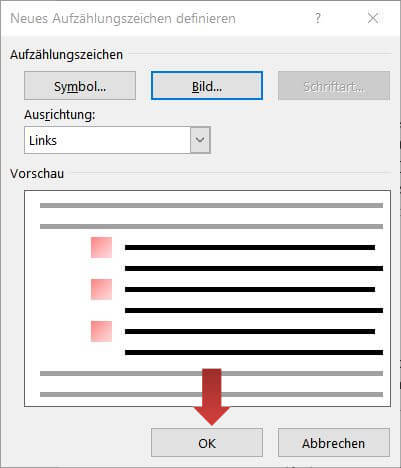
Das Ergebnis:

Weitere Listenebenen hinzufügen
Benötigt eine Aufzählung oder Nummerierung weitere Listenebenen, so kann diese ebenfalls hinzugefügt werden. Wir wollen einen Punkt 1.1. und der Punkt 1. hinzufügen. Deshalb schreiben wir wie in diesem Beispiel zwei Punkte auf. Team und Kritikfähigkeit soll eine untere Listenebene sein.
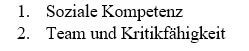
Mit einem Klick unter der Registerkarte Start und der Gruppe Absatz auf die Schaltfläche Einzug vergrößern kann eine Ebene tiefer gearbeitet werden, sodass dann die Nummerierung a. erscheint.
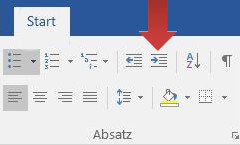

[box color=”lblue”]Hinweis: Alternativ kann die Tablatur (Tab) Taste gedrückt werden.[/box]
Durch Enter erzeugen wir einen neuen Punk 1.2. Um nun wieder auf der Ebene 1 zu arbeiten, kann mit einem Klick auf die danebenliegende Schaltfläche Einzug verkleinern wieder eine Ebene höher gearbeitet werden, sodass die Nummerierung 2. erscheint.
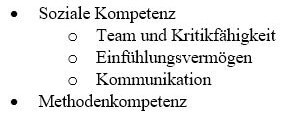
Um zur übergeordneten Ebene zu kommen klicken wir auf die Einzug verkleinern Schaltfläche.
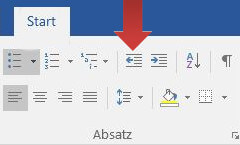
Nummerierungen formatieren
Gleich zu dem oben beschriebenen Prozess können auch Nummerierungen formatiert werden. Hierfür klicken wie auf die Schaltfläche Liste mit mehreren Ebenen.
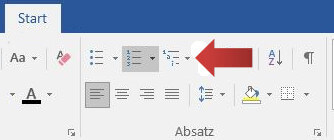
Hier wählen wir die Liste, die die Ebenen mit 1.1 bzw. 1.1.1 aufbricht.
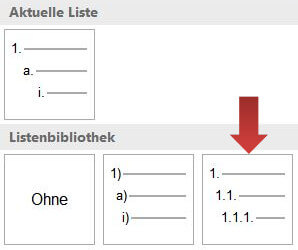
Und so sieht das Ergebnis aus: eine übersichtliche Liste mit Unterkapiteln. Falls du das Inhaltsverzeichnis erstellen möchtest, empfehlen wir dir das Tutorial Inhaltsverzeichnis erstellen.
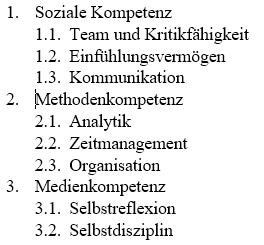
Weitere Nummerierungen und Nummerierungsstart festlegen.
Weitere Einstellungen für Listen
Word bietet für Listen noch mehr Einstellungsmöglichkeiten. Hierzu klicken wir auf den kleinen schwarzen Pfeil neben der Schaltfläche Liste mit mehreren Ebenen.
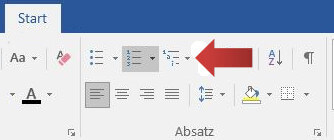
Im sich nun öffnenden Menü wählen wir die Option neue Liste mit mehreren Ebenen definieren.
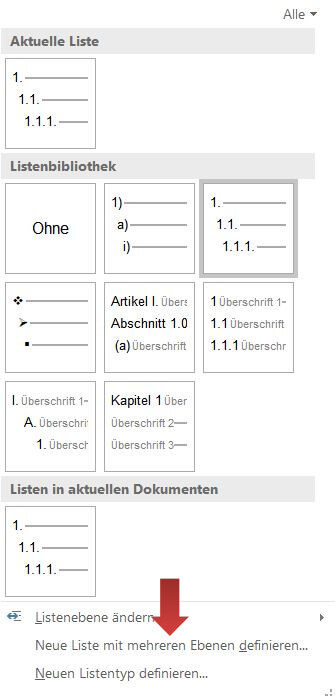
In der Dialogbox können wir auf jeder Ebene ganz spezifische Einstellungen vornehmen. Probier es einfach aus.