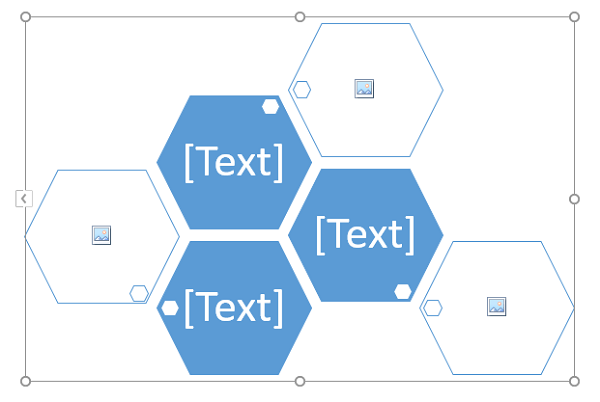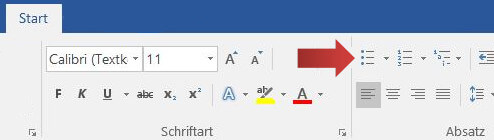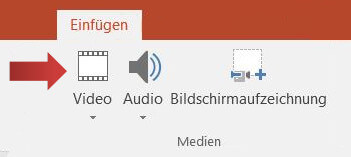Aufzählungszeichen oder einen einfachen Text haben wir bereits genügend oft gesehen. Um Inhalte besser zu präsentieren, wurden Schaubilder erfunden. PowerPoint SmartArts sind Schaubilder, die sich mit eigenen Texten und Bildern füllen lassen und sich mit vielen Einstellungen den eigenen Wünschen anpassen. Schaubilder helfen Zusammenhänge, Hierarchien, Prozesse, etc. verständlich aufzuzeigen. PowerPoint bietet für zahlreiche Themen SmartArts an, die wir in diesem Kapitel einsetzen und anpassen werden.
Es gibt zwei Möglichkeiten, eine SmartArt einzufügen. Entweder erstellen wir zuerst den Inhalt und suchen uns eine passende SmartArt nachträglich aus oder wir wählen zuerst ein SmartArt Schaubild und fügen Inhalte in die Platzhalter ein. In diesem Kapitel werden beide Vorgehensweisen gezeigt.
SmartArt einfügen
1. Wir klicken auf die Registerkartei Einfügen und klicken im Bereich Illustrationen auf die Schaltfläche SmartArt.
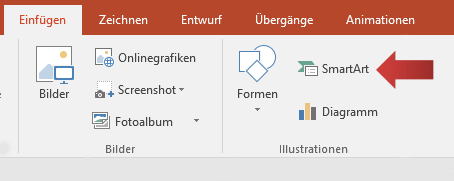
2. Es öffnet sich die SmartArt-Grafik einfügen Dialogbox mit drei Spalten. Links befinden sich alle SmartArt Kategorien als Übersicht, in der Mitte ist eine Liste mit den verfügbaren Schaubildern (geordnet nach Kategorien) und die rechte Leiste beschreibt die in der Liste markierte SmartArt-Grafik. In unserem Beispiel klicken wir zweimal auf die SmartArt Horizontale Bildleiste (ein Klick auf OK funktioniert auch).
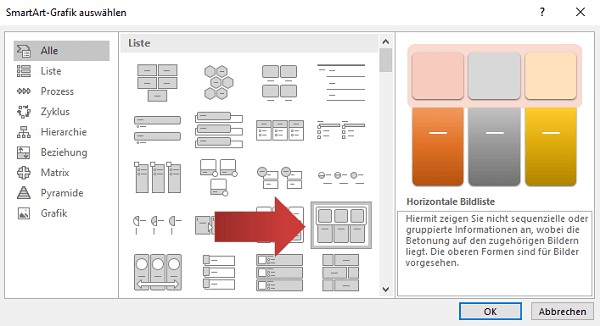
3. Die SmartArt wird in die Mitte der Folie eingefügt. Nachdem wir sie markiert haben, erscheint ein blauer Rahmen (ähnlich wie bei Diagrammen). An den gepunkteten Stellen des Rahmens befinden sich Ziehpunkte, mit denen die Größe und Position der SmartArt angepasst werden kann.
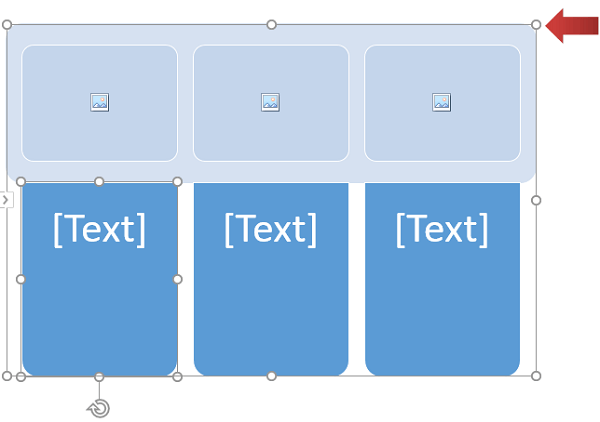
Inhalte einfügen
1. Wie im Beispiel zuvor markieren wir die SmartArt; falls sie noch nicht markiert ist. Nun schauen wir uns den Rahmen nochmals etwas genauer an: auf der linken Seite befindet sich auf mittlerer Höhe eine Schaltfläche mit einem kleinen Pfeil. Ein Klick darauf zeigt uns einen neuen Bereich, indem Inhalte eingefügt werden können.
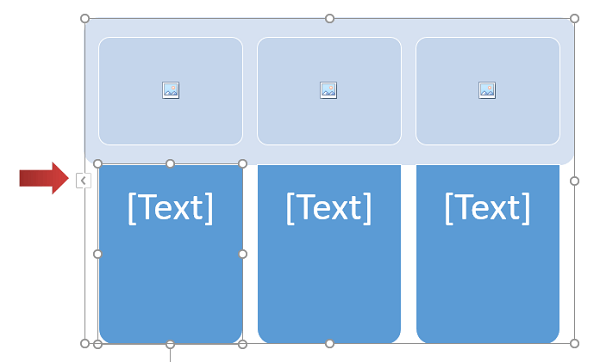
[box color=”lblue”]Häufig ist dieser Schritt jedoch nicht nötig, weil die “Hier Text eingeben” Schaltfläche bereits geöffnet ist.[/box]
2. Das [Text] Feld nach dem Aufzählungszeichen ist ein Platzhalter und wird durch einen eigenen Text oder eine eigene Überschrift ersetzt.
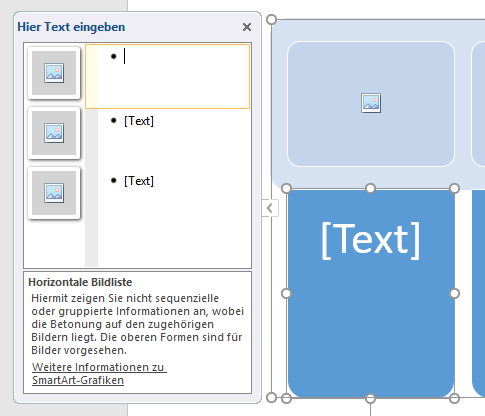
3. Wenn in der linken Leiste ein Text eingegeben wird, ist dieser sofort in dem Schaubild sichtbar.
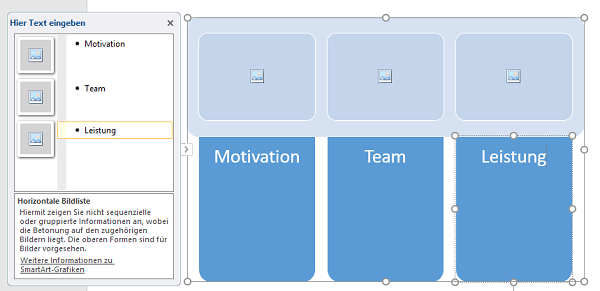
[box color=”lblue”]Inhalte können auch direkt in die Platzhalter hineingeschrieben werden. Hierzu klicken wir einen Platzhalter an und fügen unseren Text hinein. Die Schriftgröße passt sich immer so an, dass sie sich im Kästchen befindet. Viel Text mit kleinen Buchstaben einher. Hinweis: Wie Texte in Formen bearbeitet werden, zeigt das Tutorial Texte in Formen.[/box]
3. Wir klicken auf den Platzhalter für Bilder.
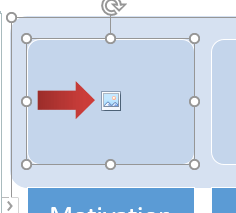
4. Und es öffnet sich die Bild einfügen Dialogbox. Wir klicken auf Durchsuchen, um auf der Festplatte ein Bild auszusuchen.
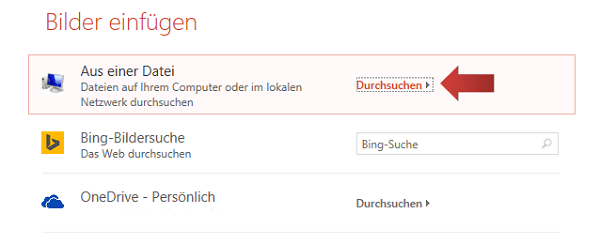
5. Anschließend erscheint die Dialogbox Grafik öffnen. Hier suchen wir auf einem Speicherort eine passende Grafik aus und klicken auf Einfügen.
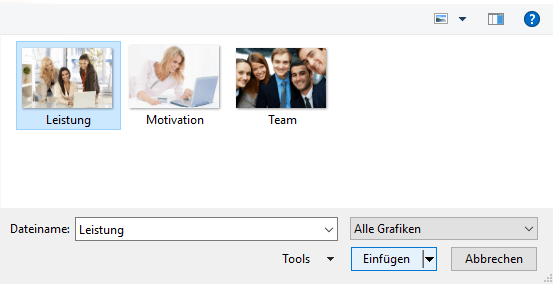
Mit der selben Vorgehensweise werden die anderen Bilder in die Platzhalter eingefügt.
[Box color=”lblue”]Falls das Bild nicht passt, kann es durch einen bestimmten Befehl passend gemacht werden. Wir klicken auf die Registerkarte Format(Bildtools) im Bereich Größe auf den kleinen Pfeil (der nach unten zeigt) bei Zuschneiden. Im folgenden Menü wählen wir die Option Einpassen. PowerPoint passt die Größe des ursprünglichen Bildes dem Bildplatzhalter an.[/box]
6. Nachdem wir alle Bilder und Überschriften eingefügt haben, sieht eine SmartArt wie folgt aus:
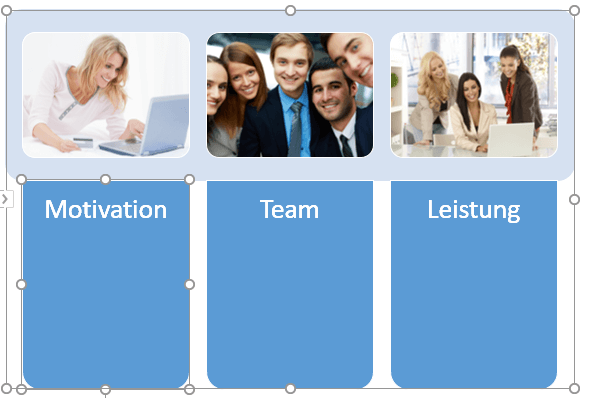
Textebenen und weiteren Text hinzufügen
1.Die meisten SmartArts bieten die Möglichkeit, mehrere Ebenen von Aufzählungen zu erstellen. Um das zu veranschaulichen öffnen wir wieder die Inhalte Einfügen Bereich aus dem oberen Kapitel und schauen uns die linke “Hier Text eingeben” Leiste an. Wir klicken auf das erste Textfeld.
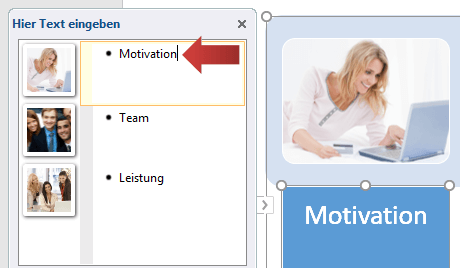
2. Durch die Eingabe der “Enter” oder “Eingabetaste” ↵ fügen wir einen weiteren Platzhalter ein.
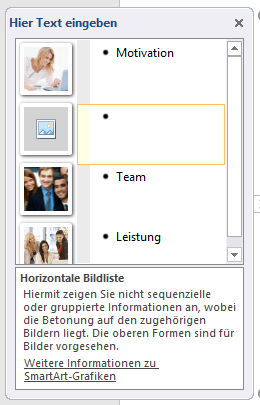
3. Wir können beliebig viele Platzhalter einfügen. In unserem Beispiel möchten wir eine neue Ebene für unsere drei Reihen erstellen. Deshalb drücken wir die Tablaturtaste (Taste links neben dem Q, die so ⇥ oder so ↹ beschriftet ist), um einen Unterpunkt zu erstellen. Durch die Eingabetaste ↵ können anschließend weitere Unterpunkte erstellt werden. Jeder Hauptpunkt kann beliebig viele Unterpunkte haben, wie in unserem Beispiel:
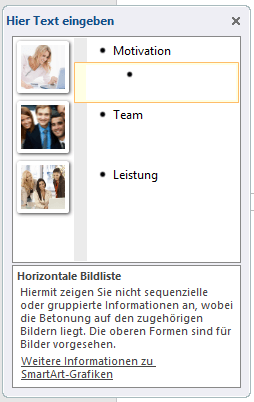
[box color=”lblue”]Hinweis: Es sollte höchstens eine zweite Ebene erstellt werden. Damit ein Schaubild nicht zu komplex wird, sollte in der Regel keine dritte oder vierte Ebene an Unterpunkten angefangen werden. Eine kleine Regel: Wenn ein Hauptpunkt nur ein Unterpunkt hat, ist dies ein formaler Fehler. Falls Unterpunkte gesetzt werden, sollten es mindestens zwei sein.[/box]
4. Mit dieser Technik erstellen wir Unterpunkte für alle Überschriften. Das Ergebnis kann so aussehen:
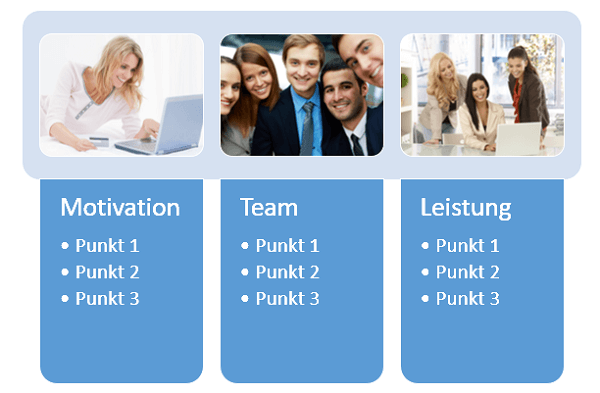
Passende SmartArt zum Inhalt finden
Falls der Text bereits geschrieben ist, kann mit wenigen Mausklicks eine passendes Schaubild erstellt werden, um die Inhalte besser zur Geltung zu bringen. Nicht alle Texte eignen sich für alle SmartArts. Auch machen SmartArts der Kategorie Prozess nur Sinn, wenn ein Prozess bzw. eine Entwicklung beschrieben wird; unpassende SmartArts können verwirren.
1. Am besten eignet sich eine Folie mit mehreren Aufzählungszeichen, wie in unserem Beispiel:
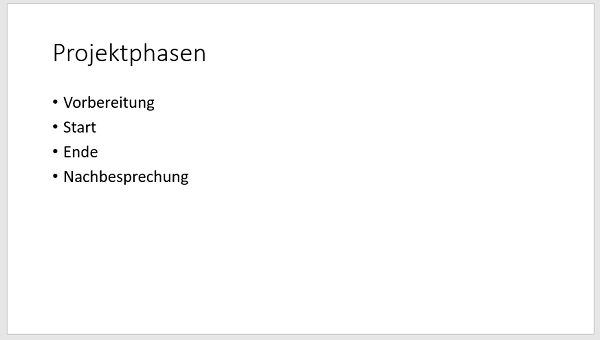
2. Wir markieren das Textelement:
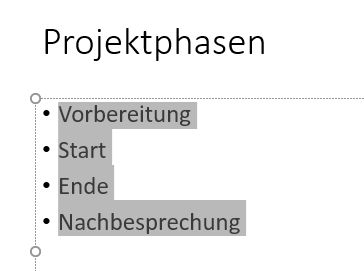
3. Um anschließend auf der Registerkarte Start in der Gruppe Absatz auf die Schaltfläche In SmartArt konvertieren zu klicken.
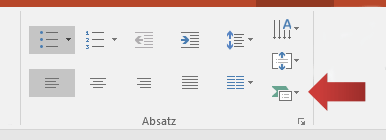
4. Wie im obigen Kapitel “SmartArts einfügen” beschrieben, suchen wir uns eine passende SmartArt aus. Da es sich um einen Prozess handelt wählen wir ein Prozess-SmartArt.
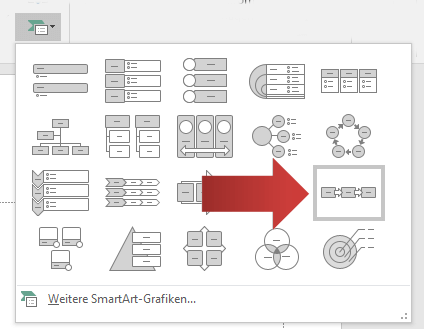
5. Der Text ändert sich zu einer SmartArt.
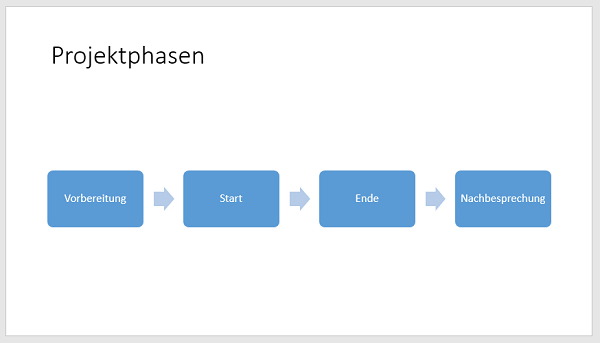
Wie SmartArts angepasst werden, verrät das Tutorial SmartArts anpassen.