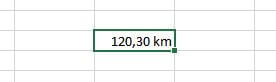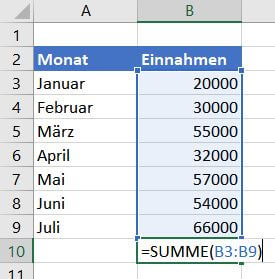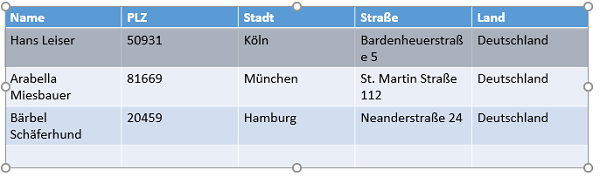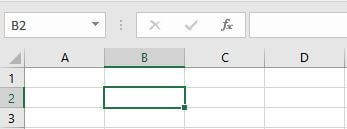Formatieren bedeutet die Erscheinung von Inhalten zu bestimmen. In der Regel ändern Formatierungen nicht den Wert einer Zelle, sondern das Aussehen oder Informationen, die zusätzlich angezeigt werden – wie beispielsweise das Eurosymbol € neben einer Zahl.
Erste Schritte
Um eine Zelle zu formatieren, muss diese vorab ausgewählt sein. Ist ein ganzer Zellbereich ausgewählt, stellt sich das Format aller entsprechenden Zellen um.
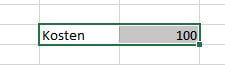
Wichtige Formatierungen befinden sich in der Registerkartei Start in den Bereichen Ausrichtung, Zahl oder Formatvorlagen.
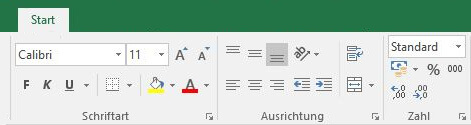
In der Standardeinstellung in Excel werden alle Zahlen rechtsbündig und alle Texte linksbündig dargestellt. Das gilt auch für Zahlen, die Excel fälschlicherweise als Text fehlinterpretiert. Um die Ausrichtung zu ändern, klicken wir in der Registerkarte Start im Bereich Ausrichtung auf die Schaltfläche Zentriert.
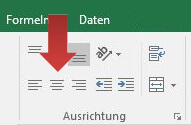
Anschließend zentrieren sich die Inhalte der Zelle.
![]()
Hinweis: Inhalte lassen sich auch vertikal zentrieren
Farben bestimmen
Die Farben legen wir (fast) genauso wie die Ausrichtung fest. Wir navigieren auf die Registerkarte Start im Bereich Schriftart und klicken auf die Schaltfläche Füllfarbe. Nun wird die Zelle Gelb dargestellt.
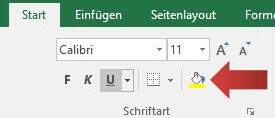
Um andere Farben zu verwenden, wählen wir den kleinen Pfeil neben dem Farbeimer.
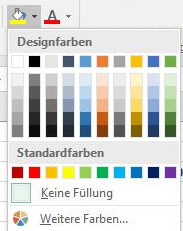
Hier wählen wir eine passende Farbe für unsere Zelle, die ab sofort auch die Standardfarbe für den Farbeimer sein wird.
![]()
Ein Klick auf die Schaltfläche Schriftfarbe ändert die Schriftfarbe der markierten Zelle.
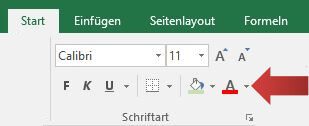
Auch die Schriftfarbe lässt sich durch einen Klick auf den Pfeil neben dem Symbol variieren.
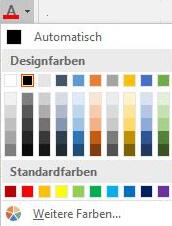
So sieht das Ergebnis aus:
![]()
Hinweis: auf diese Weise können Zellen einen Rahmen bekommen, kursiv dargestellt werden oder die Schrift vergrößert werden. Probiert es einfach aus.
Zahlen formatieren
Unsere Zelle beinhaltet den Wert 100. Oft empfiehlt es sich, Werte mit Einheiten zu versehen (€. %, km, etc.) damit der Leser auch versteht, was in dieser Tabelle berechnet wird. Wir sollten den Fehler vermeiden, 100 km in eine Zelle zu schreiben, weil Excel diesen Eintrag als Text fehlinterpretiert und nicht mehr in der Lage ist, die Zahl 100 mit der Einheit km zu trennen und Distanzen zu berechnen. Aus diesem Grund verwenden wir Zahlenformatierungen: sie zeigen entsprechende Einheiten an und ermöglichen weitere Berechnungen.
![]()
Wir markieren die Zelle und klicken in der Registerkarte Start im Bereich Zahl auf die Schaltfläche Buchhaltungszahlenformat.
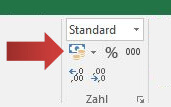
Das Ergebnis: unsere Zahl 100 sieht nun so aus: 100,00 €.
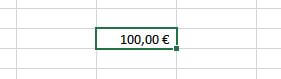
Um die Kommastellen zu entfernen, klicken wir auf die Schaltfläche »Dezimalstelle entfernen« bis unsere Zahl ohne Kommastelle angezeigt wird.
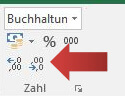
Das Ergebnis: 100 €
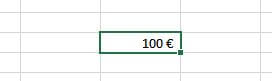
[box color=”lgrey”]Sonderregel Prozente formatieren: Excel versteht schnell, dass Prozente gemeint sind. Wenn neben einer Zahl ein Prozentzeichen % steht, wird automatisch die Zahl als Prozent formatiert. Zur Erinnerung: Prozente sind eine einfachere Schreibweise von Dezimalzahlen.
0,8 = 8/10 = 80/100 = 80%. Oder einfacherer Ausgedrückt: 100% = 1.
Geben wir den Wert 80% ein, meinen wir den Wert 0,8. Wenn wir jedoch erst den Wert 80 eintragen und im Nachhinein in der Registerkarte Start im Bereich Zahl auf die Schaltfläche Prozentformat klicken, erhalten wir den Wert 8000% (weil 80*100=8000 ist).[/box]
Eigene Formatierungen einfügen
In diesem Beispiel formatieren wir die Zahl 120,30 zu der Einheit “km” um am Ende das benutzerdefinierte Format “120,30 km” zu erhalten.
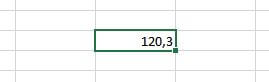
Um benutzerdefinierte Formatierungen einzufügen, markieren wir zunächst die zu formatierenden Zellen, um anschließend zur Registerkartei Start zu navigieren und im Bereich Zahl auf den kleinen Pfeil wie im Bildschirmausschnitt unten zu klicken. Alternativ drücken wir die Tasten STRG und 1 auf der Tastatur gleichzeitig.
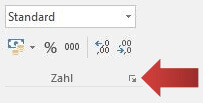
Es erscheint die Zellen formatieren Dialogbox.
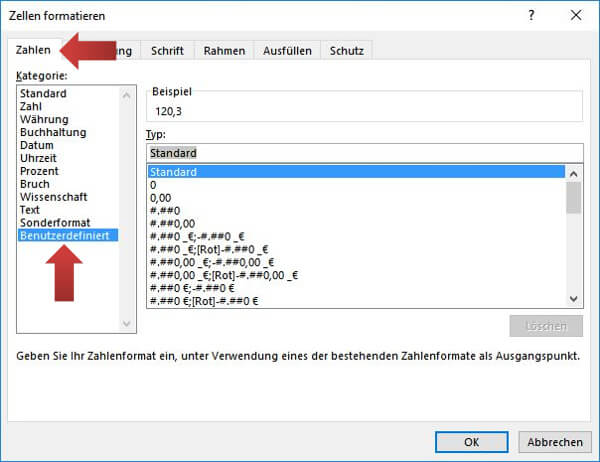
In der Tablatur Zahlen wählen wir im Bereich Kategorie die Option Benutzerdefiniert.
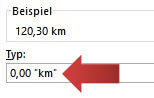
Unter Typ können wir eine eigene Formatierung bestimmen. Für unser Beispiel fügen wir folgende Zeile ein:
0,00 “km”
Hinweis: 0,00 bedeutet, dass zwei Nachkommastellen angezeigt werden. Der Eintrag “km” nach den Zahlen signalisiert Excel, dass nach der Zahl die Buchstaben in den Gänsefüßchen anzuzeigen sind.
Und so sieht das Ergebnis aus: