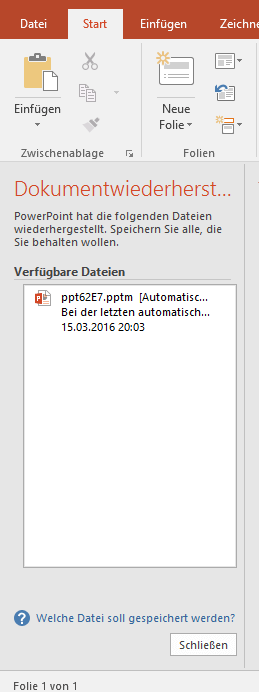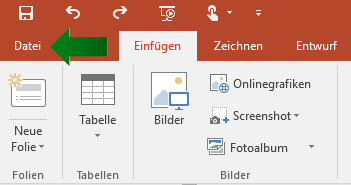Eine gelungene Präsentation zu erstellen ist mit viel Arbeit verbunden. Umso schmerzlicher sind Abstürze oder andere Ursachen für den Verlust von Daten. Um die Risiken eines Datenverlustes zu minimieren, empfiehlt es sich, die Datei regelmäßig zu speichern. Eine gespeicherte Präsentation kann diese zu einem späteren Zeitpunkt erneut geöffnet werden.
Präsentation speichern
Wenn sich die ersten Inhalte in den Folien befinden, sollte zum ersten Mal gespeichert werden. Hierzu gehen wir auf die Registerkarte Datei und gehen auf Speichern unter.
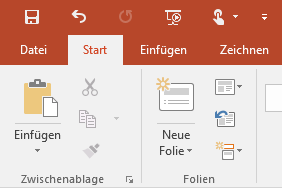
Zunächst legen wir den Speicherort fest. Falls der gewünschte Ordner nicht sichtbar ist, gehen wir auf »Dieser PC« und klicken anschließend auf Durchsuchen.
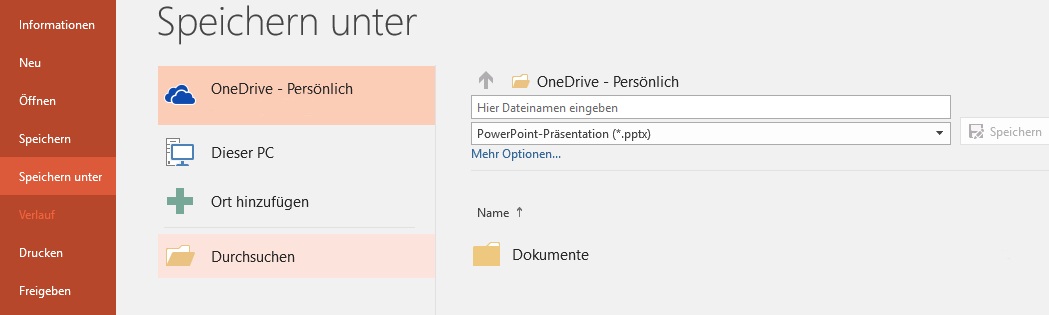
Nun erscheint das Dialogfenster »Speichern unter«. Wähle zunächst einen passenden Ordner als Speicherort für die Präsentation. Um einen Ordner zu öffnen, klicken wir doppelt auf ihn. In dieser Ansicht lässt sich auch direkt ein neuer Ordner erstellen, wenn wir die Schaltfläche Order Neuer Ordner wählen und diesen benennen.
Hinweis
Es ist wichtig, den Ordnern eine bestimmte Struktur und Ordnung zu geben, damit auch bei mehreren Dateien die Übersicht nicht verloren geht und Dokumente schnell wiedergefunden werden.
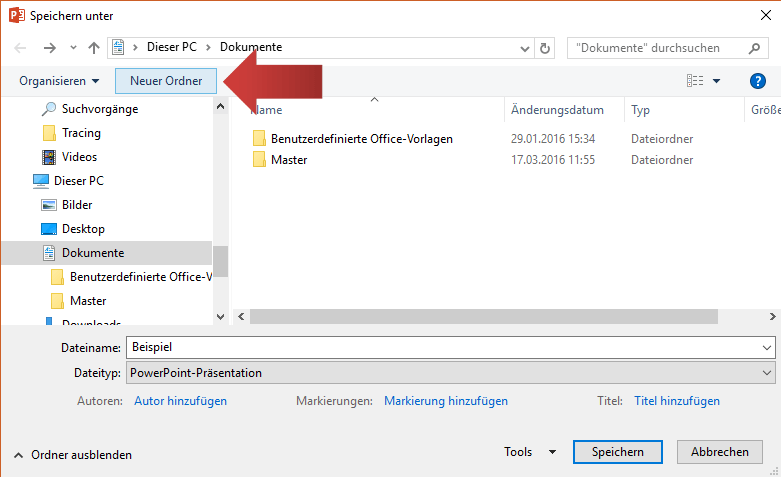
Jetzt wählen wir den Dateityp aus. In der Voreinstellung lautet die Dateierweiterung .pptx und steht für das neuere PowerPoint Format seit PowerPoint 2007. Gehe davon aus, dass ältere Versionen wie PowerPoint 2003 diese Formate nicht lesen kann. Wer seine Präsentation auch älteren PowerPoint Versionen zugänglichen machen will, wählt das Format PowerPoint 97-2003 Arbeitsmappe (*.ppt).
Hinweis
Neue Funktionen von PowerPoint 2016 werden zwar gespeichert, können jedoch nicht immer von den unteren Versionen verstanden werden. Sie sind nicht immer zwangsläufig abwärtskompatibel. Das gilt auch für PowerPoint 2013 zu 2010 (und 2010 zu 2007). Im Zweifel sollte die Ansicht getestet werden oder einfach auf die neuen Funktionen verzichtet werden.
Ein weiterer Hinweis
Open Office und Libre Office können zwar .xppt und .ppt Formate lesen, jedoch unterscheidet sich häufig das tatsächliche Aussehen der Präsentation gewaltig.
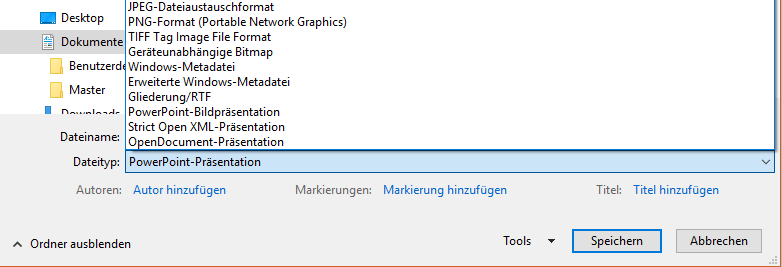
PowerPoint gibt einen Dateinamen vor, der sich aus den ersten Wörtern der ersten Folie zusammenstellt. Wir klicken auf das Feld Dateiname und benennen die Datei mit einem aussagekräftigen Namen. Wir klicken auf Speichern und solange keine Fehlermeldung erscheint, ist die Präsentation gespeichert. Ein Blick auf die Titelleiste am oberen Rand von PowerPoint zeigt den neuen Dateinamen.
Hinweis
PowerPoint speichert alle zehn Minuten im Hintergrund die Präsentation automatisch ab. Unter Tools können wir die Speicheroptionen einstellen.
Tipp
Wenn mehrere Personen an einer Datei arbeiten, empfiehlt es sich, wenn du dein Kürzel ans Ende setzt, damit die anderen Mitglieder wissen, dass du daran gearbeitet hast. Ein Beispiel: “Spitzenpräsentation_AM” für Alexandra Müller.
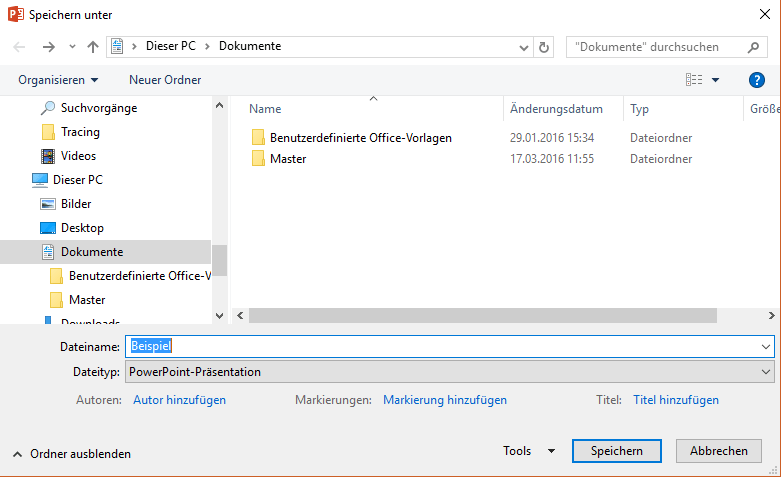
Speicheralternativen: Die Präsentation lässt sich durch einen Klick auf das Disketten-Symbol in der Symbolleiste ganz oben links speichern oder wir drücken die Tastenkombination STRG+s. Speichern unter kann durch die Taste F12 auf der Tastatur aufgerufen werden. Vor dem Schließen der Präsentation fragt dich PowerPoint, ob du die letzten Änderungen speichern möchtest. Klicke hier auf Speichern.
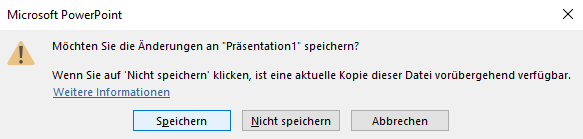
Präsentation öffnen
Wir klicken auf die Registerkarte Datei und klicken in der Backstage-Ansicht auf öffnen. Der Bereich Zuletzt verwendet zeigt die Präsentationen, die in den letzten Sitzungen bearbeitet wurden. Häufig befinden sich die gewünschten Dateien hier. Präsentationen können dauerhaft durch »anheften« in dieser Liste aufgeführt werden. Hierzu klicken wir auf den Pin rechts neben den Dateinamen. Ein senkrechter Pin signalisiert, dass die Datei nicht nach unten rutscht und quasi als Favorit vermerkt. Ein weiterer Klick auf den senkrechten Pin macht das Anheften rückgängig (waagrechter Pin).
Hinweis
Hinweis: Wenn die Dateien seit der letzten Sitzung in einen anderen Ort geschoben wurden oder sich auf einen mobilen Datenträger (Speicherstick) befinden, der nicht mehr eingesteckt ist, wird PowerPoint die Präsentation nicht finden.
PowerPoint 2016 weiß, an welcher Stelle die Präsentation zuletzt bearbeitet wurde und bringt uns dahin zurück.
Falls unsere Präsentation nicht zu sehen ist, klicken wir auf »Weitere Präsentationen öffnen«.
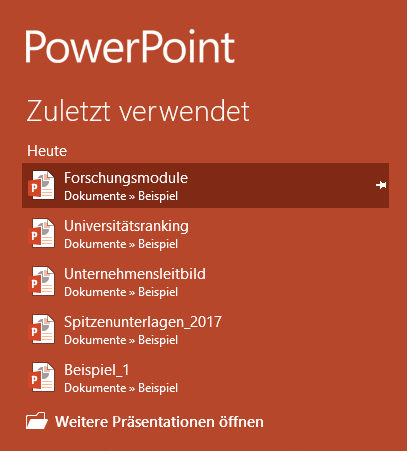
Im Dialogfenster Öffnen suchen wir uns den Ordner, der die gewünschte Datei enthält. Klicke doppelt auf eine Präsentation, um sie zu öffnen. Es lassen sich mehrere Präsentationen gleichzeitig öffnen und bearbeiten.
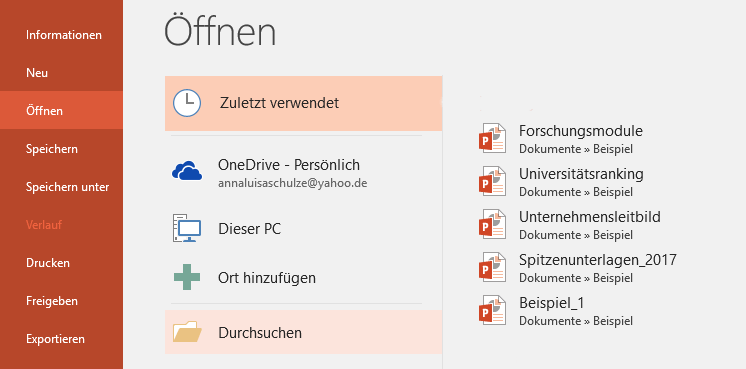
Hinweis
Wenn wir den Speicherort vergessen haben, suchen wir die Datei oder den Ordner in dem Suchfeld oben rechts in dem Dialogfenster Öffnen
Wiederhergestellte Dateien öffnen
PowerPoint speichert alle zehn Minuten eine Sicherheitskopie der aktuellen Präsentation. Falls es zu einem Absturz kommt, wird bei dem nächsten starten von PowerPoint eine Liste mit allen automatisch erstellten Sicherheitskopien in einer Leiste auf der linken Seite gezeigt. Ein Klick auf die Datei öffnet diese und zeigt den letzten gespeicherten Stand. Diese Version sollte unbedingt geöffnet und manuell gespeichert werden, weil diese wiederhergestellte Version beim nächsten starten von PowerPoint nicht mehr verfügbar sein wird. Wenn die wiederhergestellte Version nicht benötigt wird, wird der untere Knopf Schließen gedrückt.