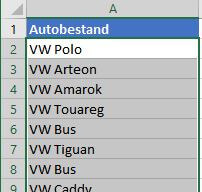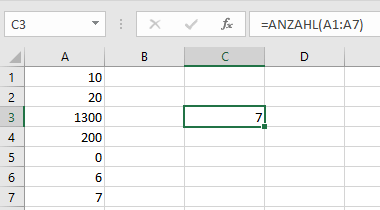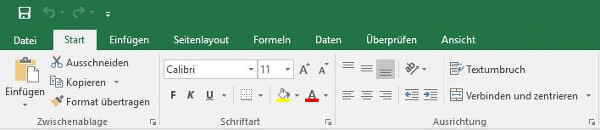Dieses Tutorial zeigt dir, wie du dich in Excel bewegst und die Zellen mit Inhalten füllst. Das ist die Basis für alle weiteren Anleitungen auf dieser Webseite. Im Grunde möchte Excel immer wissen, wo und was du machen möchtest. Das wo bestimmten die markierten Zellen und das was kann zum Beispiel eine Dateneingabe oder eine beliebig andere Aktion sein.
In Excel können wir einzelne Zellen markieren, indem wir auf diese klicken. In der Regel verwenden wir dafür den Mauszeiger, der wie ein großes Plus aussieht. Klicken wir auf eine Zelle wird sie im nächsten Augenblick umrandet. Jetzt weiß Excel, wo die nächsten Aktionen stattfinden sollen.
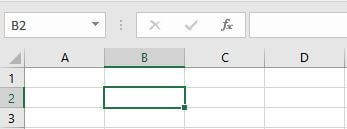
Um mehrere Zellen zu markieren, klicken wir auf eine Zelle und ziehen mit gedrückter Maustaste den Cursor in die Richtung, bis der gewünschte Bereich markiert ist.
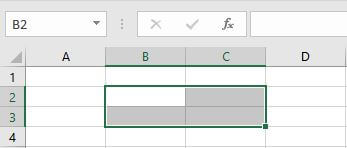
Mehrere einzelne Zellen markieren wir durch das Halten der STRG-Taste, während wir mit der Maus auf die entsprechenden Zellen klicken.
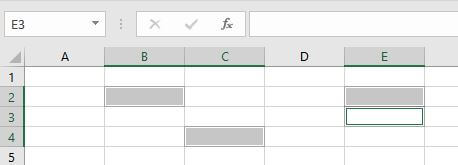
Um eine ganze Zeile zu markieren, bewegen wir unseren Mauszeiger auf die linke Seite, wo sich die Nummerierungen der Zeilen befinden. Wenn sich der Cursor über den linken Zeilenbereich befindet, verwandelt er sich in einen schwarzen Pfeil.
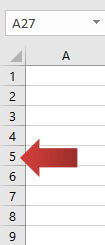
Nach einem Klick von dieser Position aus wird die gesamte Zeile markiert.
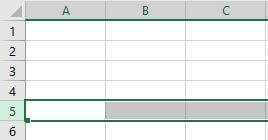
Das Markieren von Spalten funktioniert genauso.
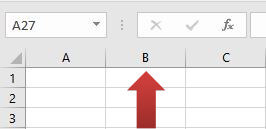
Nach dem Klick auf das B werden alle Zellen in der Spalte B markiert.
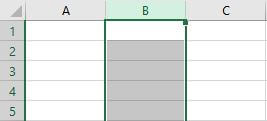
Anstelle des Mauszeigers können wir uns auch mit den Pfeiltasten auf einer Tastatur auf der Arbeitsmappe nach oben, unten, links und rechts fortbewegen. Halten wir dabei die STRG Taste gedrückt, springen wir zur nächsten gefüllten Zelle in der eingeschlagenen Richtung.
Falls du Excel mit einem Smartphone oder einem Tablett-Rechner benutzt, können Zellen auch direkt mit dem Finger markiert werden. Es ist dasselbe Prinzip.
Dateneingabe in Excel
Früher oder später werden wir nicht herumkommen gewisse Daten einzugeben. Hierzu wird wie oben beschrieben eine Zelle angeklickt und mit der Tastatur ein Wert eingetragen. In unserem Beispiel geben wir die Zahl Eins ein. Entweder bestätigen wir unsere Eingabe mit der Enter-Taste oder wir markieren eine andere Zelle.
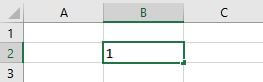
Um die Daten innerhalb einer Zelle zu bearbeiten klicken wir einfach auf die Zelle mit einem Doppelklick (oder wir markieren Sie einmal und drücken die Taste F2). Um die Inhalte einer Zelle zu löschen, drücken wir die Taste Entfernen (entf) auf der Tastatur.
Autovervollständigen
Excel wäre nicht so beliebt im Büroalltag, wenn es nicht ein paar hilfreiche Werkzeuge haben würde. Eine davon ist die Autovervollständigenfunktion und befindet sich als kleiner “Kasten” unten rechts der markierten Zelle oder des markierten Bereiches. Um zu verstehen, wie Autovervollständigen funktioniert, gehen wir ein paar Beispiele durch:
Als Erstes schreiben wir eine Eins in die Zelle B2 und bestätigen die Eingabe mit der Eingabetaste. Die Zelle B2 ist markiert.
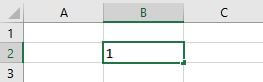
Wir sehen unseren kleinen Knopf auf der rechten, unteren Seite der markierten Zelle.
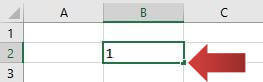
Nun klicken klicken wir auf den Knopf und ziehen mit gedrückter Maustaste den Bereich nach unten.
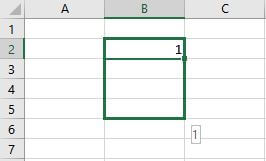
Das Ergebnis sieht so aus:
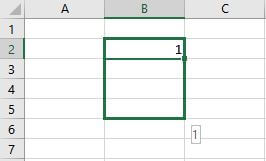
Die Eins wurde entsprechend der Bereichsgröße vervielfältigt.
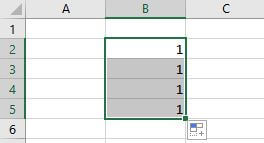
Diese Technik ist einfach zu lernen und kann eine Menge Zeit sparen.
Excel kann noch mehr:
Wir geben nun in die Zelle B2 den Wert eins ein und in Zelle B3 den Wert zwei und markieren beide Zellen.
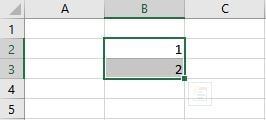
Jetzt klicken wir erneut auf den kleinen Autovervollständigenknopf und ziehen ihn etwas nach unten.
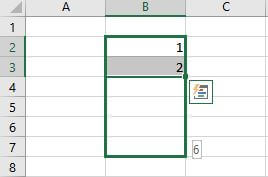
Das Ergebnis: die Zahlen wurden nicht nur kopiert, sondern als Anfang einer Reihe interpretiert und fortgesetzt.
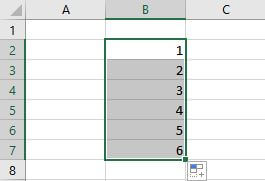
Das funktioniert auch mit Uhrzeiten oder Datumseingaben: In diesem Beispiel wollen wir die Tage automatisch fortführen lassen: Wir geben den ersten und zweiten Januar an,
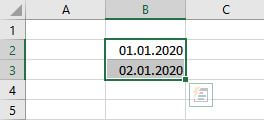
ziehen den Bereich herunter,
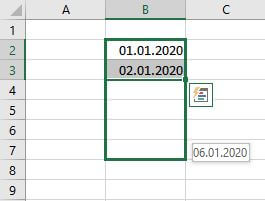
und Excel führt die Liste fort.
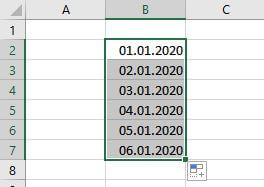
Falls wir Monate zählen lassen wollen, geben wir die 01.01.2020 und 01.02.2020 usw. an, damit die Software weiß, dass sich die Monate ändern sollen.
Weitere Beispiele für Autoausfüllen
Autovervollständigen funktioniert auch mit Wochentagen, Monaten, gemischten Text- und Zahlenwerten, sowie Datums- und Zeitwerten. Selbst Eingaben wie Mo (für Montag) und Jan(für Januar) kann Excel korrekt interpretieren. Siehe Beispiel.
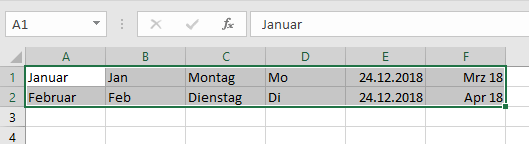
Ergebnis: Die einzelnen Inhalte werden korrekt fortgesetzt. Mit Ausnahme von Spalte E, weil hier zweimal der identische Datumswert eingetragen wurde.
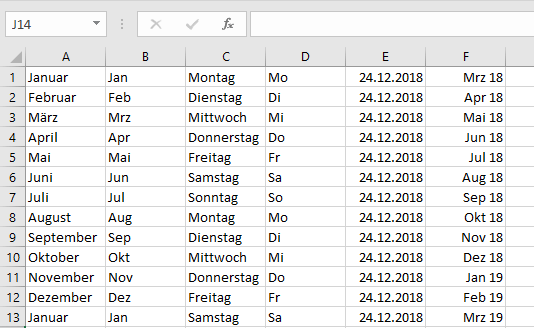
Kopieren statt unterdrücken
Doch was passiert, wenn die markierten Zellen eben nicht erweitert, sondern nur kopiert werden sollen. Nach 1,2 und 3 soll nicht 4 folgen, sondern wieder bei 1 angefangen werden. Um Autoausfüllen kurzzeitig zu unterbinden, halten wir während des Ziehens mit der Maustaste gleichzeitig die STRG Taste auf der Tastatur gedrückt.