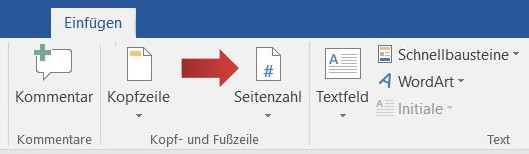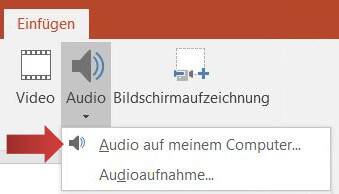Ein Bild sagt mehr als tausend Worte. Ein Logo wahrscheinlich auch. Auf jeden Fall bereichern Grafiken eine Präsentation ungemein. Um ein bestimmtes Bild oder ein Logo auf jeder Folie ohne große Mühe zu integrieren, sollte dies über den Folienmaster geschehen.
1. Wir klicken auf die Registerkarte Ansicht und dort auf Folienmaster.

2. Wir befinden uns nun im Folienmaster und klicken auf die oberste Folie der linken Übersichtsspalte.
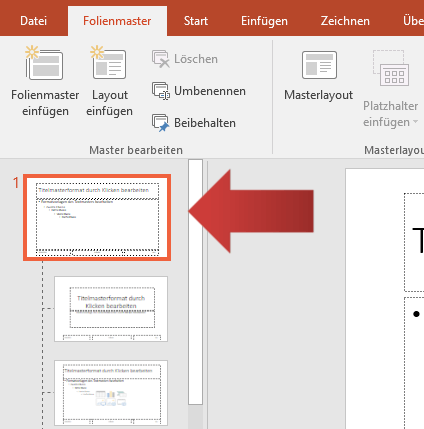
3. Ein Klick auf die obere Registerkarte Einfügen in der Gruppe Bilder.
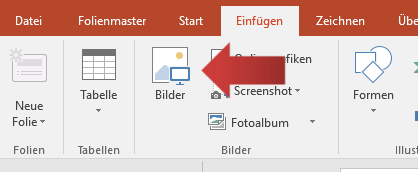
4. Nun erscheint das Dialogfenster »Grafik einfügen«, wo das gewünschte Bild ausgewählt werden können. Wir markieren ein Bild und klicken auf Einfügen.
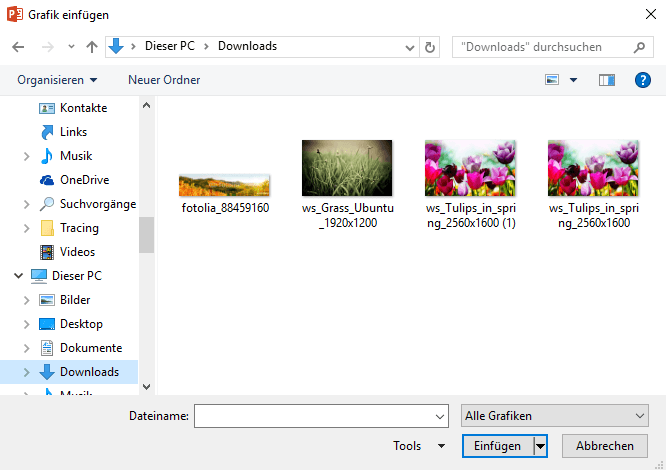
5. Das Foto befindet sich nun auf der Folie. An dieser Stelle lässt sich die Größe ändern. Ein Klick auf das Bild zeigt die weißen Ziehpunkte an den Ecken. Wir bewegen unseren Mauszeiger auf eine Ecke und ziehen mit gedrückter linker Maustaste das Bild in die richtige Größe. Wenn wir auf die Bildmitte klicken, können wir durch gedrückt halten das Bild auf eine andere Position bewegen. Das untere Beispiel zeigt, wie ein eingefügtes Bild aussehen kann. Hierbei sollte beachtet werden, dass die Platzhalter mit derselben Technik angepasst werden sollen.
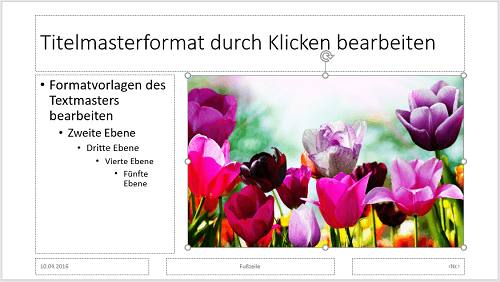
6. Dieses Bild soll als Logo für unsere Präsentation dienen. Deshalb verkleinern wir es und ziehen die Grafik auf die obere linke Seite der Folie. Der Platzhalter der Titelleiste wird entsprechend verkürzt.
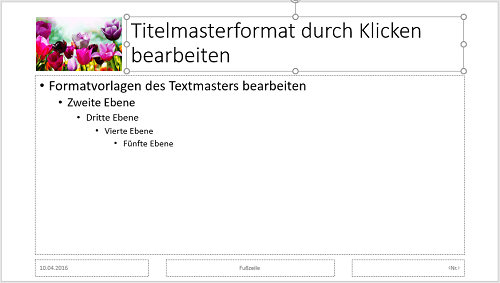
7. Abschließend schließen wir den Folienmaster, indem wir auf den Reiter Folienmaster gehen und dort auf derrechten Seite Masteransicht schließen klicken.

8. Jetzt wird das Logo auf jeder Folie unserer Präsentation gezeigt.