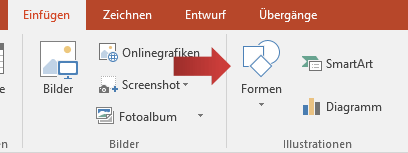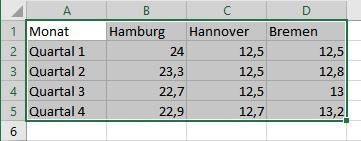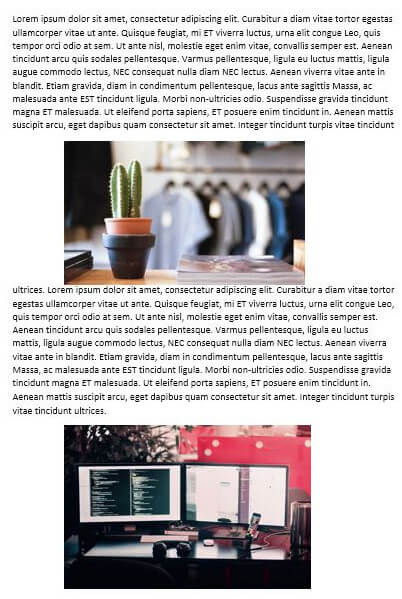Diagramme visualisieren Daten und können im Gegensatz zu Tabellen bereits erste Interpretationen liefern. Sie helfen auch, unübersichtliches Zahlenmaterial in ansehnliche Listen zu verwandeln. Wie ein Diagramm erstellt wird, zeigt dir dieses Kapitel.
[box color=”lblue”]Detailiertere Infos zu Diagrammen gibt es hier.[/box]
Inhalt
Diagramm einfügen
Layout optionen
Das Diagramm ausrichten
Beschriftung
Design ändern
Diagramm einfügen
In unserem Beispiel fügen wir ein Diagramm zwischen zwei Textfelder ein. So wie im unteren Bildschirmausschnitt.
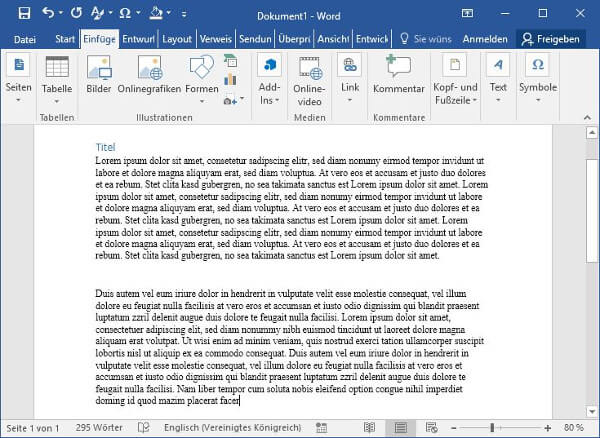
So gehen wir vor: Zunächst navigieren wir auf den Reiter Einfügen im Bereich Illustrationen auf die Schaltfläche Diagramm.
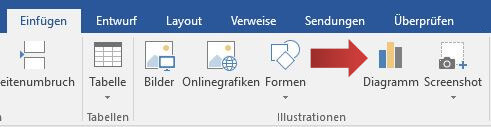
Es erscheint die Diagramm einfügen Dialogbox. Hier wählen ein Diagrammtyp aus. Das häufigste Diagramm ist das Säulendiagramm, das wir auch in diesem Beispiel verwenden.
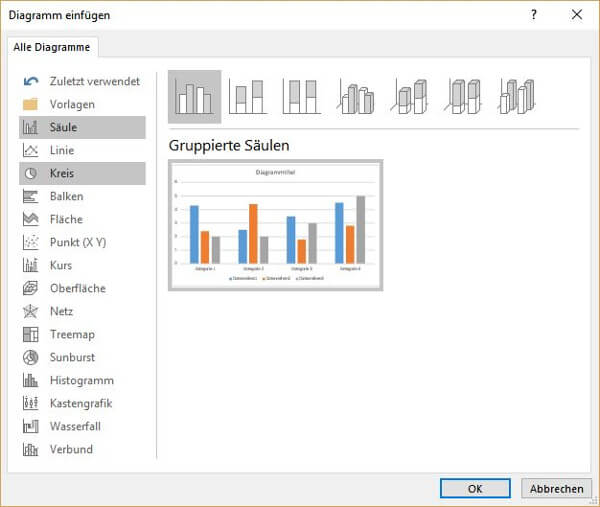
[box color=”lgrey”]Welches Diagramm verwende ich? Lies diese Anleitung hier.[/box]
Es erscheint ein Säulendiagramm mit einer Mini-Exceltabelle. Hier werden die Daten direkt eingetragen und gespeichert. Word gibt uns keine leere Tabelle, sondern Musterdaten, die wir bearbeiten.
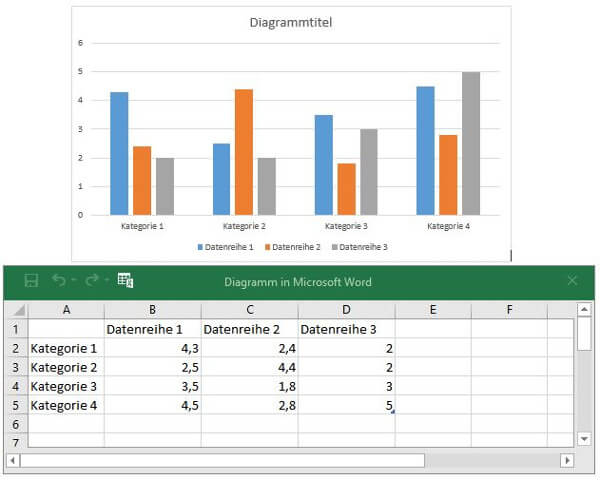
Beispielsweise so: In Spalte A Automarken und in den Spalten B bis D Zahlenreihen, die Umsätze, Kosten oder etwas anderes symbolisieren. Anschließend schließen wir die Tabelle mit einem Klick auf das X oben rechts.
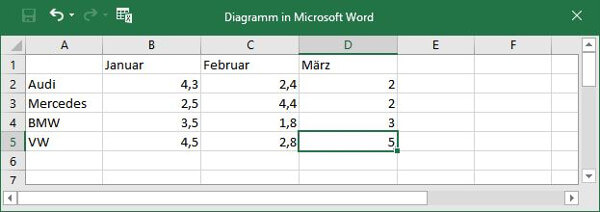
Das Diagramm ist nun in unserem Word-Dokument integriert. In den nächsten Schritten zeigen wir auf, wie das Layout verändert wird.
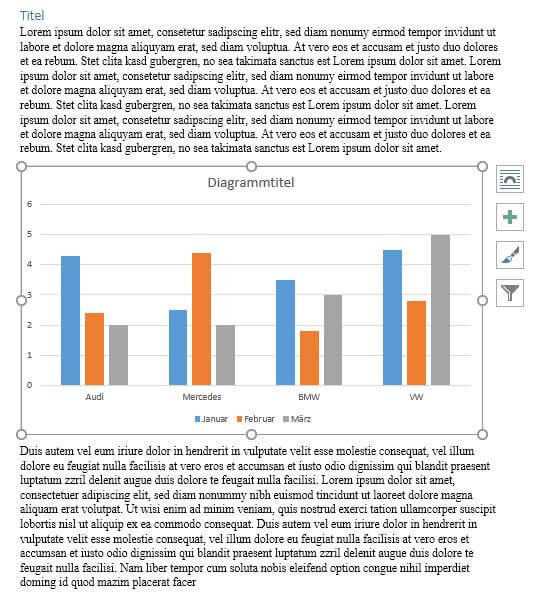
Layoutoptionen
Das Layout einer Tabelle ist wichtig und bestimmt, wie das Diagramm dargestellt wird. Wir markieren das Diagramm und klicken auf das bläuliche Symbol mit dem Bogen (roter Pfeil).
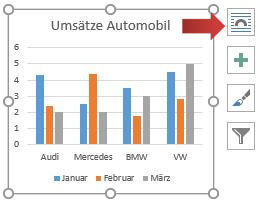
Wir sehen das Layoutoptionenmenü und wählen die Option Quadrat (mit Textumbruch).
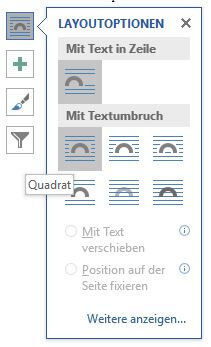
Das Diagramm wird jetzt vom Text umrahmt.
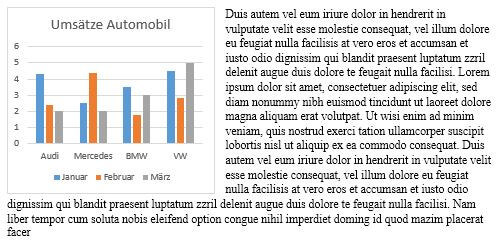
Probiere im Layoutoptionenmenü die anderen Einstellungen aus. Beispielsweise die Option “oben und unten“, wo links und rechts neben dem Diagramm kein Text erscheinen wird.
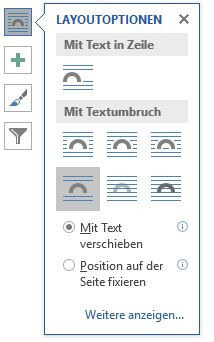
Das Diagramm ausrichten
Mit der Ausrichtenfunktion können wir schnell das Diagramm in eine bestimmte Position bringen – beispielsweise in das horizontale Zentrum. In der Registerkarte Einfügen im Bereich Anordnen wählen wir die Schaltfläche Ausrichten (roter Pfeil).
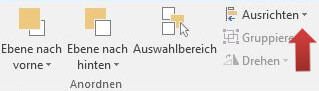
Im folgenden Menü klicken wir auf Horizontal zentrieren.
[box color=”lgrey”]Wenn du mehr über das Ausrichten und Positionieren wissen willst, dann schaue dir dieses Tutorial an.[/box]
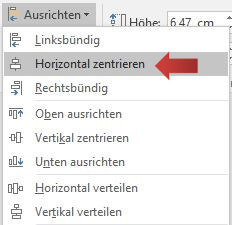
So sieht das Ergebnis aus: das Diagramm ist in der Mitte!
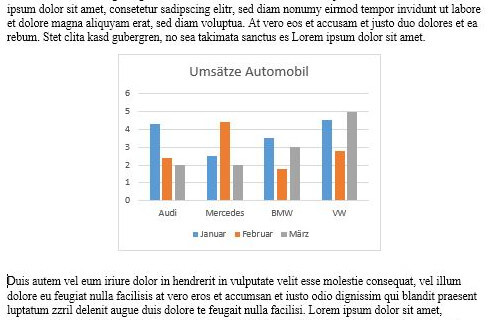
Exkurs: Diagrammelemente hinzufügen
Wie in Excel können die Diagramme mit zahlreichen Elementen ausgestattet werden. Diagrammelemente werden in diesem Tutorial genauer erklärt.
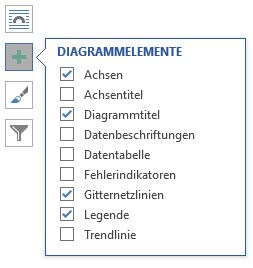
Beschriftung
In einem Dokument ist es häufig notwendig Diagramme zu beschriften. Eine Beschriftung ist ein Text, der über oder unter dem Diagramm steht und es näher beschreibt.
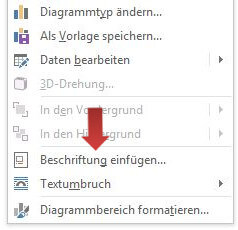
[box color=”lblue”]Hinweis: Auch für andere Elemente wie Bilder oder Tabellen können Beschriftungen eingefügt werden.[/box]
In der Dialogbox Beschriftung wählen wir im Feld Bezeichnung die Option Abbildung, falls diese nicht bereits voreingestellt ist.
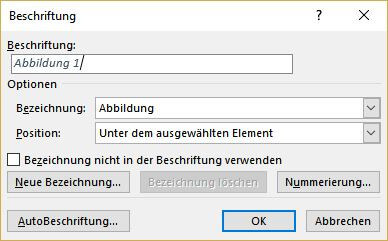
Als Nächstes tippen wir im Feld Beschriftung eine passende Bezeichnung für das Diagramm – beispielsweise Umsätze Automobil. Anschließend wird auf OK geklickt.
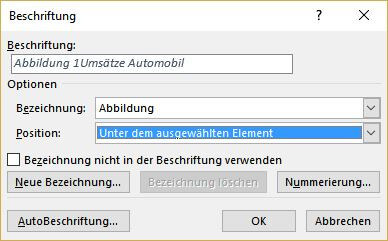
Und so sieht ein Diagramm in Word mit einer Beschriftung aus. Die Beschriftung selbst kann im Nachhinein noch geändert werden. Klicke einfache darauf und schreibe etwas anderes. So einfach geht es.
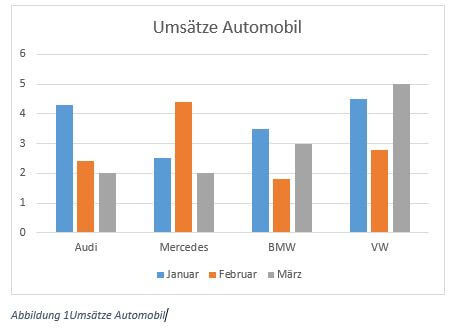
Design Ändern
Die Optik eines Diagramms ist sehr wichtig und sollte nicht vernachlässigt werden. Am schnellsten bestimmen wir das Aussehen eines Diagramms durch die Diagrammformatvorlagen von Office. Hierzu klicken wir auf die Registerkarte Entwurf (Diagrammtools) im Bereich Diagrammformatvorlagen auf den kleinen schwarzen Pfeil mit einem Strich (roter Pfeil).
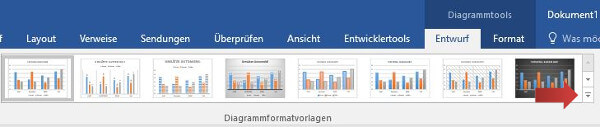
Es öffnet sich ein Menü mit vielen Formatvorlagen. Wir wählen eine aus und sehen sofort unser Diagramm mit dem neuen Design.

So sieht unser Diagramm mit einer Designformatvorlage aus. Probiere die anderen Vorlagen aus!
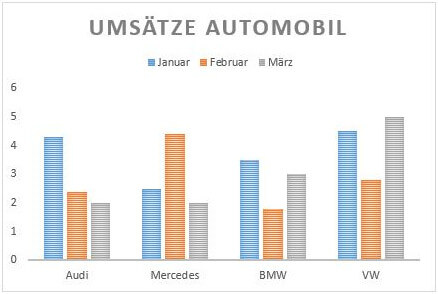
So geht es weiter
Klicke auf diesen Link, wenn du noch mehr über Diagramme erfahren willst.