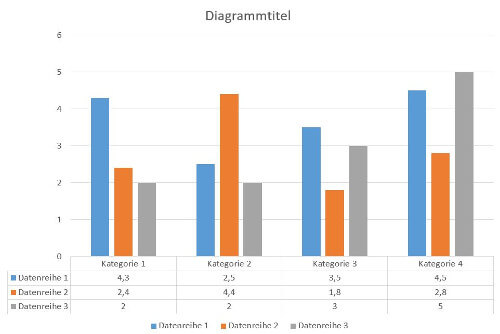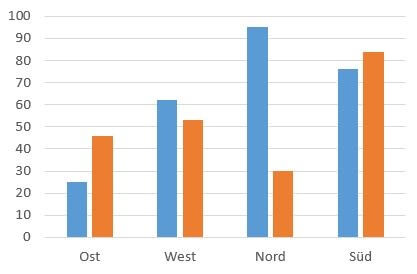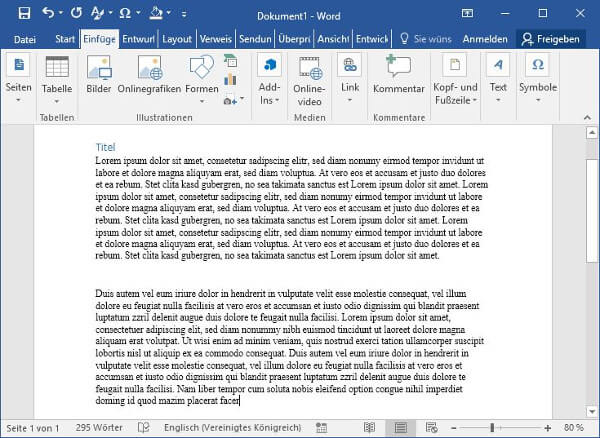Diagramme helfen komplizierte oder umfangreiche Sachverhalte in verständliche Schaubilder zu wandeln. Zusammenhänge oder Erkenntnisse können so schnell auf einer Folie dargestellt werden. PowerPoint gibt uns verschiedene Diagrammtypen zur Hand, die wir erweitern und formatieren können. Diese Anleitung zeigt Schritt für Schritt, wie ein perfektes Diagramm entsteht oder Excel-Tabellen in PowerPoint eingebunden werden.
1. Wir klicken in der Registerkartei Einfügen in dem Bereich Illustrationen auf das Symbol für Diagramme.
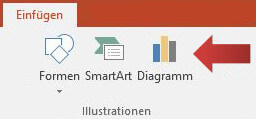
2. Im Dialogfenster Diagramme einfügen wählen wir eine der angebotenen Kategorien. Die am häufigsten verwendeten Diagrammtypen sind Säulen-, Kreis- und Liniendiagramme. In unserem Beispiel wählen wir den Diagrammtyp »gruppierte Säulen« (siehe rote Pfeile) und bestätigen mit einem Klick auf OK (siehe grüner Pfeil).

3. Es öffnet sich ein Excel-Fenster, was an der grünen Farbe erkennbar ist. Nicht verwirren lassen: dieses-Fenster gilt nur für dieses Diagramm. In diesem Fenster tragen wir die Daten für unser Diagramm ein. Die Beispielwerte, die Anfangs als Muster stehen, können getrost überschrieben werden. Es lassen sich auch neue Spalten und Zeilen einfügen.

4. Mit einem Klick auf das Kreuz schließen wir das Excel-Fenster.

5. Die Änderungen werden in unsere PowerPoint Folie sichtbar. Die Säulen repräsentieren nun unsere neuen Daten.
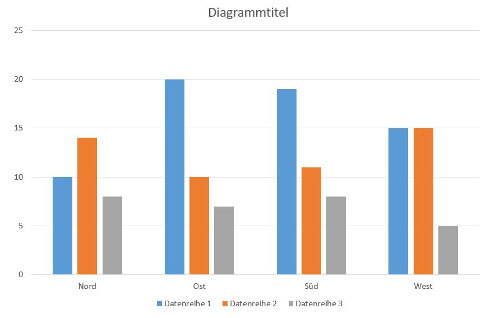
[box color=”lblue”]Und so können die eingegebenen Daten erneut bearbeitet werden: Wir markieren das Diagramm und wählen in der Registerkarte Entwurf die Option »Daten bearbeiten« im Bereich Daten. So gelangen wir wieder zu unserem Excel-Fenster mit den Daten für das Diagramm. [/box]
6. Solange das Diagramm markiert ist, sehen wir die Registerkarte Entwurf (Diagrammtools), auf die wir klicken. Im Bereich Diagrammformatvorlagen klicken wir auf den kleinen schwarzen Pfeil.

7. Nun sehen wir eine große Auswahl an Diagrammformatvorlagen. Aus diesem Katalog wählen wir eine Vorlage aus.
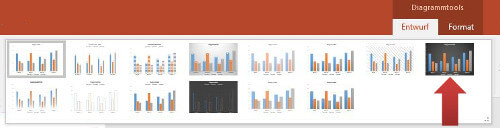
8. PowerPoint passt nun das Aussehen unseres Diagramms entsprechend der Vorlage an.
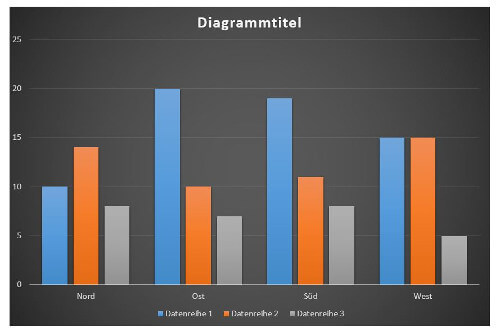
9. In der Registerkartei Entwurf (Diagrammtools) klicken wir im Bereich »Diagrammformatvorlagen« auf die Schaltfläche Farben ändern.
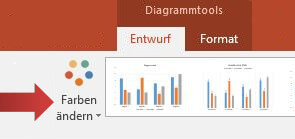
10. Hier wählen wir eine ansprechende Farbkombination aus, die entweder bunt oder monochrom sind.

Und so sieht das Ergebnis aus bei Gelb Monochrom aus.

11. Als Nächstes passen wir die Tabelle noch mehr an. In der Registerkartei Entwurf (Diagrammtools) klicken wir im Bereich Diagrammlayouts auf die Schaltfläche Schnelllayout.
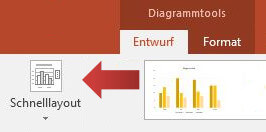
12. Im folgenden Menü wählen wir ein passendes Schnelllayout aus, das bestimmt, wo beispielsweise die Legende dargestellt wird.
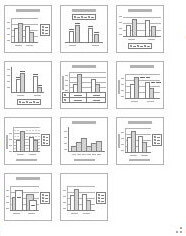
Anschließend sehen wir die Anpassungen:
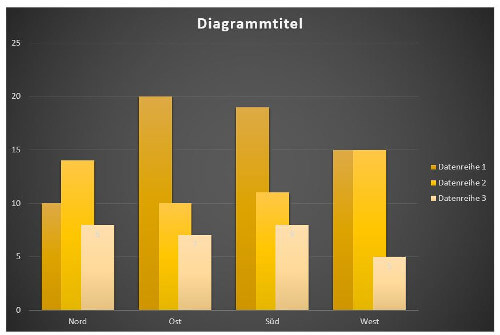
Diagrammelemente hinzufügen
PowerPoint kann Diagramme noch mit vielen weiteren Elementen erweitern bzw. anpassen. Um neue Diagrammelemente hinzuzufügen klicken wir in der Registerkarte Entwurf (Diagrammtools) im Bereich Diagrammlayouts die Schaltfläche »Diagrammelement hinzufügen«.
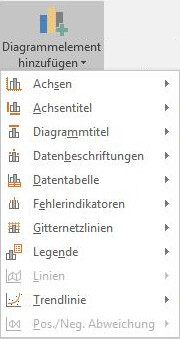
Achsentitel hinzufügen
Achsentitel beschreiben die entsprechende Achse und helfen dem Leser die Übersicht zu bewahren. Für gewöhnlich werden keine ganzen Sätze verwendet. Häufig reicht schon ein Wort wie Kosten. Wenn die Achse Zeiteinheiten wie Monate oder Jahre beinhaltet, wird häufig auf einen Achsentitel wie »Jahre« verzichtet. Im Achsentitel können auch Maßeinheiten stehen. Bei einer Achse, die die Kosten aufzeigt, empfiehlt es sich beispielsweise die entsprechende Währung darzustellen »Kosten [€]« oder »Kosten in EUR«.
Durch einen Klick auf Achsentitel im Menü Diagrammelemente hinzufügen haben wir die Wahl, ob wir einen horizontale oder vertikalen Achsentitel hinzufügen möchten. Für unser Beispiel wählen wir die Option »Primär horizontal«.
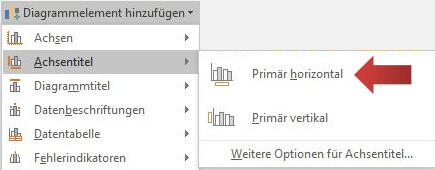
Und so sieht das Diagramm mit einem horizontalen Diagrammtitel aus:
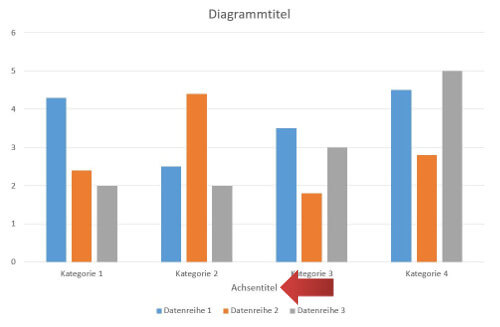
[box color=”lblue”]Es lassen sich in einem Diagramm auch beide Achsen beschriften. Dazu muss lediglich der letzte Schritt wiederholt und »Primär vertikal« gewählt werden.[/box]
Datenbeschriftungen
Falls es notwendig ist, die Zahlen noch präziser darzustellen, bietet PowerPoint die Möglichkeit die exakten Werte an jeder Säule darzustellen. Hierzu wählen wir Datenbeschriftungen in dem Menü Diagrammelemente hinzufügen. Wir klicken auf das Feld »Am Ende außerhalb«.
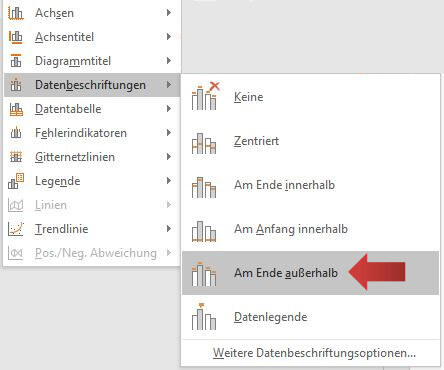
Und so sieht das Diagramm jetzt aus: Die Säulen werden nun übersichtlich mit den genauen Werten beschriftet.
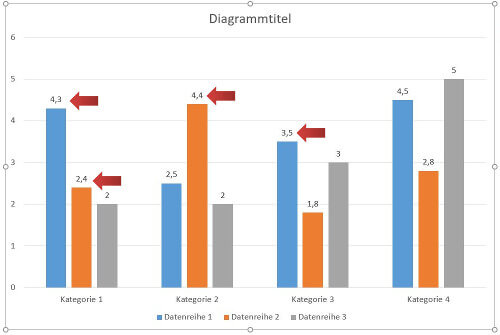
[box color=”lblue”]Profitipp: Falls Datenbeschriftungen aktiviert werden, kann es sinnvoll sein, auf die vertikale Achse komplett zu verzichten. Einzige Bedingung: die Leser der PowerPoint Folie müssen sofort verstehen, welche Werte veranschaulicht werden. [/box]
Datentabelle
Eine Datentabelle hat denselben Zweck wie die Datenbeschriftungen – sie geht nur einen Schritt weiter. In der Regel werden Datentabellen für Berichte im Controlling oder Finanzwesen verwendet. So erstellen wir eine Datentabelle: wir wählen die Option Datentabelle und anschließend klicken wir auf »Mit Legendensymbolen«.

Die Datentabelle wird unterhalb des Diagramms platziert und zeigt detailliert jeden einzelnen Wert auf, den das Diagramm visualisiert. Eine Datentabelle sollte nur eingesetzt werden, wenn diese einen echten Mehrwert bietet bzw. eine Notwendigkeit besteht.