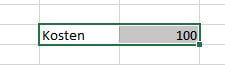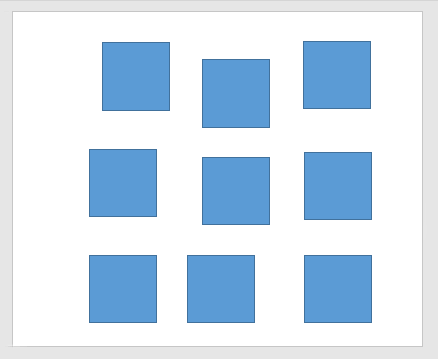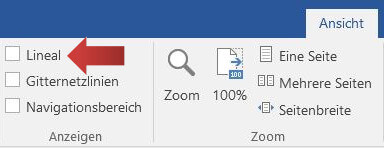Excel hat sich mit jeder neuen Version seit den 90ern kontinuierlich weiterentwickelt. Mit jeder neuen Version sind neue Funktionen hinzugekommen. Seit 2007 verwendet Excel sogenannte Registerkarten (Ribbons) die thematisch die zahlreichen Befehle ordnen. Der Begriff Menüband fasst alle Registerkarten zusammen.
1. Eine der wichtigsten Register ist Start, wo sich elementare Formatierungsbefehle befinden. Die Befehle selbst werden innerhalb einer Gruppe zusammengefasst. Wie im Bildschirmausschnitt unten sichtbar ist, befinden sich in der Gruppe Ausrichtung Befehle wie Textumbruch, Verbinden und zentrieren oder Rechtsbündig ausrichten.
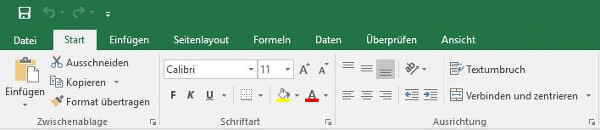
2. Wenn wir den Mauszeiger über eine Schaltfläche kurz ruhen lassen ohne zu klicken, erscheinen QuickInfos – die den entsprechenden Befehl etwas beschreiben.
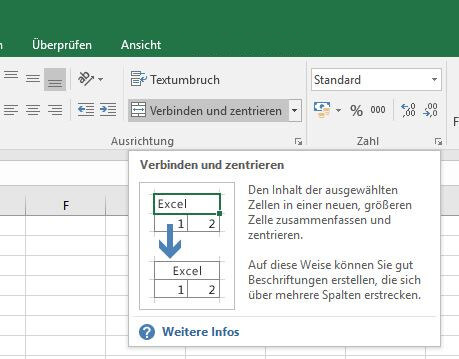
3. Die Befehle innerhalb einer Registerkarte werden durch einen Klick mit der Maus ausgeführt. Im Grunde passiert immer Folgendes: Entweder starten die Befehle direkt, es öffnet sich ein Menü oder es erscheint ein Dialogfenster. Ein Beispiel: Wenn wir eine Zelle mit Text markieren und auf die Schaltfläche rechtsbündig ausrichten drücken, wird der Text rechtsbündig dargestellt.
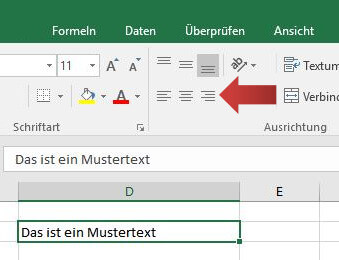
3. Einige Gruppen verfügen über ein kleines Vierecksymbol weiter unten. Dieses Symbol meint “weitere Befehle” für diese Gruppe, in der es sich befindet. Ein Klick auf das Vierecksymbol öffnet ein passendes Dialogfenster – je nachdem in welcher Registerkarte und Gruppe sich Vierecksymbol befindet. In unserem Beispiel öffnen wir mit einem Klick das Vierecksymbol der Gruppe Schriftart in der Registerkartei Start.
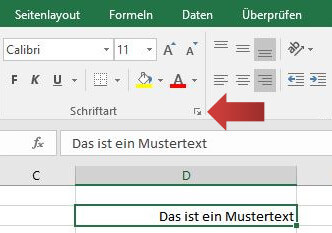
[box color=”lblue”]Das Dialogfenster heißt Dialogfenster, weil es auf eine Eingabe von uns als Nutzer erwartet. Excel fragt quasi höflich nach, was genau unternommen werden soll.[/box]
4. Es erscheint das Dialogfenster »Zellen formatieren«. Hier können wir die Schriftart, den Schriftschnitt und den Schriftgrad einstellen, was nicht sonderlich spektakulär ist, weil sich diese Elemente auch direkt in der Registerkartei Start bearbeiten lassen. Jedoch verfügt das Dialogfenster zusätzliche Reiter wie Zahlen, Ausrichtung, etc. die uns ganz spezielle Einstellungen ermöglichen. Das folgende Beispiel wird das zeigen:
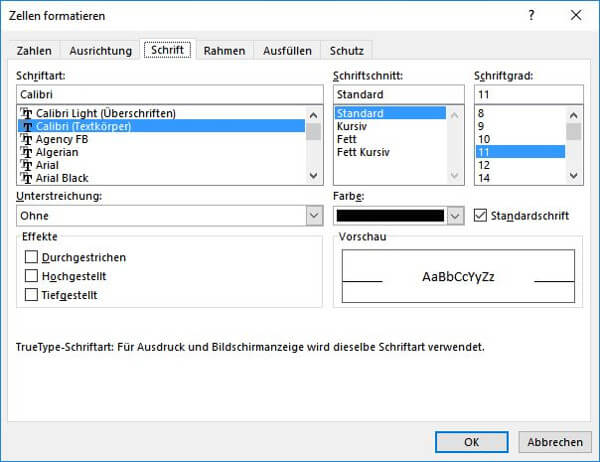
Formatierungsbeispiel: Tiefstellen
Wir wollen in unsere Excel-Tabelle eine Hypothese darstellen. Eine Hypothese kann wie folgt aussehen:
H1: die Erde ist rund.
Für gewöhnlich wird die Eins bei H1 tiefgestellt. Korrekt formatiert sieht die Hypothese so aus:
H1: die Erde ist rund.
1. Wir schreiben unsere Beispielhypothese H1: die Erde ist rund in eine Zelle.

2. Anschließend markieren wir die Eins (und nur die Eins) und klicken in der Registerkartei Start in der Gruppe Schriftart auf das Vierecksymbol.
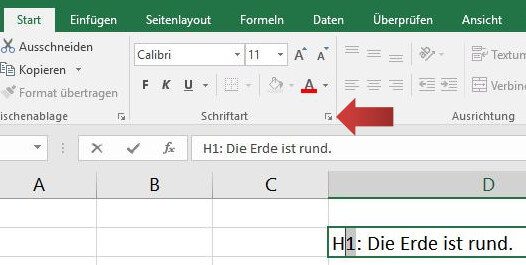
4. Es öffnet sich das Dialogfenster Zellen formatieren. Als Nächstes setzen wir im Bereich Effekt ein Häkchen bei Tiefgestellt und bestätigen unsere Eingabe mit einem Klick auf OK.
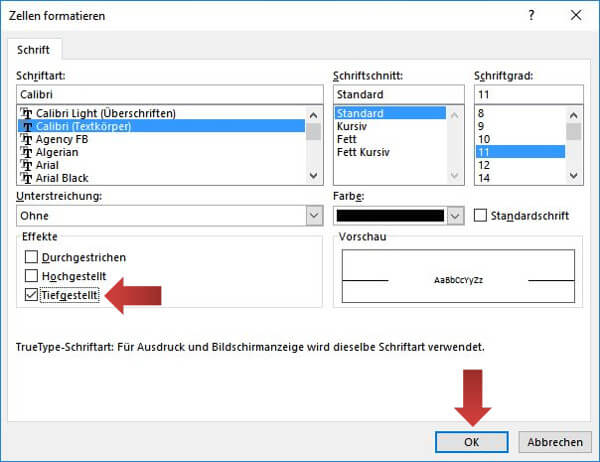
5. Fertig: Die markierte Eins ist jetzt tiefgestellt.