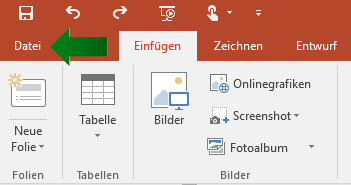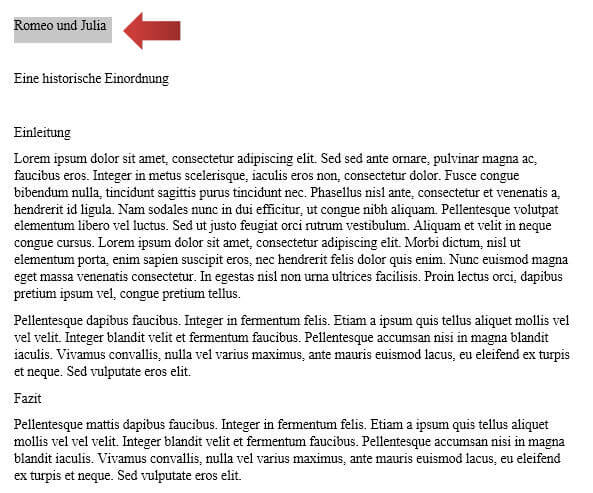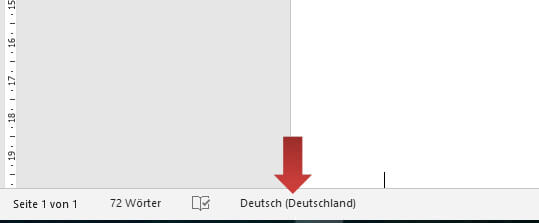Tabulatoren sind eigentlich ein Relikt aus einer längst vergangenen Epoche: Der Schreibmaschine. Sie rückten die Mechaniken beim Schreiben auf bereits voreingestellte Bereiche, um stets die gleichen Abstände und damit eine optische Aufgeräumtheit zu erzeugen.
Bei der Arbeit mit einem Bildschirm können Wörter und Sätze auch glücklicherweise im Nachhinein bearbeitet werden, was sich jedoch nicht geändert hat ist der Anspruch auf eine visuelle Ordnung. Dass heißt ein Dokument mit gleichen Abständen. Deshalb benutzen wir heute noch virtuelle Tabulatoren.Um es kurz zu machen: Tabulatoren sind Markierungen im Dokument die wie ein Stoppschild funktionieren und vorgeben, ob sich die Wörter links, mittig oder rechts von Ihnen aufreihen sollen. Dieses Tutorial zeigt dir Schritt für Schritt wie.
Tabulatoren einfügen
1. Zunächst klicken wir auf die Registerkarte Ansicht in der Gruppe Anzeigen auf die Option Lineal, um ein Lineal einzublenden. Dies ist sehr wichtig für die Arbeit mit Tabulatoren, da diese im Linear dargestellt werden.
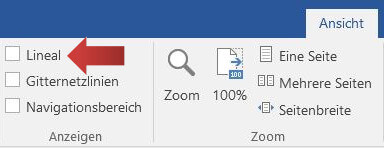
2. Nach dem Klick sehen wir links und über unserem Dokument ein Lineal mit unterschiedlichen Bereichen. Wir interessieren uns für das Lineal oben.

3. Es gibt mehrere Wege, ein Tabulator einzusetzen. Der einfachste ist wohl, einfach mit der Maus im Lineal einmal mit der linken Maustaste zu klicken. Für dieses Tutorial wollen wir jedoch mehr Einstellungen nutzen, weshalb wir in der Registerkarte Start in der Gurppe Absatz auf die kleine Schaltfläche klicken (siehe roter Pfeil).
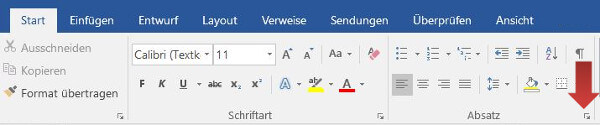
2. Es öffnet sich die Absatz-Dialogbox. Weiter unten befindet sich die Schaltfläche für Tabstopps, auf die wir nun klicken.
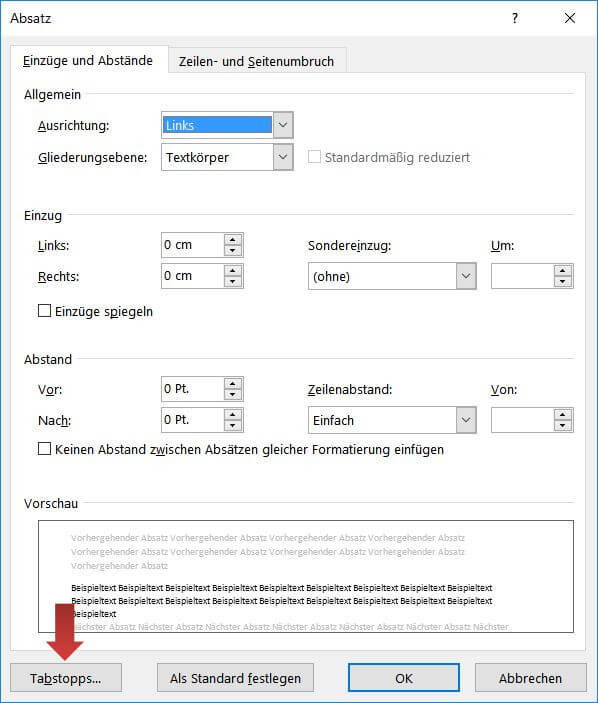
3. Die Tabstopps-Dialogbox offenbart uns neue Optionen. Im Feld Tabstoppposition geben wir eine Dezimalzahl ein. Beispielsweise 2,5 – das für zweieinhalb Zentimeter steht. Darüber hinaus können wir noch die Ausrichtung bestimmen und eventluelle Füllzeichen.Wir bestätigen mit OK.
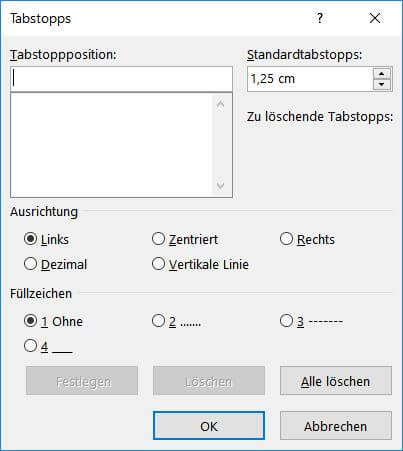
4. Und so sieht der erste Tabstopp aus:
![]()
5. Wir können mit der linken Maustaste auf den Tabstopp klicken und die Maustaste gedrückt halten während wir die Maus seitlich bewegen. So lässt sich ein Tabstopp sekundenschnell verschieben. Die Auswirkungen zeigt uns Word direkt im Dokument an.
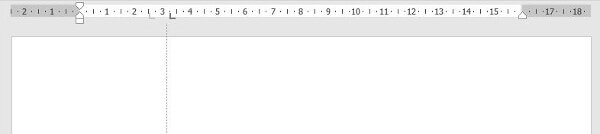
6. Mit einem einfachen Klick neben unserem Tabstopp erstellen wir einen weiteren Tabstopp, wie im Bildschirmausschnitt.
![]()
7. Wie in Schritt 3 erklärt, öffnen wir die Tabstopp Dialogbox indem wir in der Registerkarte Start auf den schwarzen Pfeil in der Gruppe Absätze klicken und anschließend unten Tabstopps wählen. Alternativ machen wir schlicht einen Doppelklick auf einen Tabulator – das geht wesentlich schneller.
In der Tabstopps Dialogbox sehen wir unsere beiden Tabstopps mit 2,75 cm und 3,25 cm. Wir möchten den ersten Tabstopp (2,75 cm) rechtsbündig ausrichten, weshalb wir den Tabstopp einmal mit einem Klick markieren und anschließend ebenfalls auf die Option Rechts klicken. Wie immer bestätigen wir mit OK.
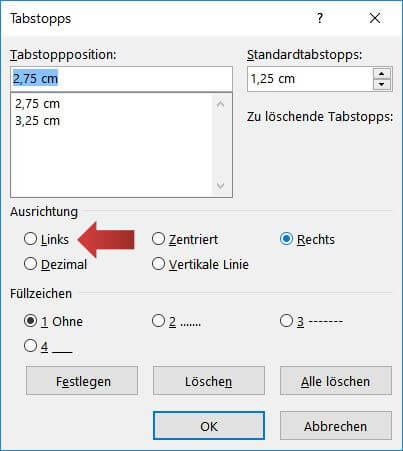
8. So sieht das Ergebnis aus: der erste Tabstopp rechtsbündig und der zweite Tabstopp linksbündig. Und so funktionieren die Tabstopps: wir drücken zuerste die Tab-Taste oben links auf der Tastatur (links neben der Q-Taste). Anschließend Schreiben wir “Name:” und betätigen die Tab-Taste ein weiteres Mal, um zum nächsten Tabulator zu springen. Jetzt schreiben wir Hanna als Beispiel hinein, drücken die Enter-Taste und fügen weitere Punkte mit einer ähnlichen Methode fort … bis unsere Eingaben wie auf dem Bild hier aussieht:
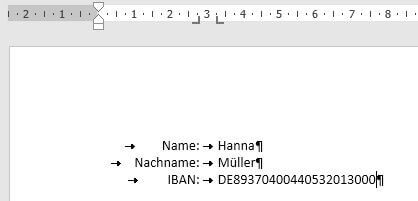
9. So sieht das ganze ohne die Zeichen aus: Die ersten Worte werden rechtsbündig angeordnet, während die rechte Reihe eine linksbündige Orientierung hat. Der Vorteil ist, dass selbst unterschiedlich lange Wörter und Aufzählungen übersichtlich dargestellt werden können.
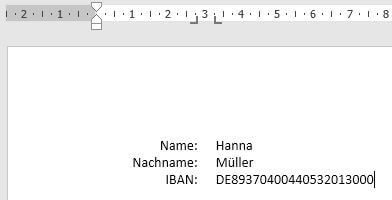
10. Tabulatoren eignen sich für schnelle und kleinere Aufzählungen, wie bei einem Lebenslauf. Falls die Struktur komplexer wird, empfiehlt es sich, mit Tabellen zu arbeiten.