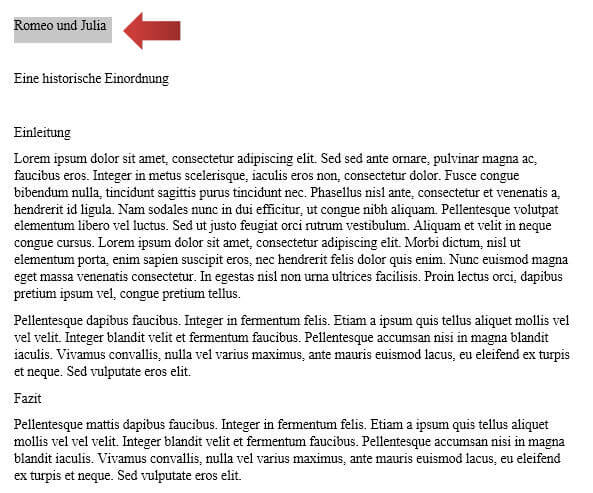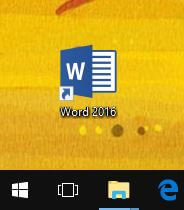Nachdem ein Dokument in MS Office geschrieben wurde, ist es das Ziel sie in das PDF-Format umzuwandeln. Der größte Vorteil liegt darin, dass eine PDF das Aussehen zementiert. Das bedeutet, dass die PDF im Grunde auf jedem Rechner gleich aussieht und die Formatierungen, Bilderanordnungen und andere Elemente sich nicht mehr ändern.
Wie speichere ich eine PDF Datei in Word?
Eine PDF formatierte Datei zu erstellen ist sehr einfach, dieses Tutorial zeigt dir, wie du mit wenigen Mausklicks das PDF Dokument erstellst. In diesem Beispiel gehen wir davon aus, dass dein Text bereits fertig geschrieben und formatiert ist, so wie in diesem Bildschirmausschnitt:
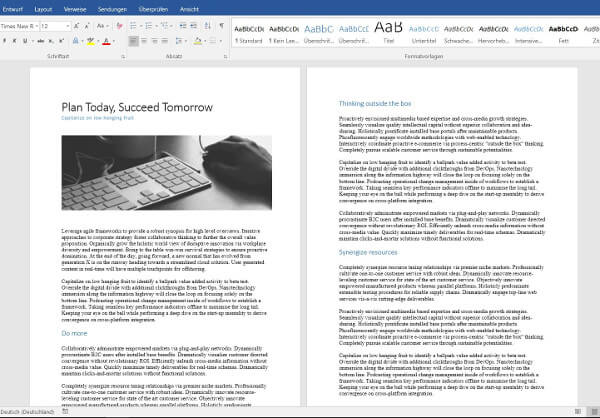
1. Zunächst klicken wir auf die Registerkarte Datei oben links.
[box color=”lblue”]Hinweis: Alternativ kann einfach die Taste F12 gedrückt werden [/box]
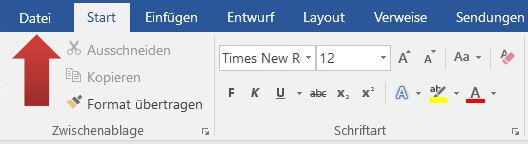
2. Hier wählen wir im linken Menü die Option Speichern unter aus
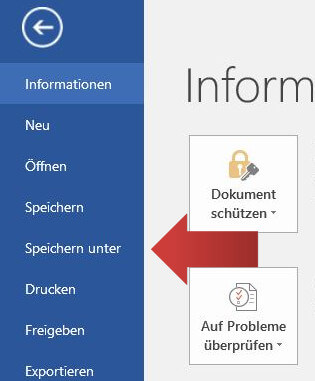
3. Unter dem Punkt Speichern unter wählen wir den Speicherort aus – in unserem Beispiel den Ordner Dokumente. Alternativ können wir auf das grüne Plus Symbol drücken und weitere Orte hinzufügen, falls uns die Vorschläge nicht gefallen.
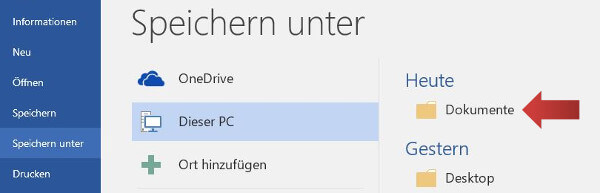
4. Wir sehen die Speichern unter – Dialogbox. Im Feld Dateiname geben wir einen aussagekräftigen Namen ein. Es kann auch der selbe Dokumenttitel wie bei der Word-Datei sein. Im Feld Dateityp klicken wir auf das graue Feld (siehe roter Pfeil).
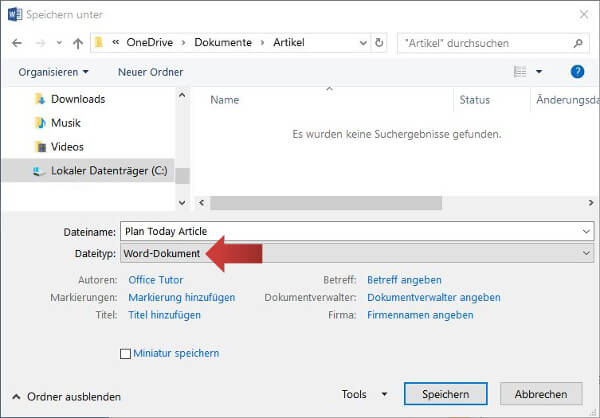
5. Es öffnet sich eine Auswahl an möglichen Dateitypen, unter denen auch der Begriff PDF zu finden ist. Wir wählen mit einem Klick PDF aus.
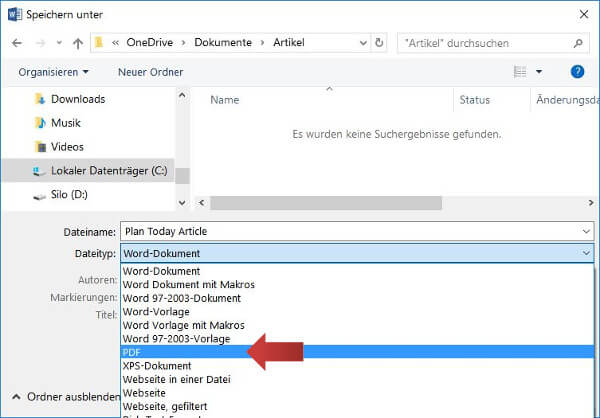
6. Abschließend bestätigen wir mit einem Klick auf Speichern.
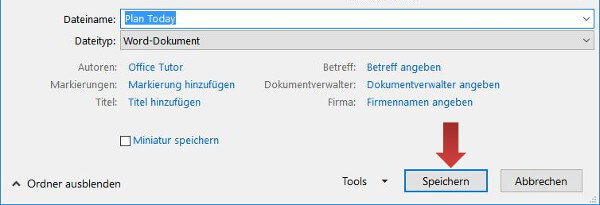
7. Und so sieht das Ergebnis aus: unser Dokument als PDF Datei.

PDF mit Passwort
Word bietet die Nöglichkeit eine PDF-Datei mit einem Passwort vor unbefugten Zugriff zu schützen. Um ein Passwort einzurichten klicken wir auf die Option Tools in der Speichern unter-Dialogbox bevor wir die (siehe Schritt 4 weiter oben).
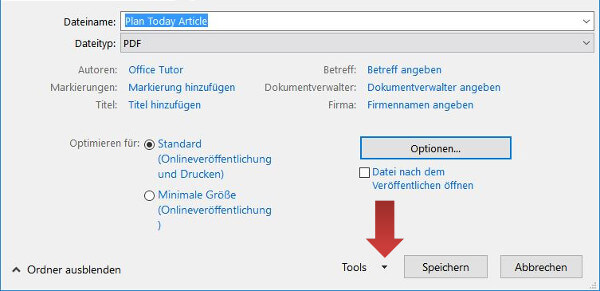
Es öffnet sich ein Menü und wir wählen den Punkt Allgemeine Optionen mit einem Klick aus.
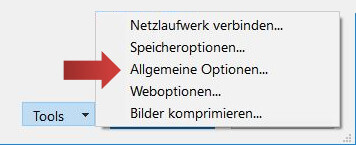
Es öffnet sich das Allgeime Optionen Dialogfenster. Im Feld Kennwort zum Öffnen geben wir das gewünschte Kennwort ein. Word unterscheidet hier zwei Berechtigungen: soll ein späterer Benutzer das Dokument lediglich lesen oder auch bearbeiten dürfen. Für letzteres erstellen wir ein Passwort in dem Feld Kennwort zum Ändern.
Unsere Eingaben bestätigen wir mit OK.
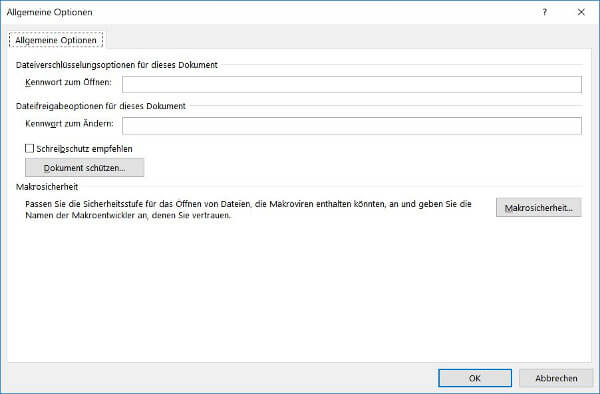
PDF komprimieren
Die Größe bzw. das Datenvolumen einer PDF ist ein wichtiges Kriterium. So können häufig Bewerbungsunterlagen nicht eingereicht werden, wenn sie eine bestimmte Größe überschreiten. Ein anderes Beispiel sind E-Mail-Programme, die allzu große Dateien nicht versenden möchten. PDF Dateien sind häufig kleiner als Word-Dateien, weil Elemente wie Bilder komprmiert werden oder für die Darstellung in einer PDF unnützen Informationen über Bord geworfen werden.
Word bietet die Möglichkeit mit wenigen Klicks die größe einer PDF weiter einzuschränken, indem die eingefügten Bilder noch stärker komprimiert werden (zu lasten der Bildqualität). Um die Kompressionsrate einzustellen, klicken wir wie im oberern Beispiel auf die Option Tools in der Speichern-unter Dialogbox.
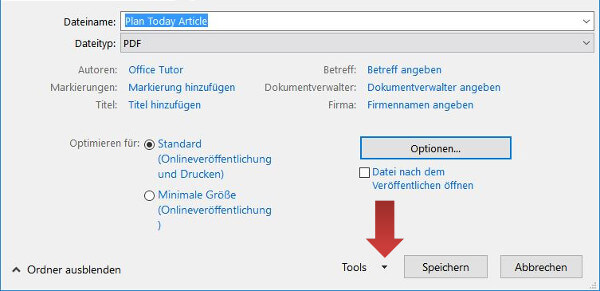
Im folgenden Menü wählen wir Bilder komprimieren.
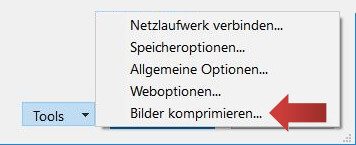
Anschließend haben wir die Wahl. Wir setzen einen Hacken auf Zugeschnittene Bildbereiche löschen und wählen in der Kategorie Zielausgabe eine Qualitätsstufe. Die Option E-Mail komprimiert die Bilder vergleichsweise stark und reduziert umso höher den Speicherbedarf der Datei.
Zum bestätigen klicken wir auf OK.

Je mehr Bilder sich im Dokument befinden, desto höher ist das Einsparpotenzial. Aber Vorsicht: Wenn eine hohe Bildqualität wichig ist, sollte auf eine zu starke Komprimierung verzichtet werden.