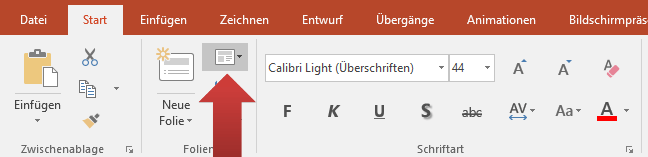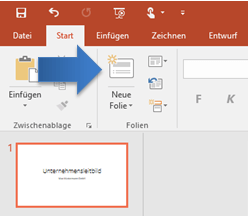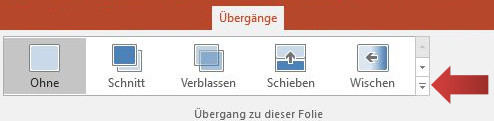Um eine Folie zu gestalten, stehen in PowerPoint verschiedene Folienlayouts zur Verfügung. Diese können aus einer Reihe von vorausgewählten Folienlayouts gewählt und bei jeder Folie manuell festgelegt werden.
Dazu wird in der Registerkarte Start auf das Feld »Neue Folie« geklickt. Es erscheint eine Auswahl von voreingestellten Folienlayouts, wie eine Titelfolie oder »Titel und Inhalt«. Diese unterscheiden sich vor allem in der Anordnung der Text – und Bildfelder.
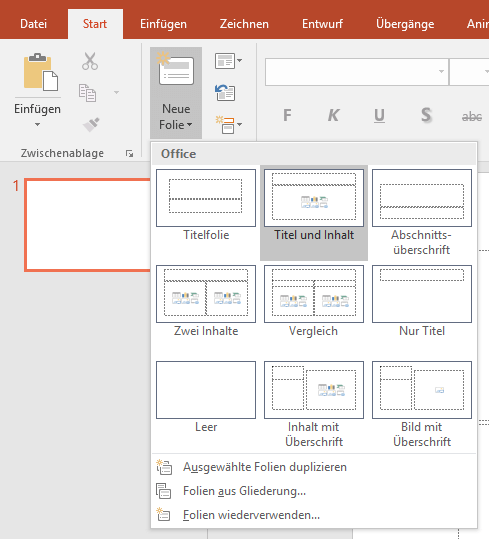
Wähle zuerst ein Foliendesign aus, wie in unserem Beispiel das Design »Zwei Inhalte«.
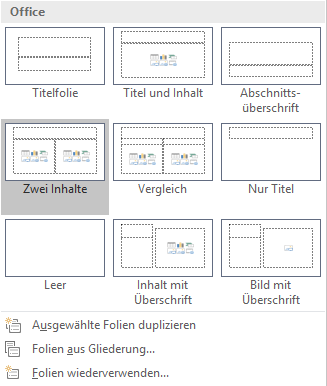
Nun kann das Foliendesign individuell angepasst werden. Um ein Textfeld, wie den Titel der Folie, zu vergrößern oder verkleinern, muss der Platzhalter angeklickt werden. Daraufhin erscheint eine Umrandung mit weißen Fixierpunkten an den Ecken.

Zum Vergrößern klicke nun einen der Punkte an, halte ihn gedrückt und ziehe den Punkt so lange, bis das Textfeld die gewünschte Größe besitzt. Dabei sollte stets darauf geachtet werden, dass sich Text- und Bildfelder nicht überschneiden, damit auf der späteren Folie alle Elemente sichtbar sind.

Es ist zudem jederzeit möglich, das Folienlayout zu ändern, auch wenn einer Folie bereits ein Layout zugeteilt wurde. Hierzu markieren wir die entsprechende Folie in der Miniaturansicht, klicken unter der Registerkarte Start das Feld Layout an und wählen dort ein anderes Layout aus. Dieses kann dann wiederum individuell an den Inhalt der Folie angepasst werden.