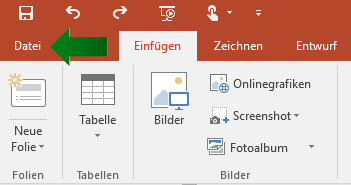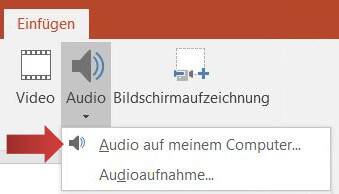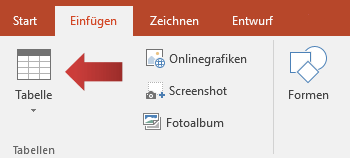Videos können eine Bereicherung für eine Präsentation sein. Mithilfe von PowerPoint können Videos von der Festplatte oder aus dem Internet (beispielsweise YouTube) eingefügt und angepasst werden.
Video in PowerPoint einbinden
PowerPoint kann aus verschiedenen Quellen Videos in die Präsentation einfügen. Der erste Teil dieser Übung zeigt, wie Videos, die auf dem Computer gespeichert sind, eingefügt werden können.
1. Wir navigieren zu der Registerkartei Einfügen in der Gruppe Medien und klicken auf die Schaltfläche Video.
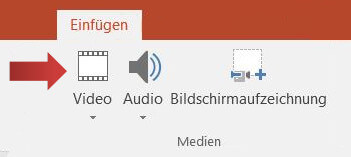
2. Es erscheint ein Menü, das uns Auswählen lässt, ob wir ein Video von der Festplatte oder aus dem Internet einfügen möchten. Wir wählen die Option »Video auf meinem Computer« aus.
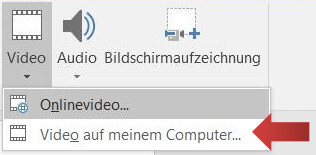
3. Es erscheint die »Video einfügen« Dialobox. Wir suchen uns auf unserem Rechner das entsprechende Video aus und klicken auf OK um die Datei einzufügen.
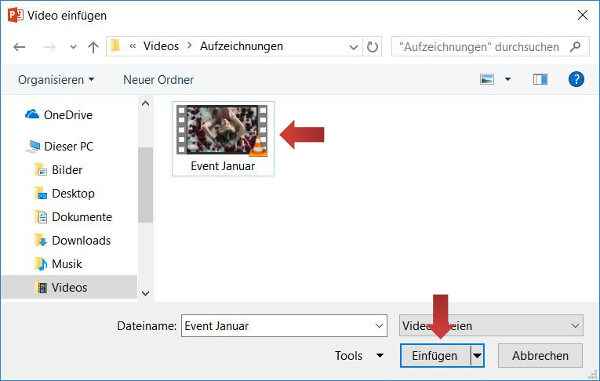
[box color=”lblue”]Hinweis: Gängige Videoformate wie .avi, .mp4, und .wmv werden von PowerPoint unterstützt. Falls dein Video nicht von PowerPoint gelesen werden kann, hilft die kostenlose Software Freemake Video Converter. Formatiere mit diesem Programm dein Video in eine .avi oder .wmv Datei um.[/box]
4. Das Video erscheint nun auf der Folie als Vorschaubild.
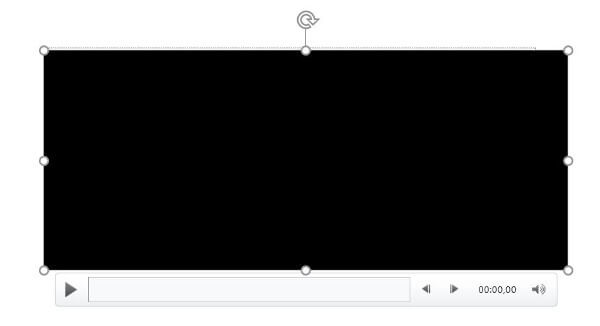
Unter dem Vorschaubild befindet sich die Steuerleiste. Mit dem Abspielknopf (großes Dreieck links) wird das Video gestartet. Die zwei kleinen schwarzen Pfeil spulen das Video vor- und zurück und mit Hilfe des Lautsprechersymbols stellen wir die Lautstärke ein. Das Video sollte mit ausreichender Größe und mittig auf der Folie platziert werden. Das Vorschaubild lässt sich mit gedrückter Maustaste verschieben. Durch Bewegung der Ziehpunkte wird das Vorschaubild (und damit auch das Video) vergrößert oder verkleinert.
[box color=”lblue”]Hinweis: Videos benötigen verhältnismäßig viel Speicherbedarf. Wenn es zu viele Videos in einer Datei gibt, diese zu lange dauern oder eine zu hohe Qualität haben, kann PowerPoint abstürzen. Ein schneller Computer kann das Problem lösen.[/box]
5. Das Video lässt sich direkt in PowerPoint kürzen. Hierzu klicken wir auf der Registerkarte Wiedergabe (Videotools) in der Gruppe Bearbeiten auf die Schaltfläche Video kürzen.
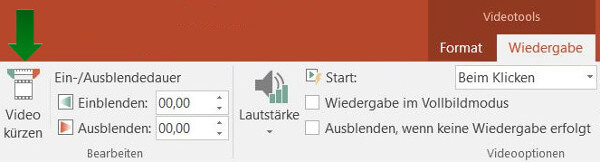
6. Es erscheint das Dialogfenster Video kürzen. Hier schneiden wir das Video durch den Einsatz des grünen und roten Schiebers. Alternativ geben wir den Start- und Endzeitpunkt an. Den Schneideprozess bestätigen wir mit einem Klick auf OK.
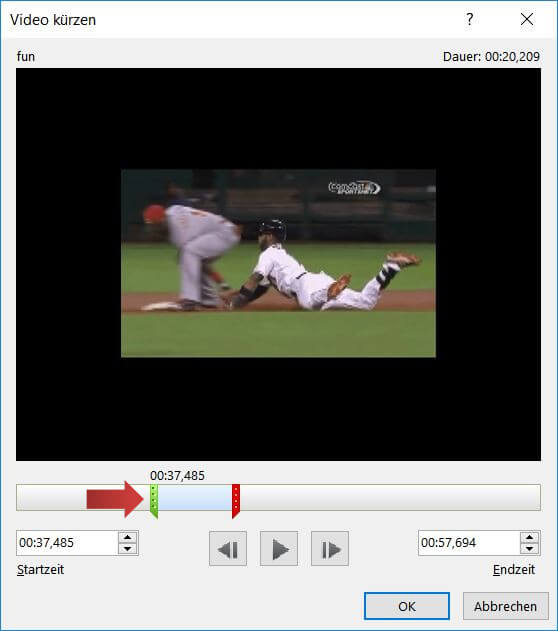
8. Nachdem das Video gezeigt wurde, lässt sich das Vorschaubild automatisch ausblenden. Dazu setzten wir einen Haken auf Ausblenden, wenn keine Wiedergabe erfolgt und wählen rechts neben Start die Auswahl Automatisch. So wird das Video während der Präsentation direkt gestartet, wenn die Folie erscheint.
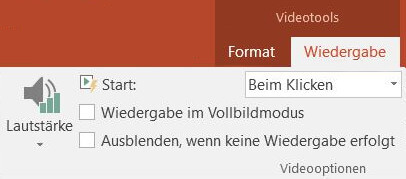
Ein Video aus dem Internet einfügen
1. YouTube bietet mit seiner unendlichen Vielzahl an kurzen Filmen eine ideale Quelle für unzählige Themen an. PowerPoint macht es seinen Nutzern recht leicht, YouTube Videos in eine Präsentation einzufügen. Hierzu navigieren wir zur Registerkartei Einfügen und klicken in der Gruppe Medien auf den kleinen schwarzen Pfeil unter Videos.
Anschließend erscheint die Dialogbox Video einfügen. Neben dem Feld YouTube geben wir einen Suchbegriff ein. Mit der Enter-Taste bestätigen wir unsere Eingabe.
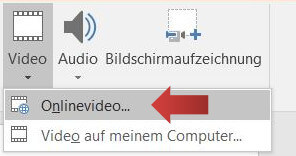
[box color=”red”]Urheberrecht: Um fremde Videos von YouTube oder anderen Quellen aus dem Internet verwenden zu dürfen, muss das Einverständnis des Rechteinhabers eingeholt werden![/box]
3. Die YouTube Suche ist in PowerPoint integriert und die Treffer werden direkt angezeigt. Wir geben im Feld »Auf YouTube« suchen passende Suchbegriffe ein.
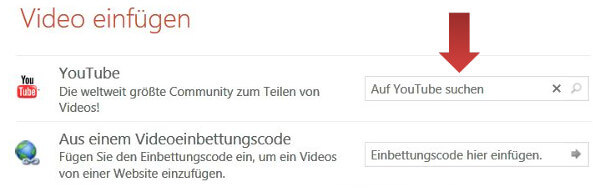
4. Anschließend markieren wir ein Video mit der linken Maustaste und klicken auf Einfügen.
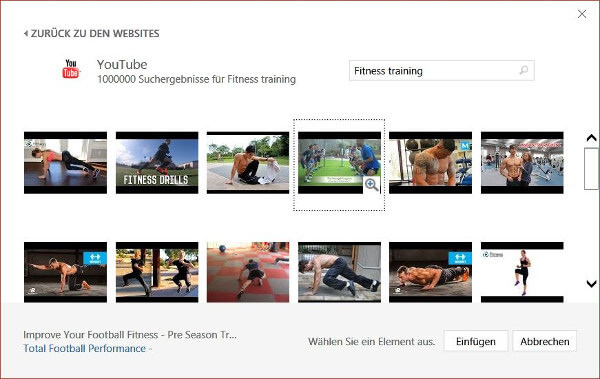
5. Fertig! Wir haben ein Video eingefügt. Genauer gesagt haben wir lediglich eine Verknüpfung eingefügt. PowerPoint weiß nun, wo das Video im Internet zu finden ist. Um es abzuspielen wird immer eine Internetverbindung benötigt.

[box color=”lblue”]Hinweis: Nicht zu selten gibt es während der Präsentationen Probleme mit der Internetverbindung vor Ort. Um auf Nummer sicher zu gehen, empfiehlt es sich, das Video auf der Festplatte zu speichern. Der Nachteil ist, dass die Präsentation im Gegensatz zu einer Verknüpfung mehr Speicherbedarf benötigt. [/box]
Weitere Tutorials zum Thema PowerPoint Medien
- PowerPoint Präsentation als PDF speichern
- Präsentation drucken
- Tabellen formatieren
- Musik einfügen und bearbeiten