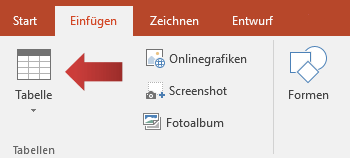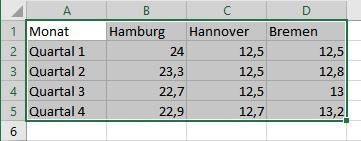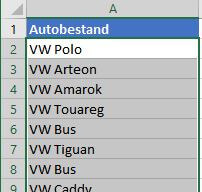Damit strukturierte Informationen (sprich Tabellen) nicht zu Zahlenwüsten verkommen, sollten sie mit den zahlreichen Formatierungsmöglichkeiten von PowerPoint verschönert werden. Das Ziel ist es jedoch nicht, einen Schönheitswettbewerb für Tabellengrafiker zu gewinnen, sondern die Informationen so darzustellen, dass das Publikum möglichst schnell versteht, um was es geht. Tabellen sollen eine Aussage mit Fakten unterstützen. Je besser das gelingt, desto besser wird die Präsentation.
Inhalt
Zellengröße anpassen
Rahmenlinien auswählen
Weitere Bearbeitungsmöglichkeiten
Zellengröße anpassen
1. Passen wir zunächst die Zellengröße an. Hierfür markieren wir eine Tabelle, die wir bereits erstellt haben (Übung). Wir sehen, dass unsere Beispieltabelle einige Zellen (z. B. Straße) mit einem Textumbruch haben, weil die Breite nicht ausreicht, um den Straßennamen in einer Zeile anzuzeigen. Damit die Lesbarkeit steigt, wollen wir die Zellen so verbreitern, damit PowerPoint keinen Zeilenumbruch mehr benötigt.
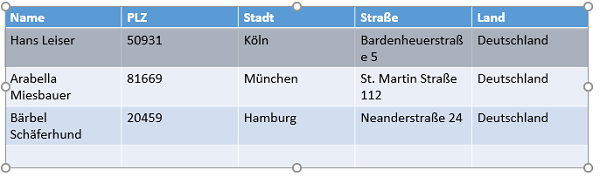
2. Wir navigieren zur Registerkartei Layout (Tabellentools) und betrachten die Gruppe Zellengröße. Das untere der beiden Felder bestimmt die Breite einer Zelle. Wenn wir auf die kleinen schwarzen Pfeile klicken, können wir die Zellengröße erweitern oder schmaler gestalten. Alternativ kann die Breite in cm direkt in das Textfeld eingegeben werden.
[box color=”lblue”]Tipp: Alternativ kann die Spalte auch direkt mit der Maus schmaler und breiter gezogen werden. Am Übergang zwischen zwei Zellen erscheint ein Doppelpfeil, der beim gedrückt halten der linken Maustaste verschoben werden kann. Ein Doppelklick mit diesem Doppelpfeil passt die Zellengröße direkt an den Textinhalt an.[/box]
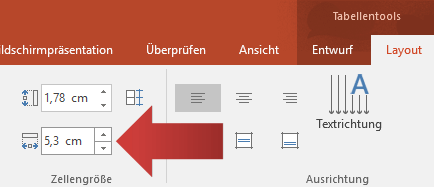
3. Alternativ markieren wir die gesamte Tabelle mit einem Klick und klicken mit gedrückter Maustaste auf die weißen Ziehpunkte am Rand der Tabelle. Während die Maustaste gedrückt ist, kann durch das Bewegen der Maus die Tabelle ebenfalls vergrößert bzw. verkleinert werden.
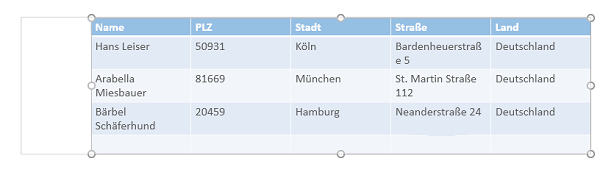
[box color=”lblue”]Hinweis: Mit der Maus können auch einzelne Spalten, Zeilen oder Zellen angepasst werden. Hierfür müssen lediglich die entsprechenden Zellen markiert werden und den Rand der Zelle (bzw. Spalte/Zeile) mit gedrückter Maustaste verschoben werden.[/box]
4. Das Ergebnis kann sich sehen lassen: die Tabelle wurde so vergrößert, dass kein Text einen Umbruch benötigt. Die Tabelle ist übersichtlicher geworden.

5. Als Nächstes passen wir die Höhe der Zellen an. Wieder markieren wir die gesamte Tabelle oder die entsprechenden Zellen. Wir navigieren zur Registerkartei Layout (Tabellentools) und klicken in der Gruppe Zellengröße auf die obere Schaltfläche. Ähnlich wie bei der Zellenbreite können wir mit den schwarzen Pfeilen oder per Direktangabe die Zellhöhe ändern.
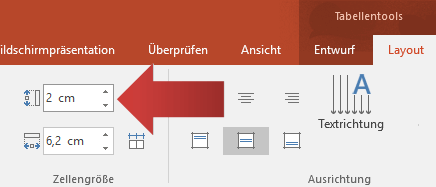
Die Eingaben werden sofort sichtbar. Deshalb experimentieren wir solange herum, bis die Tabelle eine optimale Höhe hat.
6. Als nächstes Schauen wir uns in der Gruppe Ausrichtung die wichtigsten Ausrichtungsoptionen an. Der grüne Pfeil in unserem Bildschirmausschnitt zeigt auf die Schaltflächen linksbündig, zentriert und rechtsbündig. Die markierten Zellen werden mit einem Klick auf die entsprechende Schaltfläche ihre horizontale Ausrichtung ändern. Standardmäßig ist linksbündig aktiviert und wir behalten diese Einstellung.
Der rote Pfeil zeigt auf die vertikalen Ausrichtungen. Mit den drei Schaltflächen bestimmen wir, ob die markierten Zellen oben, vertikal zentriert oder unten ausgerichtet sind. Für unser Beispiel markieren wir vertikal zentriert.
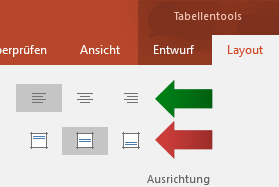
7. Die Tabelle sieht jetzt noch strukturierter aus. Der zusätzliche Platz zwischen den Zeilen erhöht die Übersicht. Der Betrachter der Tabelle findet sich schneller zurecht.
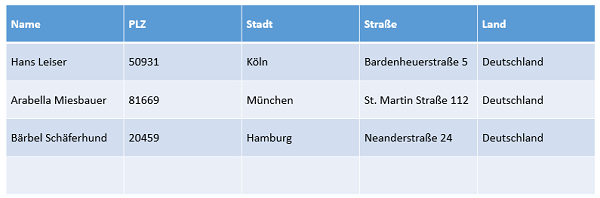
Rahmenlinien auswählen
Eine weitere bedeutsame Einstellungsmöglichkeit sind Rahmen. Rahmen können für die gesamte Tabelle bis hin zu einzelnen Zellen bestimmt werden. Bei den bunten Tabellen, die PowerPoint in der Grundeinstellung verwendet, ist es nicht unbedingt notwendig, weitere Rahmen zu ziehen. Häufig jedoch werden Tabellenblätter in schwarzweiß ausgedruckt und die Tabellen haben eine sehr helle Hintergrundfarbe. Rahmen helfen, Abgrenzungen bei schlichten Designs besser zu erkennen.
1. Um einen Rahmen zu ziehen, markieren wir zunächst unsere Beispieltabelle.
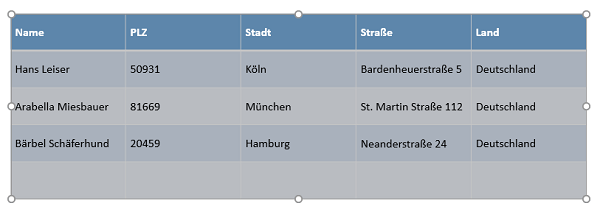
2. Wir klicken auf die Registerkarte Entwurf (Tabellentools) in der Gruppe Tabellenformatvorlagen auf das kleine Dreieck neben der Schaltfläche Rahmen (siehe roter Pfeil im Bild).
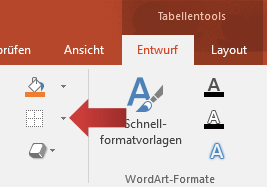
3. Nun sehen wir eine Auswahl von verschiedenen Rahmenlinien. Rahmenlinie links setzt einen Rahmen auf der linken Seite des markierten Bereiches. Für unser Beispiel wählen wir den Klassiker »Alle Rahmenlinien«.
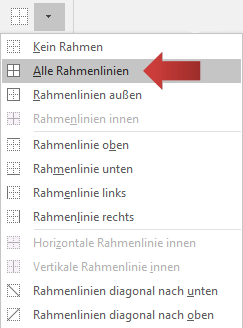
4. Alle Zellen haben jetzt einen schwarzen Rahmen.
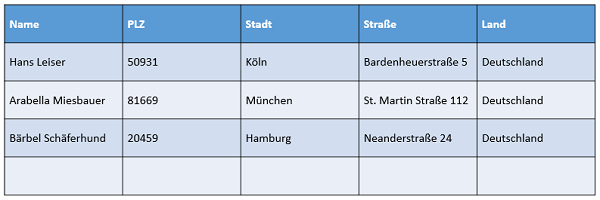
Weitere Bearbeitungsmöglichkeiten
Tabellen bedienen sich derselben Funktionalität wie alle anderen PowerPoint-Elemente. Wir markieren eine Zelle oder einen Text und ändern die Schriftart, die Farben oder die Größe. Die Hintergrundfarbe wird ähnlich geändert. Wir markieren die Zelle und wählen einen Fülleffekt oder eine Schattierung aus. Der Fantasie sind keine Grenzen gesetzt.
Nicht vergessen: Das Ziel sollte immer sein, die Übersichtlichkeit zu maximieren und die Fakten für die Kernaussage der Folie hervorzuheben. Wenn wir eine Präsentation über die Gewinne unseres Unternehmens halten, könnten wir eine Tabelle zeichnen, die Umsätze und Kosten gegenüberstellt. Die Zelle für den Gesamtgewinn könnten wir farblich hervorheben um die Kernaussage “wir machen Gewinn” zu betonen.