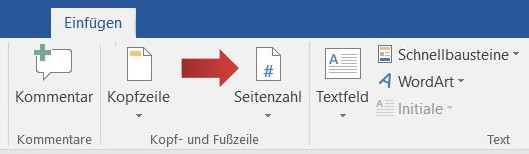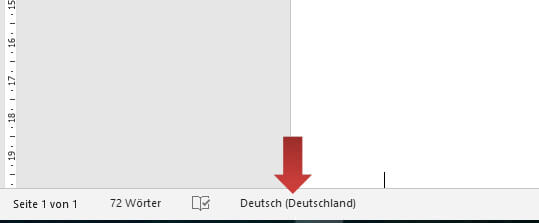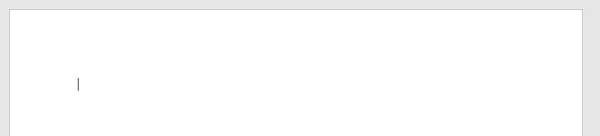In diesem Artikel erfährst du, wie du die Größe der Seitenränder eines Dokumentes individuell bestimmen kannst.
Vorlagen für Seitenränder verwenden
Hierzu klicken wir auf die Registerkarte Layout. In der Gruppe Seite einrichten klicken wir auf die Schaltfläche Seitenränder.
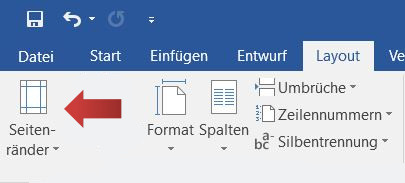
Es öffnet sich ein Menü, in welchem du Vorlagen für die Einrichtung der Seitenränder auswählen kannst. Diese reichen von schmalen, über mittlere bis hin zu sehr breiten Seitenrändern. Durch Anklicken einer Option wird die jeweilige Einstellung für die Seitenränder im gesamten Dokument übernommen.
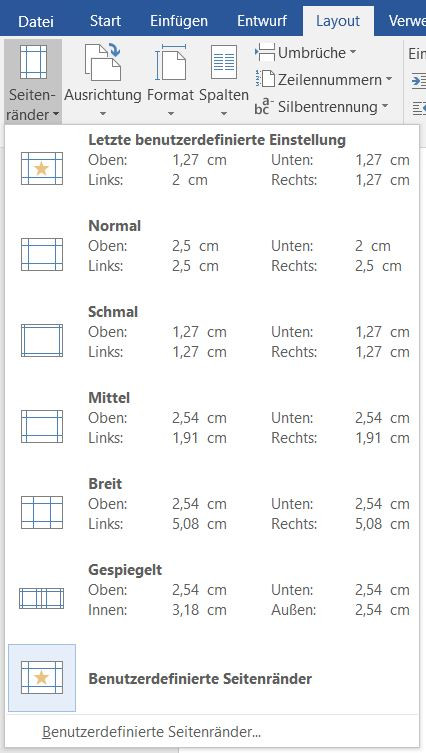
[box color=”lblue”]Tipp: Sollte dein Dokument später Kopf-Fuß- oder Seitenzahlen besitzen, dann achte darauf, dass der Rand nicht zu schmal ist und diese noch genügend Platz finden.
Wenn du das Dokument drucken möchtest, solltest du einplanen, dass nicht jeder Drucker bis zum Seitenrand druckt, also denke auch hier daran, etwas Platz zu lassen.
Und auch beim Abheften ausgedruckter Seiten, beispielsweise als Hausarbeit, ist darauf zu achten, dass der linke Rand etwas breiter ist, um eine Lesbarkeit zu gewährleisten.[/box]
Benutzerdefinierte Seitenränder einrichten
Wenn dir die zur Verfügung gestellten Vorlagen für Seitenränder nicht genügen oder das Dokument speziellen Vorgaben entsprechen soll, haben wir die Möglichkeit, benutzerdefinierte Seitenränder einzurichten. Hierzu klicken wir in der Registerkarte Layout unter der Gruppe Seite einrichten wieder die Schaltfläche Seitenränder an (wie oben beschrieben).
Hier wählen wir den Punkt Benutzerdefinierte Seitenränder… aus.
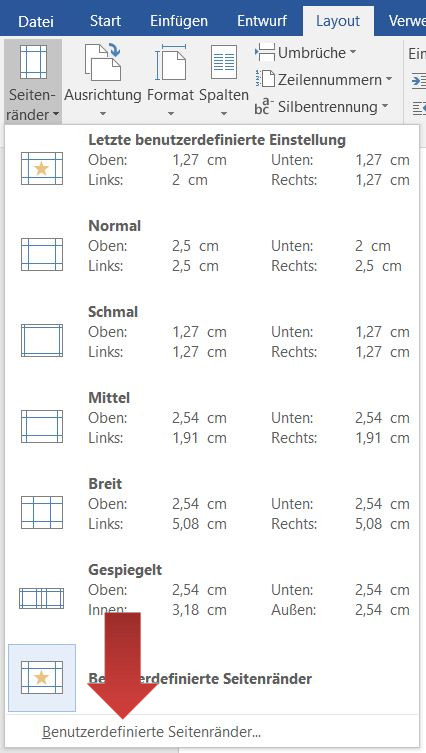
Nach dem Anklicken öffnet sich ein neues Fenster. Unter dem Reiter Seitenränder können wir nun die genaue Größe der Seitenränder bestimmen.
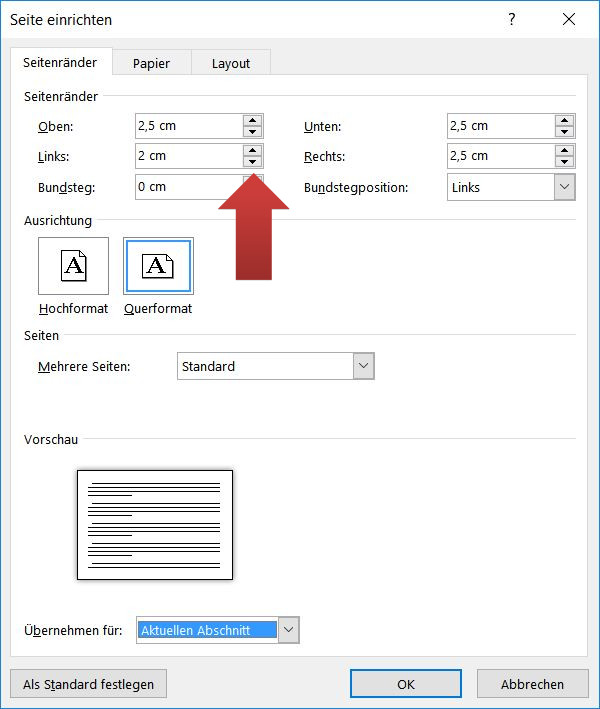
Hier können der Abstand nach oben, unten, rechts und links angegeben werden. Zudem hast du auch hier die Auswahl, ob dein Dokument im Hochformat oder Querformat sein soll.
Unter dem Punkt Mehrere Seiten hast du über ein Dropdown-Menü die Auswahl, wie die Seiten in deinem Dokument zueinander liegen.

Hier ist in der Regel Standard ausgewählt.
[box color=”lblue”]Achtung: Wenn du eine Formatierung und die Lage der Seiten zueinander änderst, verändern sich auch deine Möglichkeiten zur Einstellung der Seitenränder. Links wird beispielsweise zu außen, rechts zu innen oder andersherum![/box]
Haben wir alle Einstellungen getroffen, schließen wir mit einem Klick auf OK ab.
![]()
Nun haben wir benutzerdefinierte Seitenränder festgelegt.
Weitere Word Grundlagen Tutorials
- Formatierungszeichen anzeigen
- Dokument öffnen
- Menüband anpassen
- Dokument erstellen
- Dokument speichern
- Format und Ausrichtung bestimmen
- Seitenränder einrichten
- Seitenzahl einfügen und formatieren
- Kopf- und Fußzeile einfügen
- Suchen und Ersetzen in Dokumenten
- PDF in Word erstellen
- Formatvorlagen einsetzen und anpassen