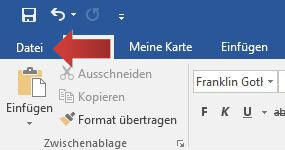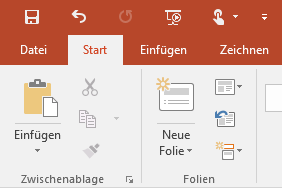PDF (engl.: Portable Document Format) ist ein Speicherformat, dass mit der kostenlosen und weltweit verbreiteten Software Adobe Acrobat Reader gelesen wird (Download hier). PDF Dokumente komprimieren verlustfrei ein Dokument und benötigen verhältnismäßig wenig Speicherplatz. Das größte Plus jedoch ist die originalgetreue Übermittlung der Inhalte. Das bedeutet, dass unabhängig vom System des Nutzers die Datei auf dem Bildschirm so aussieht, wie sie erstellt wurde und in dieser unverfälschten Qualität gedruckt werden kann. PDF Dateien sind heute der Standard im elektronischen Datenverkehr.
Früher benötigte man bei PowerPoint noch zusätzliche Programme, um eine Präsentation als PDF Dokument zu “drucken”. Das hat sich mit den neueren Versionen geändert und dieses Tutorial zeigt, wie sich PDF Dokumente erstellen lassen.
Bevor die PDF erstellt wird
PDF-Dateien lassen sich im Grunde im Nachhinein nicht ändern. Deshalb sollte vor dem Erstellen der PDF die Präsentation gründlich nach Fehlern durchsucht werden.
PDF-Formate speichern keine Bewegungen oder Animationen. Dazu gehören auch Folienübergänge.
Die Präsentation als PDF speichern
1. Wir klicken auf die Registerkartei Datei.
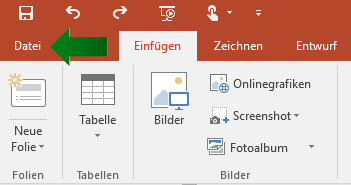
2. Anschließend klicken wir auf die Option Speichern unter und doppelklicken auf die Option dieser PC.
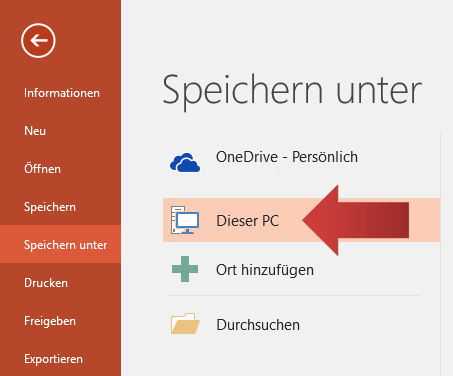
3. Es erscheint die »Speichern unter« Dialogbox. Im Feld Dateityp (roter Pfeil) bestimmen wir, welches Format unsere gespeicherte Datei haben soll. Die Voreinstellung ist für gewöhnlich PowerPoint-Präsentation (*.pptx). Hier wählen wir die Option PDF (*.pdf) aus. Im Feld Dateiname geben wir einen Namen für die PDF-Datei ein.
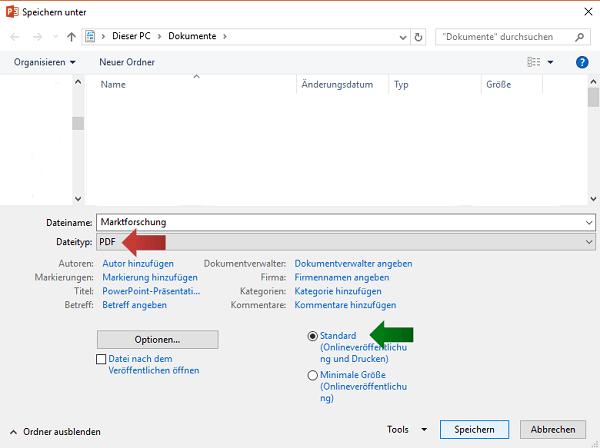
Weiter unten scheinen nun weitere Optionen. Wir wählen Standard (Onlineveröffentlichung und Drucken) wenn die PDF gedruckt werden soll (grüner Pfeil). Die Option »Minimale Größe« (Onlineveröffentlichung) komprimiert die Datei etwas stärker und benötigt dafür weniger Platz – ideal für den E-Mailversand.
[box color=”lblue”]Hinweis: Häufig verwenden PDF-Formate deutlich weniger Speicherplatz als eine PowerPoint Datei (*.pptx).[/box]
5. Abschließend klicken wir auf Speichern.
6. Wenn die PDF-Datei erstellt wurde, wird sie im PDF-Reader geöffnet. Vor dem Versenden sollte Sie vorsichtshalber noch einmal auf Fehler hin kontrolliert werden.
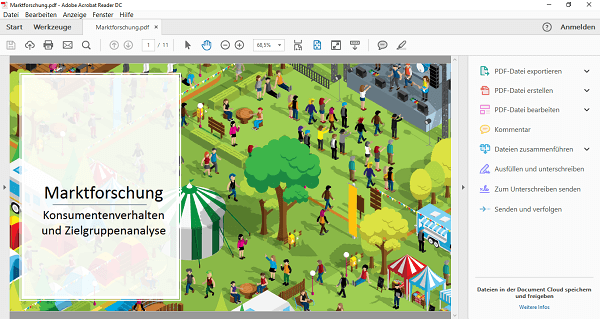
[box color=”lblue”]Hinweis: Zur Sicherheit sollte auch die PowerPoint Präsentation als *.pptx Datei gespeichert werden. Man weiß ja nie, ob etwas geändert werden muss.[/box]